RevitArchitecture建模课程双击Revit2017图标启动软件新建项目—建筑样板—单击—保存工程—博幕办公楼新建工程、保存工程界面介绍应用程序菜单快速访问工具栏功能区选项卡帮助和信息中心属性选项板项目浏览器面板状态栏视图控制栏绘图区界面介绍1.启动应用程序按钮,可以进行新建、打开、保存工程等的操作,可以通过【选项】按钮在【常规】项内设置文件的保存时间、在【用户界面】项内自定义快捷键、在【图形】项设置背景颜色,在【文件位置】项看项目、项目样板、族文件等的保存位置界面介绍2.快速访问工具栏1)可选择在功能区上方或下方显示2)可将工具右键添加到快速访问工具栏3)可自定义快速访问工具栏界面介绍3.功能区选项卡可进行最小化、最大化的显示4.上下文功能区选项卡和选项栏激活某些工具或者选择图元时,上下文选项卡和选项栏被激活上下文功能区选项卡选项栏界面介绍5.属性选项板,可通过编辑类型,编辑图元属性界面介绍6.项目浏览器面板:可进行任意视图的切换当切换至三维状态时,可看到ViewCube三维导航工具,可进行三维角度的任意切换及,也可通过shift+鼠标滚轮进行三维的任意旋转界面介绍7.状态栏:可通过状态栏的提示进行下一步的操作,也可看到当前操作所处状态8.视图控制栏:可更改绘图区的视图显示从左到右依次为:1)比例2)详细程度3)视觉样式4)打开/关闭日光路径5)打开/关闭阴影6)隐藏/显示渲染对话框(三维视图下可用)7)打开/关闭裁剪区域界面介绍8)显示/隐藏裁剪区域9)锁定/解锁三维视图10)临时隐藏/隔离11)显示隐藏的图元12)临时视图属性13)显示/隐藏分析模型14)高亮显示位移集15)显示/关闭约束一、创建标高1.创建标高在RevitArchitecture中,“标高”命令必须在立面和剖面视图中才能使用,所以首先要打开一个立面视图,以东立面为例。1)在项目浏览器中展开“立面(建筑立面)”项,双击视图名称“东”进入东立面视图。2)调整“标高2”标高,将一层与二层之间的层高修改为4200,或者在标高2处将其改为4.200,后按“Enter”键确认,并将“标高2”,更名为“F2”,“标高1”更名为“F1”。一、创建标高3)绘制F3标高:点击“建筑”选项卡下“基准”面板中的“标高”工具,当出现绿色引线的时候,输入间距3900,移动光标至右侧,当再次出现绿色引线时,左键单击即终点。一、创建标高4)复制出F4、屋1、屋2、建筑地坪的标高:选择F3标高,单击“修改标高”选项卡,修改“面板”中的复制“工具”,在选项栏中勾选“约束”“多个”在F3上单击并想上移动输入“3500”“3500”“1500”,后按“Enter”键,即完成F4、屋1、屋2标高的创建,同理创建出建筑地坪标高,如图:一、创建标高2.编辑标高:选择任意的标高线,会显示临时尺寸、一些控制符号和复选框,如图,可编辑其尺寸值、单击并拖拽控制符号可整体或单独调整标高标头位置、控制标头隐藏或显示、标头移动等操作。隐藏/显示标头标头对齐线标头位置调整2D/3D切换临时尺寸弯折对齐锁定标高线标高名称一、创建标高a)隐藏/显示标头:方格打勾会有标头的显示方格不勾选标头则被隐藏b)标头位置调整:单击蓝色的“拖拽点”,进行标头位置的调整c)2D/3D切换:如果标高处于“2D”状态,改动标高,则只改变当前视图标高如果标高处于“3D”状态,改动一个视图的标高,所有视图的标高均发生联动更改d)临时尺寸:更改临时尺寸数值,可更改标高线的位置e)弯折:当两个标高线相近时,可通过添加弯折,避免标高名称的重叠也可通过拖拽圆点对弯折进行二次调整f)对齐锁定:锁定之后拖拽一个标高线,所有的标高线同时更改未锁定状态,拖拽一个标高线,针对单个标高线的更改g)标高名称:双击,可重命名标高名称一、创建标高3.创建标高对应的楼层平面:绘制的标高会自动创建楼层平面,而复制的标高不会有楼层平面,需要手动创建。单击“视图”选项卡“平面视图”中的“楼层平面”,弹出“新建楼层平面窗口”,选中所有楼层,点击“确定”。即可在项目浏览器中看到相应楼层平面二、创建轴网1.创建轴网之前,先把CAD底图导入到软件中,将项目浏览器中的楼层平面切换至F1。“插入”选项卡“导入CAD”工具,选择“一层平面图”,注意:勾选仅当前视图、导入单位为毫米、定位可选择中心到中心,点击“打开”。二、创建轴网2.点击“建筑”选项卡“基准”面板“轴网”工具,点击直线绘制,以CAD底图为依托,左键单击起点,移动光标,左键单击终点,完成1号轴线绘制。3.移动光标以1号轴线端点为捕捉点,然后水平向右移动光标,输入间距值6000后按“Enter”键确认完成2号轴线。二、创建轴网4.选中轴线2,点击“复制”工具,在选项栏中勾选“约束”“多个”,根据状态栏的提示,单击轴线2作为复制起始轴,光标向右移动分别输入“2100”“8400”“8100”完成3、4、5轴轴线的绘制。二、创建轴网5.通过快捷键“vv”打开视图显示,切换至“导入类别”,将之前导入的CAD图纸显示,点击“轴网”工具后,可以用“拾取”的方式绘制A、B、C轴网二、创建轴网6.编辑轴网1)编辑轴网之前,可以先把绘图区的CAD图纸隐藏,两种方法a、“视图”选项卡“可见性/图形”,快捷键即“VV”可对模型类别、注释类别、导入类别等进行隐藏或显示二、创建轴网b、可通过视图控制栏,临时隐藏/隔离工具选中需隐藏的图元(eg:CAD图纸),单击“临时显示/隐藏工具”选择“隐藏图元”即可完成隐藏,快捷键为“HH”当需要重新显示的时候单击“重设临时隐藏/隔离”,快捷键为“HR”二、创建轴网2)选中任何一根轴网线,会显示临时尺寸标注、轴号等信息,可编辑其尺寸值、单击并拖拽控制符号可整体或单独调整轴号标头位置、控制标头隐藏或显示、标头移动等操作,与标高的操作一样。二、创建轴网3)除可在平面视图显示轴网的显示方式外,还可对轴网在立面图、剖面图上的显示状态进行更改,如底部显示、顶部显示、两者显示,也可两者都不显示二、创建轴网4)当对轴网标头位置、标号显示、轴号弯折等设置后,可在选项栏上执行“影响范围”命令,在对话框中选择需要的平面、立面视图名称,可将这些设置同步到其他视图。影响范围设置前,一层的轴号标注改变不会同步到二层二、创建轴网4)选择需要影响的平面视图F2、F3、F4、场地、屋1、屋2、建筑地坪二、创建轴网影响范围设置后,一层轴线的更改会同步到其他楼层二、创建轴网5)在放置轴网时或在绘图区选择轴网时,可通过“属性选项板”“编辑类型”工具对轴线的属性进行修改。二、创建轴网a)符号:下拉可选择不同的标号符号族b)轴线中段:选择“无”如图1,选择“连续”如图2,若选择“自定义”,则可自定义轴线线性、颜色等。图1图2二、创建轴网注意:1.轴网创建好,确保无误后,建议把轴网锁定,避免误删选中轴网,点击“修改”面板中的“锁定”工具2.如果轴网不在“立面符号”内,可选中“立面符号”移动二、创建轴网轴网创建完成:三、创建墙体1.切换至F1层,开始墙体的绘制“建筑”选项卡下选择“墙”工具,选择“建筑墙”,编辑墙的属性,注意标高属性的调整,并可在“编辑类型”复制并命名为“1F-外墙-200”,也可点击编辑,对墙内部构造及厚度进行调整三、创建墙体2.可适当调整选项栏中内容,选择好墙的定位方式,绘制出外墙轮廓,可以用“直线绘制”或“拾取”,绘制出一层的外墙三、创建墙体3.绘制内墙:复制出内墙200的属性、内墙100的属性并修改“结构层厚度为100”,完成1层内墙的绘制三、创建墙体4.单击快速访问工具栏上的或者项目浏览器下的可查看项目的三维情况三、创建墙体5.绘制2/3/4层墙体将项目浏览器切换至1F,框选所有构件,选择过滤器选择墙构件点击“复制到剪切板”工具三、创建墙体激活粘贴工具,下拉选择“与选定标高对齐”选择2/3/4层,点击确定即可完成墙体的绘制三、创建墙体6.编辑2/3/4层墙体1)将楼层切换至F2选中其中一个外墙,右键,“选择全部实例”“在视图中可见”选中所有的外墙三、创建墙体2)编辑所选中的外墙属性“编辑类型”复制一个“2F-外墙-200”的墙体属性更改墙的标高为“F2-F3”“约束”为0三、创建墙体3)同理,编辑“F2内墙200、F2内墙100、”的属性,以及“F3/F4”层墙体的属性及标高,完成墙体的绘制及编辑四、创建门窗切换至F1,创建门窗之前,可调整下CAD的显示选中CAD图,在属性选项版中,将其显示调整为“前景”,可看到具体的门窗的显示情况四、创建门窗首先进行M1-M5的属性定义1.载入双扇门族:“插入选项卡”下“载入族”,选择“建筑”“门”“普通门”“平开门”“双扇”以“双扇嵌板玻璃门”为例,点击“打开”2.“属性选项板”自动跳转至导入的双扇门,单击,下拉选择1200x2100,“编辑类型”,“复制”并命名为“M11500x2100”并修改高度、宽度,以及下拉更改类型标记四、创建门窗首先进行M1-M5的属性定义3.同样的方法,在门属性面板下拉选择“单扇门”中任一尺寸,复制出“M2800*2100”并修改门的高度、宽度尺寸,类型标记4.同理,定义“M3900*2100”“M41800*2100”“M51800*2100”四、创建门窗将“功能选项卡”切换至“门”,按照CAD图纸,进行门的放置,选择“M4”,放置在3/4轴交C轴的位置,通过点击箭头或者是空格键进行门方向的修改,通过临时尺寸标注的尺寸输入,可以修改门的定位门标记也可通过移动更改位置,通过空格键改变门标记的方向四、创建门窗窗属性定义及布置1.“项目选项卡”切换至“窗”,用软件自带的固定窗族,复制出窗“C15700*3250”2.“项目选项卡”切换至“插入”,插入一个推拉窗的族,“载入族”“建筑”“窗”“普通窗”“推拉窗”可选择“推拉窗5-带贴面”,点击打开四、创建门窗3.同样的方法,用载入进来的推拉窗族复制出“C21500*2650”“C3600*2650”并修改窗的“高度、宽度、类型标记”四、创建门窗4.窗的布置窗的布置方法和门的布置方法相同,注意窗低标高的调整,放置时点击放置时标记工具四、创建门窗注意:1.如果布置时没有标记窗:切换至“注释选项卡”“按类别标记”注意“选项栏面板”可选择标注是否要引线,单击窗进行标记2.如果在布置窗时没有更改离地高度:1)逐个选中窗,进行高度的调整2)选中其中一个窗,右键“在视图中可见”可同时更改视图中所有C2或者C1一个实例的高度四、创建门窗一层门窗绘制好后,框选一层的门,用“过滤器”工具辅助,复制至F2标高,根据CAD图纸修改,删除M4、M5及A轴线上的M1标记F2层的门:“注释选项卡”“全部标记”选择门标记,点击“确定”,通过空格键及移动命令,将门标记放在适当位置四、创建门窗创建F2标高的窗1.定义窗“C4”“C5”“C6”“C7”的属性2.导入“二层平面图”CAD图纸3.放置窗,注意在放置时标记,可适当修改窗标记位置4.可用“对齐”命令(快捷键“AL”)修改窗的位置:a)选择目标线b)选择要被对齐的线四、创建门窗创建F3、F4标高的窗1.定义窗属性2.将F2层的门窗构件同时复制到F3/F4层3.门窗修改4.窗标记并适当修改位置5.完成整个项目门窗的放置及标记五、创建楼板双击项目浏览器中【F1】打开首层平面视图。选择建筑选项卡下的“建筑楼板”进入绘图模式,可以选择“直线”或者“拾取线”工具,沿着外墙内边线创建楼板的边线轮廓,后点击完成五、创建楼板在属性浏览器中单击“编辑属性”,复制并命名为“H=120”,单击“构造”中的编辑,修改结构厚度为120,并注意属性浏览器中的标高设置五、创建楼板创建F2、F3、F4标高的楼板:将F1层显示方式调成“着色”,单击选中楼板,结合“剪贴板”中“复制到剪贴板”及“与选定标高对齐”工具,选择F2、F3、F4标高,单击确定六、创建屋顶1.双击项目浏览器中【屋1】打开屋面1平面视图,导入屋面CAD图2.“建筑选项卡”下选择“屋顶”,下拉选择“迹线屋顶”进入绘图模式3.可用“直线”工具

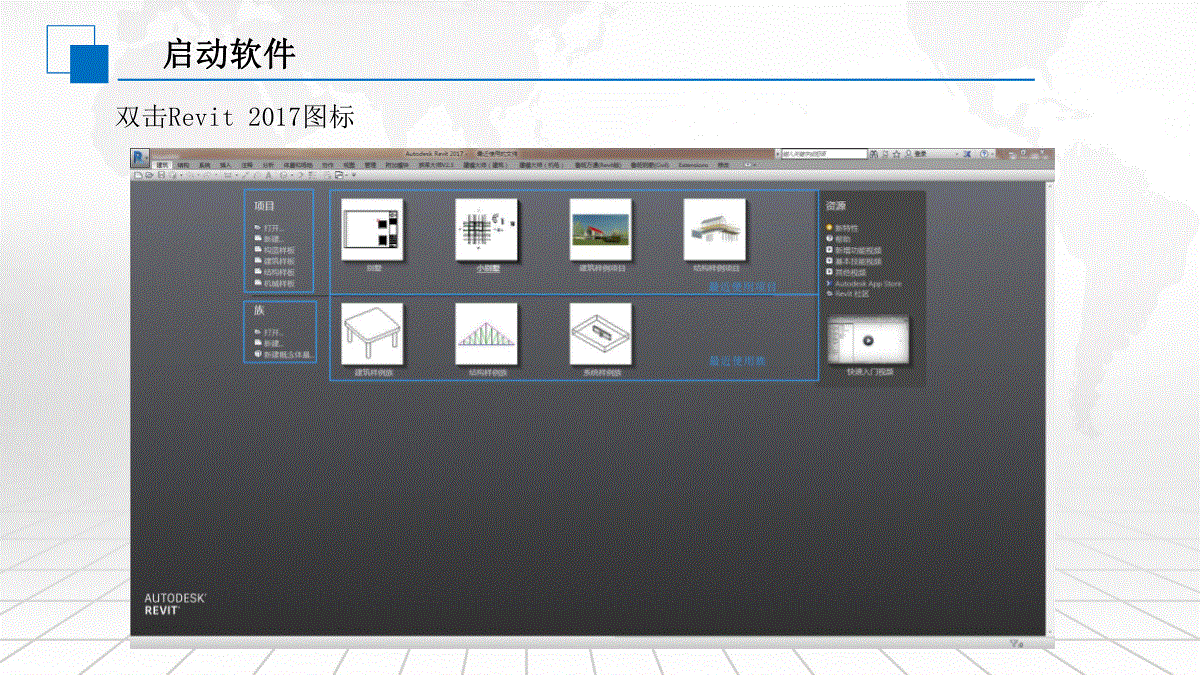
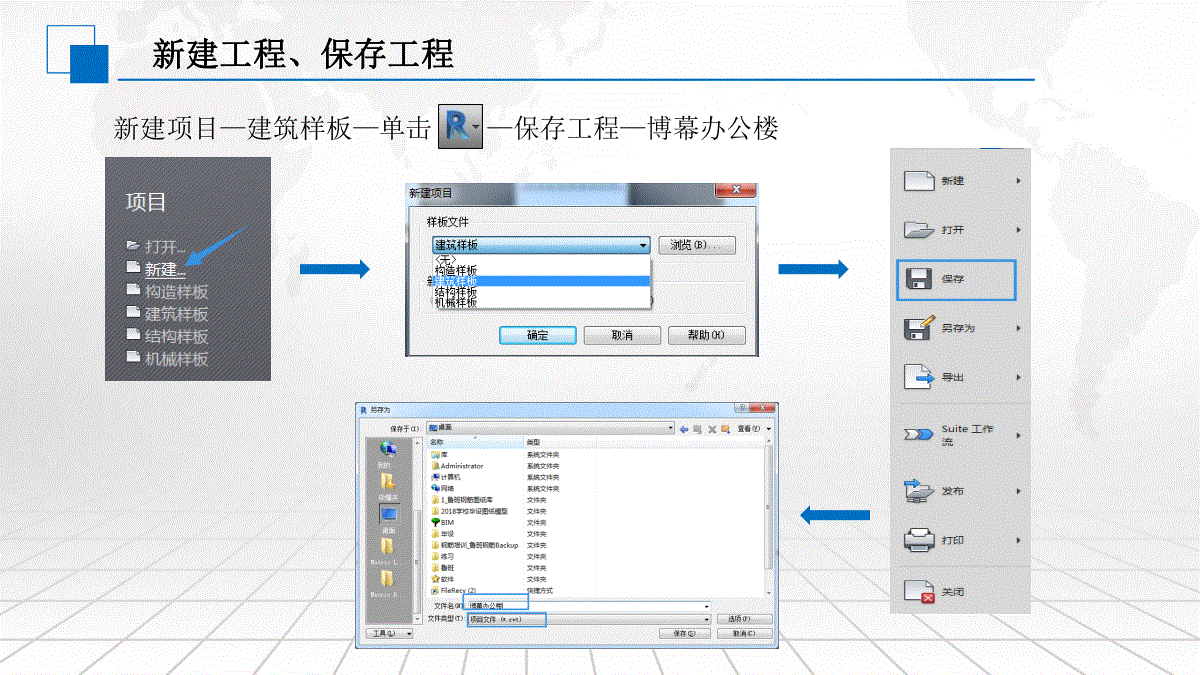
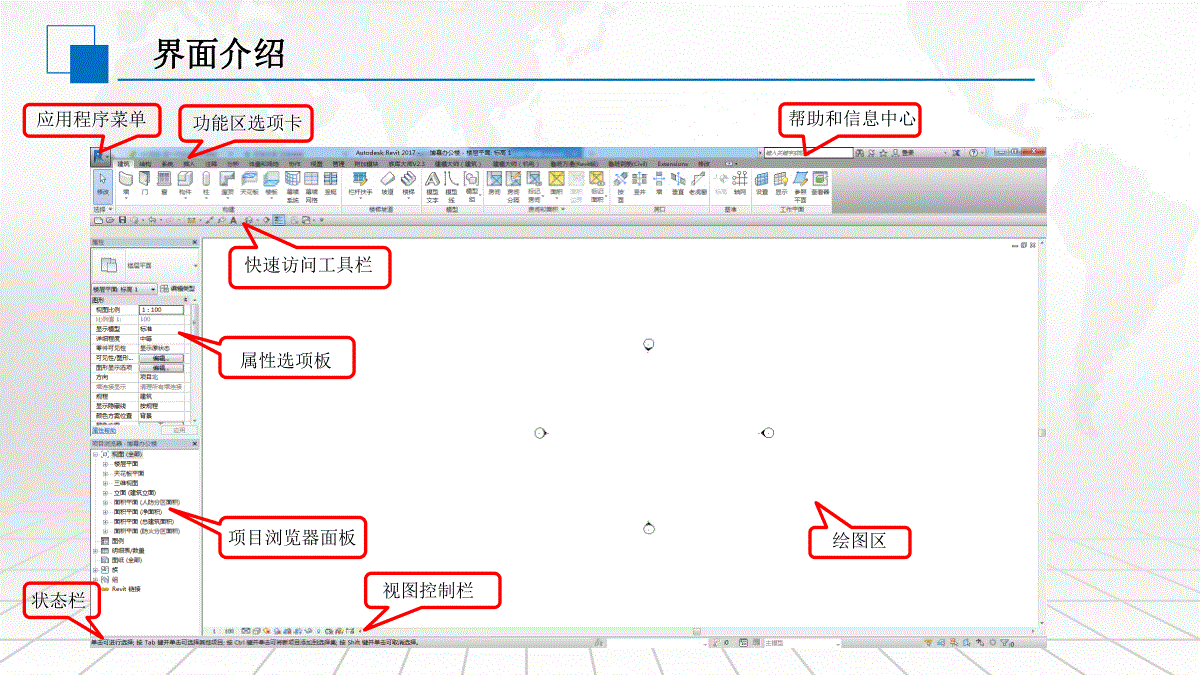
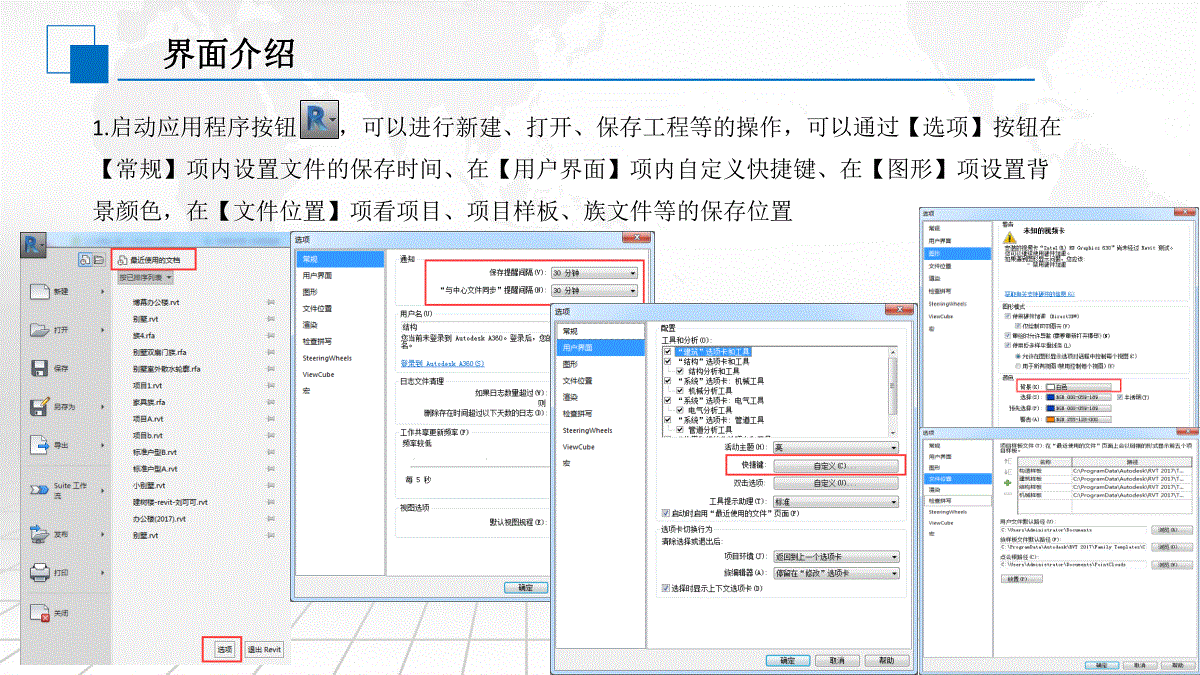
 三七文档所有资源均是用户自行上传分享,仅供网友学习交流,未经上传用户书面授权,请勿作他用。
三七文档所有资源均是用户自行上传分享,仅供网友学习交流,未经上传用户书面授权,请勿作他用。
本文标题:REVIT建模
链接地址:https://www.777doc.com/doc-3583087 .html