当前位置:首页 > 商业/管理/HR > 咨询培训 > Authorware7实例教程
Authorware7实例教程——曹哲斌实例一绘制电视机•通过绘制电视机掌握以下内容:•熟悉AW的界面•文件属性的设置•认识显示图标•显示图标的命名•掌握显示图标中工具的用法效果图制作步骤•启动AW•Ctrl+I显示文件属性并设置:背景颜色、窗口大小、屏幕居中等参数•向流程线上添加一个“显示”图标,并命名•双击打开“显示”图标•用工具矩形、圆角矩形等进行绘制(对齐)•设置线条颜色与填充色实例反思•设置文件属性的用途?•显示图标命名的原因?•圆角矩形工具如何改变圆角的大小?•线的粗线如何更改?•填充及线条的颜色如何更改?•快速对齐对象的方法?•显示图标能存放哪些对象?实例二绘制房子•通过绘制房子掌握以下内容:•流程线的认识•进一步认识显示图标•进一步掌握显示图标中工具的用法效果图制作步骤•双击打开显示图标•利用多边形工具绘制房子顶部•对绘制的图标进行填充•图形进行组合(修改/组合或取消组合)•对图形进行比例放大或缩小•演示课件的最终效果实例反思•多边形工具的如何结束绘制?(双击)•多个对象如何组合?•如何按比例缩放对象?(按SHIFT拖动按比例进行缩放)•如何演示课件?实例三文本的输入•通过本实例掌握以下内容:•在显示图标中加入文本•字体、字号的设置•文字颜色的更改•认识标尺•卷帘文本与消除锯齿效果图制作步骤•双击打开显示图标•利用文字工具输入文字•文本/字体更改字体•文本/大小更改字号•文本/风格更改加粗、倾斜、上标、下标等•文本/卷帘文本•文本/消除锯齿模式实例反思•如何改变字体、字号、加粗等?•如何制作卷帘文本?•如何让文本消除锯齿模式?•标尺的使用。(左右首行缩进,制表位(左对齐,小数点对齐)标尺说明实例四定义样式•通过本实例掌握以下内容:•如何自定义样式•如何应用样式效果图制作步骤•双击打开显示图标•利用文本工具输入文字•文本/定义样式•文本/应用样式实例反思•如何自定义样式?•如何应用样式?•应用样式的优点?实例五竖排文字•通过本实例掌握以下内容:•用标尺设置竖排文字•通过OLE输入竖排文字效果图制作步骤•双击打开显示图标•输入文字,将标右边距调整按钮向左拖动•插入/OLE/Word文档/插入竖排文本框(编辑时直接双击即可)实例反思•如何在输入竖排文本?•利用标尺与OLE各有什么优缺点?实例六公式的输入•通过本实例掌握以下内容:•输入各种数学公式•输入各种化学公式•输入各种特殊符号效果图制作步骤•双击打开显示图标•插入/OLE/MicroSoft公式3.0•按照公式编辑器进行录入实例反思•如何输入数学公式和化学公式?•如何输入特殊符号?•体会OLE功能的强大性。实例七特效文字•通过本实例掌握以下内容:•常见几种特效文字的制作•制作效文字的几种技巧•掌握其他几种模式的用法效果图制作步骤•雕刻字:上层擦除模式•空心字:上层反显模式•阴影字:下层设为浅色,与上层错位(上层为透明)•黑白相间:上层反显模式•镂空字:白色文字或反显模式•其它模式自己试试效果实例反思•利用几种模式制作出几种特效文字?•文字在图片上设置几种模式的效果。•可以利用Photoshop等专业工具制作。实例八图表绘制•通过本实例掌握以下内容:•常见几种特效文字的制作•制作效文字的几种技巧•掌握其他几种模式的用法效果图制作步骤•双击找开“显示”图标•插入/OLE/MicroSoftExcel图表•进入Sheet2进行编辑•双击图表外部返回实例反思•如何插入图表?•如何修改图表数据?•如何修改图表中各对象的参数?•如何利用OLE插入表格?实例九插入表格•通过本实例掌握以下内容:•常见几种特效文字的制作•制作效文字的几种技巧•掌握其他几种模式的用法效果图制作步骤•双击找开“显示”图标•插入/OLE/MicroSoftExcel表格•进入Sheet1进行编辑•设置填充色与文字颜色•加边框线•双击表格外部返回实例反思•如何插入表格?•如何对制作的表格进行美化?•通过以上几个例子再次体会OLE的功能?实例十由远及近效果•通过本实例掌握以下内容:•认识流程线•“显示”图标的编辑•“等待”图标的用法(按钮的位置可以在运行过程中先暂停,调整位置后再播放)•“擦除”图标的用法(可以设置擦除特效)•图标进行归组效果图制作步骤•放入一个“图标图标”,并绘制一个正方形•放入一个“等待”图标,设置为0.5秒,不显示按钮•放入一个“擦除”图标,并擦除正方形•按照以上步骤重复制作几个正方形,要注意正方形依次增大,位置由左上角至右下角。实例反思•“等待”图标的作用是什么?•“擦除”图标的作用是什么?•如何对图标进行归组?•归组使得流程线清晰,且节省空间。实例11导入图片•通过本实例掌握以下内容:•向显示图标中加入图片•向显示图标中加入艺术字•显示图标中层的含义•设置显示特效效果图制作步骤•放置一个“显示”图标,利用以前学过的插入OLE加入艺术字,Ctrl+T添加特效•放置一个“显示”图标,Crtl+Shift+R出现导入对话框,选择一张图片,Ctrl+T加入特效。实例反思•为什么要用多个显示图标而不把要显示的对象全部放入同一个显示图标中?•导入图片后与原图片还有没有关系?•导入与链接有什么区别?各有什么优缺点?•如何查看图片的存储形式?•图片位置及大小的调整?•图片上加入普通文本应注意什么?实例12变量的使用•通过本实例掌握以下内容:•显示图标中加入变量•FullDate是日期变量•FullTime是时间变量•更新显示变量的值效果图制作步骤•放置一个“显示”图标,输入文字•加入变量{FullDate}-日期变量•加入变是{fullTime}-时间变量•选择“显示”图标,在显示图标的属性栏中将更新显示变量选中实例反思•如何在显示图标中加入变量?•加入变量与普通文本输入的区别?•如何让变量时刻更新?•再次体会显示图标中能存放哪些对象?实例13关闭对话框•通过本实例掌握以下内容:•显示图标中绘制技巧•“等待”图标的用法•“擦除”图标的用法效果图制作步骤•放置一个“显示”图标,绘制对话框•放置一个“等待”图标,设置不显示按钮,单击鼠标执行。•放置一个“擦除”图标,擦除对话框。实例反思•实例的制作思路有什么特点?•体会程序设计中与实际看到的之间的差别?•在此程序中等待图标的作用?不加入等待图标会出现什么效果?•当学习交互后试试完善要程序。实例14函数的使用•通过本实例掌握以下内容:•计算图标的用法•函数的用法效果图制作步骤•放置一个“计算”图标•双击打开“计算”图标•输入ResizeWindow(Width,Height),其中Width代表宽度,Height代表高度•输入ShowMenuBar(off),其中off代表不显示菜单栏,on代表显示菜单栏•--代表注释的含义,程序不运行实例反思•函数存放在什么图标中?•计算图标有什么用途?•通过属性栏设置也可以达到本节效果,它与利用函数有什么区别?•如何使用注释,注释在程序中有何作用?实例15图片欣赏•通过本实例掌握以下内容:•显示图标中加入特效•找出程序中的不足•如何对程序中的不足进行修改•体会等待图标限时用法效果图制作步骤•放置四个显示图标•分别向各显示图标中加入一张图片•设置图标的大小、位置•每个显示图标加上特效实例反思•每张图片使用一个显示图标的原因?•若想显示时稍停一会儿应当再加入什么图标,就可以达到目标?•加入等待图标后显示按钮为何要不显示?•若最后一张图片也不让显示应加入什么图标?•图片在AW中调整大小对图片本身有无影响?•注意链接图片与内部图片的不同。实例16更改按钮•通过本实例掌握以下内容:•用Photoshop(或利用画图)制作两张图片•更改等待按钮•为按钮加上声音效果图制作步骤•用画图准备两张大小相同内容不同的图片•文件属性/交互作用/等待按钮•设置未按和在上时的两中状态•也可为按钮加上相应的声音实例反思•为何有时要定制按钮?•等待按钮的位置如何更改?•如何给按钮加上声音?•加入的声音要短些,不要太长。实例17直线运动•通过本实例掌握以下内容:•制作简单的直线运动•移动图标的用法-指向定点运动•定置等待按钮效果图制作步骤•放置两个显示图标•一个放置地面,一个放置小球•放置一个移动图标,设置指向定点运动,并将小球拖放到右边•为了控制小球运动,在移动图标前加等待图标•定置等待图标实例反思•如何实现最简单的动动-直线运动?•地面和小球能否放置在同一个显示图标中?•如何更改等待图标上的文字?•如何更改等待图标的位置?实例18固定路径到终点•通过本实例掌握以下内容:•制作简单的曲线运动•移动图标的用法-固定路径到终点•路径的编辑方法•定置等待按钮效果图制作步骤•放置两个显示图标•一个放置运动路线,一个放置小球•放置一个移动图标,设置指固定路径的终点运动,并编辑运动路线•为了控制小球运动,在移动图标前加等待图标•定置等待图标实例反思•如何实现最简单的动动-曲线运动?•小球的运动与放置路线的显示图标有没有关系?•如何编辑运动路线?•模仿此例制作弹跳运动。实例19随机终点运动•通过本实例掌握以下内容:•制作复杂的直线运动•移动图标的用法-指向固定点•用变量控制终点的方法•随机数的产生效果图制作步骤•放置计算图标产生随机数:wz:=Random(-100,100,20)是产生一个-100至100间的20倍数的随机数。•放置显示图标显示随机数的值,•放置显示图标绘制气球•放置移动图标移动气球,设置指向固定点,位置X为320+wz,位置Y为240+wz实例反思•如何产生一个随机数?•如何利用随机数制作运动?•体会利用随机数的优点。实例20小球随机入盒•通过本实例掌握以下内容:•制作复杂的直线运动•移动图标的用法-固定直线上的某点•用变量控制终点的方法•随机数的产生效果图制作步骤•放置计算图标产生随机数:wz:=Random(1,5,1)是产生一个1至5之间的随机数•放置显示图标绘制盒子并显示随机数•放置显示图标绘制小球•放置移动图标移动气球,设置指向固定直线上的某点,基点为1,终点为5,目标为wz实例反思•如何产生一个随机数?•如何利用随机数制作运动?•体会指向固定直线上某点运动。实例21循环运动•通过本实例掌握以下内容:•制作复杂的直线运动•移动图标的用法-指向固定点•判断图标的用法效果图制作步骤•放置显示图标显示文字•放置判断图标,向右放置群组图标•在群组图标中加入显示图标和移动图标,并设置移动小球的起点与终点•设置判断图标的循环次数为10次。实例反思•如何实现循环运动?•判断图标的用法?•用函数实现循环运动的方法?•GoTo(IconID@IconTitle)实例22打靶•通过本实例掌握以下内容:•制作复杂的直线运动•移动图标的用法-指向固定直线上的某点•交互图标的用法•等待与擦除图标的应用效果图制作步骤•放置3个显示图标分别放置位置、靶、子弹•放置交互图标,向右放置群组图标•在群组图标中两个移动图标:分别移动靶和子弹,设置基点为1,终点为8,目标为NumEntry(第一个键盘输入的值)•加入等待图标移等1秒钟,擦除不需要的对象。•1层流程线上加入显示图标显示打中信息实例反思•用变量控制运动的方法?•变量NumEntry是接收的是什么数值?•体会交互图标在程序中的应用。•群组图标为何要命名为*实例23认识图形•通过本实例掌握以下内容:•交互图标的应用-按钮响应交互•认识交互类型•制作认识图形效果图制作步骤•放置交互图标•在交互图标右侧放置三个显示图标•交互类型选择按钮交互•分别命名为:圆、矩形、三角形•分别在显示图标中加入相应的图形•运行后按Ctrl+P暂停,调整按钮位置实例反思•交互图标的作用?•如何更改按钮交互按钮上的文字?•如何更改按钮的位置?•制作一个选择题程序。实例24看图识字•通过本实例掌握以下内容:•交互图标的应用-热区域交互•认识交互类型-热区•制作看图识字效果图制作步骤•放置显示图标加入文字和图形•放置交互图标•在交互图标右侧放置三个显示图标•交互类型选择热区域•分别命名为:圆、矩形、三角形•分别在显示图标中加
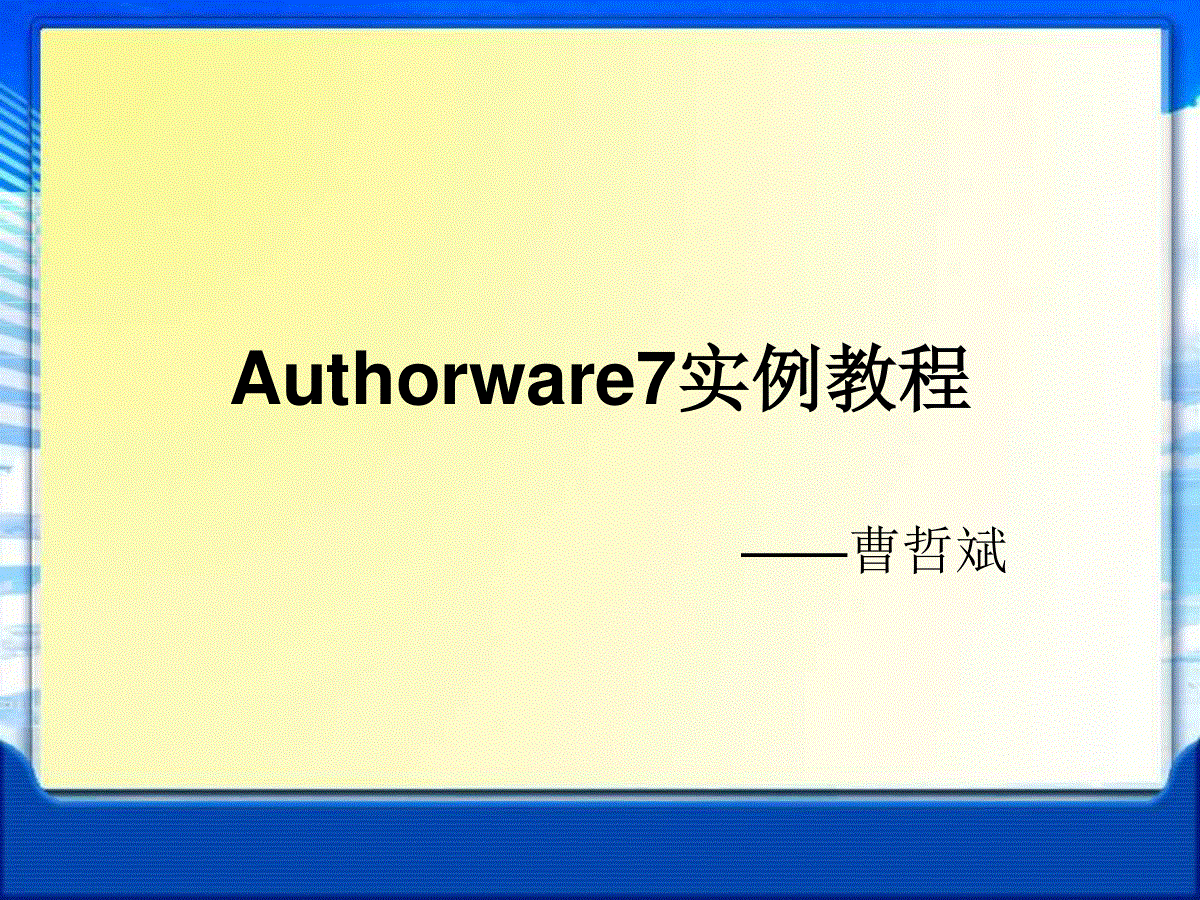
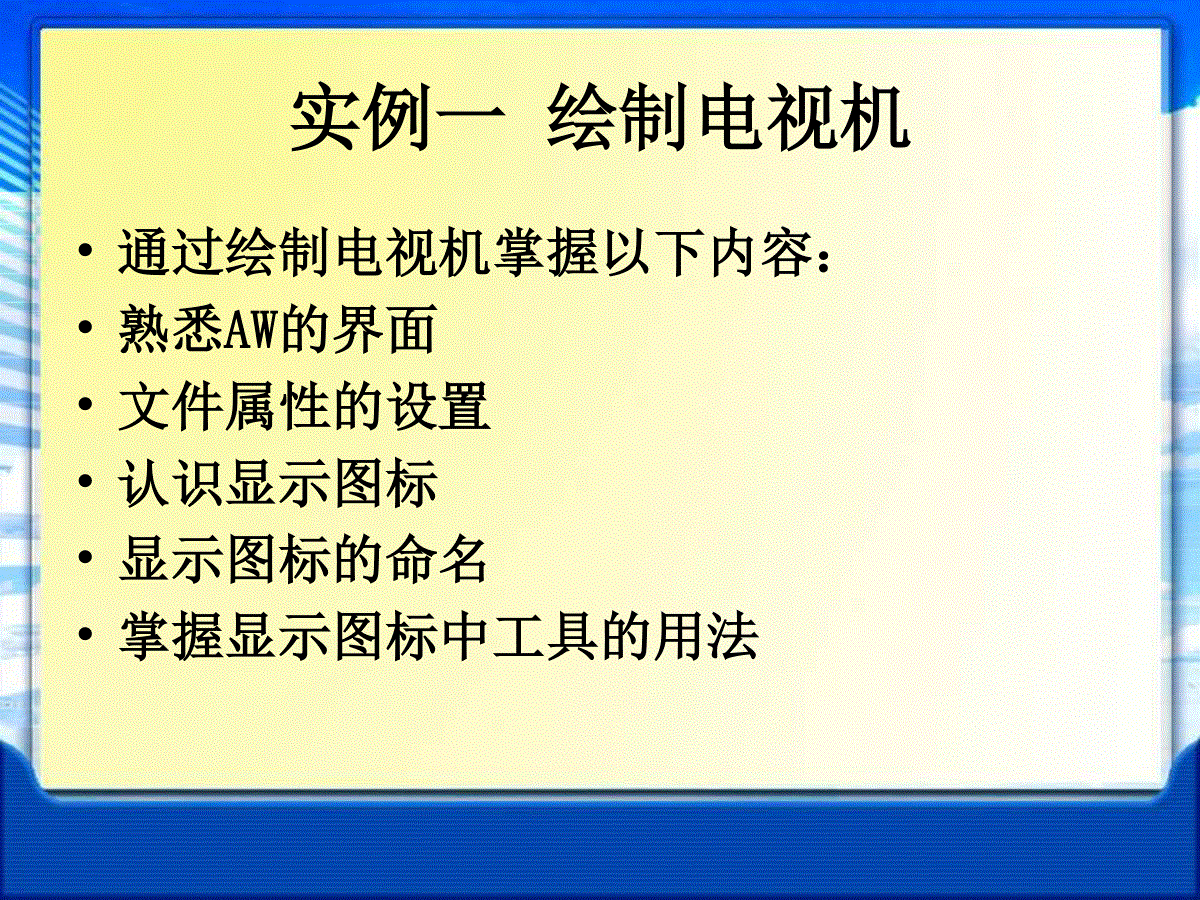
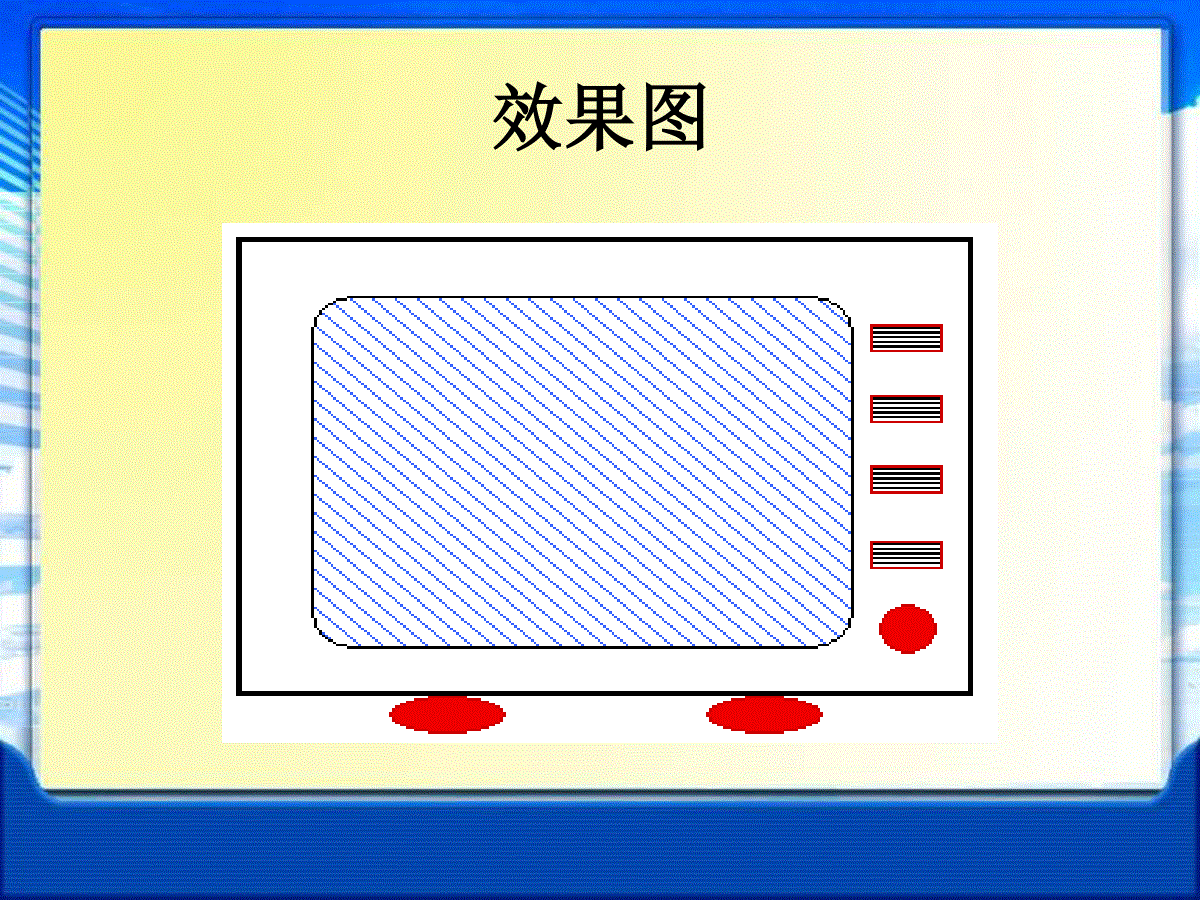


 三七文档所有资源均是用户自行上传分享,仅供网友学习交流,未经上传用户书面授权,请勿作他用。
三七文档所有资源均是用户自行上传分享,仅供网友学习交流,未经上传用户书面授权,请勿作他用。
本文标题:Authorware7实例教程
链接地址:https://www.777doc.com/doc-4557145 .html