当前位置:首页 > 商业/管理/HR > 咨询培训 > AutoCAD_Plant_3D_2011-简明教程
AutocadPlant3d2011简明教程第一章概览AutoCADPlant3D是在AutoCADP&ID基础上开发的,而AutoCADP&ID又是在AutoCAD基础上开发的。所以有了AutoCADPlant3D就有了前面两个软件,而且很容易就转换成前面两个软件的风格。因此学过前面2个软件者,再学习AutoCADPlant3D就很容易了。AutoCADPlant3D可用于工厂设计,管道布置,工艺布置等。在AutoCADPlant3D中,基础数据在三维模型、P&ID、等轴测图形及正交视图之间直接进行交换,确保了信息的一致性和时效性。一个工厂的设计是一个很庞大的工程,所以如何组织这个工程就变得非常重要。所以一打开界面,首先出现的就是项目(如下图):AutoCADPlant3D把它作为一个项目处理也很好理解。因此第一件事就是如何设置好这个项目。第2章项目设置在设置项目之前先了解一下,在AutoCADPlant3D2011中进行工厂设计的流程。第1步:打开AutoCADPlant3D,设置项目第2步:创建项目图形-“项目管理器”“Plant3D图形”“新建图形”-输入信息“确定”第3步:创建结构-功能区“结构”选项卡:-“栅格”“创建”-“设置”杆件信息“选择”-“杆件”放置并与栅格对齐-对楼梯、阶梯等对象重复上述操作第4步:创建设备-功能区“常用”选项卡“创建设备”-选择元件,指定形状和管嘴信息-创建并放置在模型中第5步:布管-功能区“常用”选项卡下拉列表:-线号-规格-功能区“布管”-单击模型中的点;按ENTER键完成第6步:插入阀或管件-工具选项板或功能区“常用”选项卡“规格查看器”-选择阀“在模型中插入”-放置在模型中第7步:创建等轴测图形-功能区“Iso”选项卡“创建Iso”“加工Iso”-指定项目线号、Iso类型和输出设置-创建Iso第8步:创建正交图形-功能区“常用”选项卡“创建正交视图”-选择正交图形“确定”-选择视图,调整比例和视图范围“确定”-将视图放置在正交图形上以上就是工厂设计的所有内容了,当然还有BOM表的输出等,以后详细述说。本章主要阐述项目的设置。打开AutoCADPlant3D2011后,点击下图所示的箭头。出现新建项目见下图:点击新建项目,后如下共有5页设置,都是中文的没什么可解释的,要注意的是将自己的项目设置在单独的一个位置,不与其它文档混在一块是个良好的习惯,如下图我的设置:接着点下一步,第2页的设置,就是选择用英制还是公制,我们国家当然用公制。点下一步,第3页设置P&ID文件的位置,可以把以前用P&ID设计的文件放在这。我们从头开始,直接用默认的就好了。下一步,第4页设置3D文件,出图文件位置等,也采用默认设置就可以了:第5步,如果还要设置其它项目,在里面打勾就成,我们不需要,直接点完成就可以了,是不是很简单呢,本章结束。第三章创建三维模型项目建好了,就可以进行工厂布置了。接下来我们以一个简单的车间布置为例(本车间没什么实际意义,仅作为示例用)。在布置车间前,应该先作个规划,比如说设备有多少,车间多大,主要有哪些管道,有哪些楼梯,阶梯结构件等。假设我们这个车间有:一个卧式贮罐,并配上离心泵,管道主要有2个,一个是自来水管道,一个物料管道。车间长为6m,宽为4.5m。首先我们就是要绘制一个三维的车间。在刚才新建的项目处,点击Plant3D图形:右键点击Plant3D图形,点新建图形图形名改为车间.dwg。点完成后就打开了三维图形建模工作区:工作区的各部分名称如下:(有时间自己常看看帮助是很有用处的。)在创建三维模型之前,最好要对ViewCube比较熟悉,这个是用来调整视图位置及观察角度的,很直观,自己可以多练习练习。其次三维绘图要对坐标系的变换非常熟练,即熟练掌握UCS的使用。系统有2个坐标系一个是世界坐标系WCS,一个是用户自己的坐标系UCS。更常用的是UCS。这里假设大家对此已很熟悉,在此不再详述。(有可能的话最后章节补充说明)。AutoCAD2011及AutoCAD2010的革命性变化是采用了参数化设计,本教程也使用参数化设计来讲解。在菜单上找到建模--绘图,选择矩形,在工作空间任意绘制一个矩形,再用偏移命令偏移出一个厚度来绘制完的图形如下:接下来进行参数设计,将长设为6m,宽设为4.5m,厚度设为350mm,层高为5m。点击工作区右下角的切换工作空间按钮(如下图)将工作空间切换成二维草图与注释:在菜单栏上找到参数化,进行参数化设计,用到的是尺寸约束(线性标注和对齐标注),同时还要进行几何约束(就是该平行的平行,垂直的垂直全部约束好)。约束完成的图形如下:返回到三维建模的工作空间,用拉伸和差集绘制出车间图如下:第四章创建结构结构件如楼梯,钢结构的梁,柱等。这一节重点介绍结构的创建。4.1梁,柱的创建一、放置结构对象之前,先创建结构轴网。轴网是可选的,但通过轴网可以更轻松地在三维空间中创建结构模型。创建轴网时,应设置每个坐标轴的值和标签。添加结构元件时,可以使用轴网进行捕捉操作。方法:在功能区上,单击“结构”选项卡--“零件”面板--“栅格”。1.在“创建轴网”对话框的“轴网名称”框中,输入轴网的名称,我们这里设为“车间柱网。2.在“坐标系”下,单击“WCS”、“UCS”或“三点”,以设置用于创建轴网的坐标系。如果选择“三点”,请指定轴网三条轴的原点和方向,在这里我们选择三点在屏幕上指定点方式决定原点和方向。3.若要指定轴值,请执行下列操作之一:4.在“轴值”框中,输入所需的X值,以逗号分隔。使用@符号可以设置相对于前一个值的值。例如(0,10’,@10’,@8’)相当于(0,10’,20’,28’),我们这里设为0,4500,@1500,@4500。行值(y值)设为0,6000,平台值(z轴)设为:0,5000(高度)。5.单击基于指定点设置轴值。完成后,按Enter键。6.单击预览轴标签。7.单击“创建”。设置如下创建好的柱网如下:二、添加结构杆件(梁,柱)。选择杆件,然后选择起点和终点设置就可以了。设置完后如下(为了好看,我标示为红色):局布放大如下所示:要注意的是,默认状态显示的是线,要改成结构样式需自己设置,也很简单如下图所示:4.2放置梯子等结构件如上图选择楼梯,然后选择起点和终点即可。在这里要注意的是默认的楼梯设置单位用的是英寸的,所以显得太小,我们改成自己所要的尺寸。选择楼梯点编辑结构就可以修改了。设置完后和图形如下:还可以加上扶手,添加完后如下:第五章创建设备在创建设备之前,我们先在车间墙体上开2个门,尺寸为2100X900。首先将ucs定位在墙角如下图:输入ucs回车指定UCS的原点或[面(F)/命名(NA)/对象(OB)/上一个(P)/视图(V)/世界(W)/X/Y/Z/Z轴(ZA)]世界:(用捕捉方式指定墙角的点作为原点)指定X轴上的点或接受:直接回车然后建立长方体,利用长方体长出2个门洞,长方体长900宽450高2100点击建模中的长方体选择第一个角点指定第一个角点或[中心(C)]:-450,1000(向x反方向移动450mm,y方向移动1000mm)指定其他角点或[立方体(C)/长度(L)]:l(用长度方式)指定长度450.0000:指定宽度900.0000:指定高度或[两点(2P)]2100.0000:然后再复制一个如下图用差集命令相减得到门洞得到的结果如下:接下来创建设备。创建设备有三种方式:第一种直接用内置的设备第二种用内建的水平垂直设备模型创建设备第三种自己建模创建设备。这里主要介绍前面2种,第三种和前面创建车间的方式一样。5.1创建内置设备为了图形层次分明,我们另建一个文件用于设备的创建。在项目管理那选择plant3D图形,右建单击创建新的图形。我们把新建的图形命名为:设备.dwg具体创建方法:功能区“常用”选项卡设备“创建设备”这里先新建一个泵。由上图可见有许多预置的设备,这里我们选择泵中的离心泵。如下图:令人讨厌的是,虽然我们用了公制,理论上单位应该是用mm的,可这里用的尺寸还是英寸。所以我们自己把它们转换一下:1英寸=1英寸=2.539999918厘米=25.4mm换算完后如下:不过修改后,管嘴还只能是英寸的,国内的还是不好用,不知道官方的国标库好不好,以后下载下来看看。改完后管嘴却不见了,所以改回原来的英寸样式。改回后,我们按一定比例放大。改回后的样子:点击管嘴可以修改管路的大小,型号5.2创建内置模型设备方法同上不过这次选择的是容器中的HorizontalVessel构建一个卧式贮罐。上图用的是碟形封头,我们可以选择删除,然后改成椭圆形封头,如下图然后用样板存起来以后备用完成后放置于图上:可以添加新的管嘴选择设备,点击笔样位置可修改添加管嘴,如下图要点是,先选择管嘴,然后点笔就可以修改了,都是单击。不要双击,不然很容易选择了设备,而不是要的管嘴。即先选择这个,然后选择笔,当出现编辑管嘴时就ok了。可以在上表中选择添加,删除,修改需要的管嘴了,在这里我们把管嘴的位置改了下,改完后如下图:设备就添加好了。第六章管道布置系统采用的都是英制的管道和管件,我们也采用英制的来布置。管道布置很容易和直观,关健是多练习,就能掌握要领。以下是管道布置完后的图形:管道布置的方法:常用--零件插入,选择布管可以指定管道的尺寸和管道的规格。在布管时会出现指南针,很直观也很好用:如果没有指南针,那么可在下面这里设置:要注意的是管道布置是在xy平面进行的,如果要布置Z方向如何办呢?很简单只要把XY平面转个方向就可以了,在布管时输入P,就可以转动X平面,如下图:上面是水平方向的,注意坐标的变换,输入P,回车后再看看坐标轴,如下图。管件的插入,可使用右边的工具选项板非常方便。如果管件在工具选项板上没有,可以从规格查看器上找还可将规格查看器中找到的部件放到工具选项板中以方便使用:还可以为管道指定管线号,这个对出图有好处。可以先指定好管线号再插入管线或者布好管线后修改管线号。1.修改管线号右击管线,选择特性,找到线号标签,新建就可以了。判断有没有管线号,看看图层就知道了,未设置前图层为0层,设置完后图层为你的管线号层。如下图图层为L104了而不再是0:2.直接用管线号布置管线默认管线号是未指定的如下图:可以点布设新线,新建一个管线或用已有的管线,这里我新建一个管线名为L105然后新建的管线就都是L105的了,如下图3.采用标高和偏移设置管路上面可以直接输入标高进行管路高度的设置,还可以点小三角下拉箭头,设置偏移,这对于平行管道很有用。管道布置没有什么特别的,关键是熟能生巧。第七章装配装配就是将分开画的图组装成一组总图,实际上用到的是外部参照。不过AutoCAD2011的外部参照有个缺点为就是参照后不能移动,一移动就提示出错,以后不能自动更新了,如下图。所以最好在画图时就做好规划,尽量靠近WCS的原点画图,且位置关系要处理好。我们新建一个三维图形用来装配,名字为:组合。打开组合文件,在菜单上找到“插入”,然后在参照选项卡上找到附着。选择参照文件时,按自己存放文件的位置找到所要插入的文件。先插入车间图形,然后再插入设备图形。插入设备的时候要注意,因为我们配管时用的是英制的,所以在这里选择放大比例25.4倍:装配完后效果如下:基本就画完了,如果所采用的参照文件发生了变化,打开组合图形时会自动提示更新,只要更新一下就能使用最新的更改了。附录一:关于单位问题前面提到所用到的单位都还是英寸的,不能用mm表示,得手工缩放,只要确保公制下的公称直径也用的是mm,就可以了。这时添加设备时,显示的尺寸就是mm的了,而不再是英寸,如下图:管道也是公制的mm,如下图第八章目录和规格AutoCADPlant3D是基于规格驱动的,规格可以说是软件的灵魂,没有规格,软件就没有优势了。所谓规格可以理解为是一系列的标准,比如说管道,阀门等的国家标准。很遗憾的是,软件自身没带我们的国家标准,还好软件本身附带了一个规格编辑
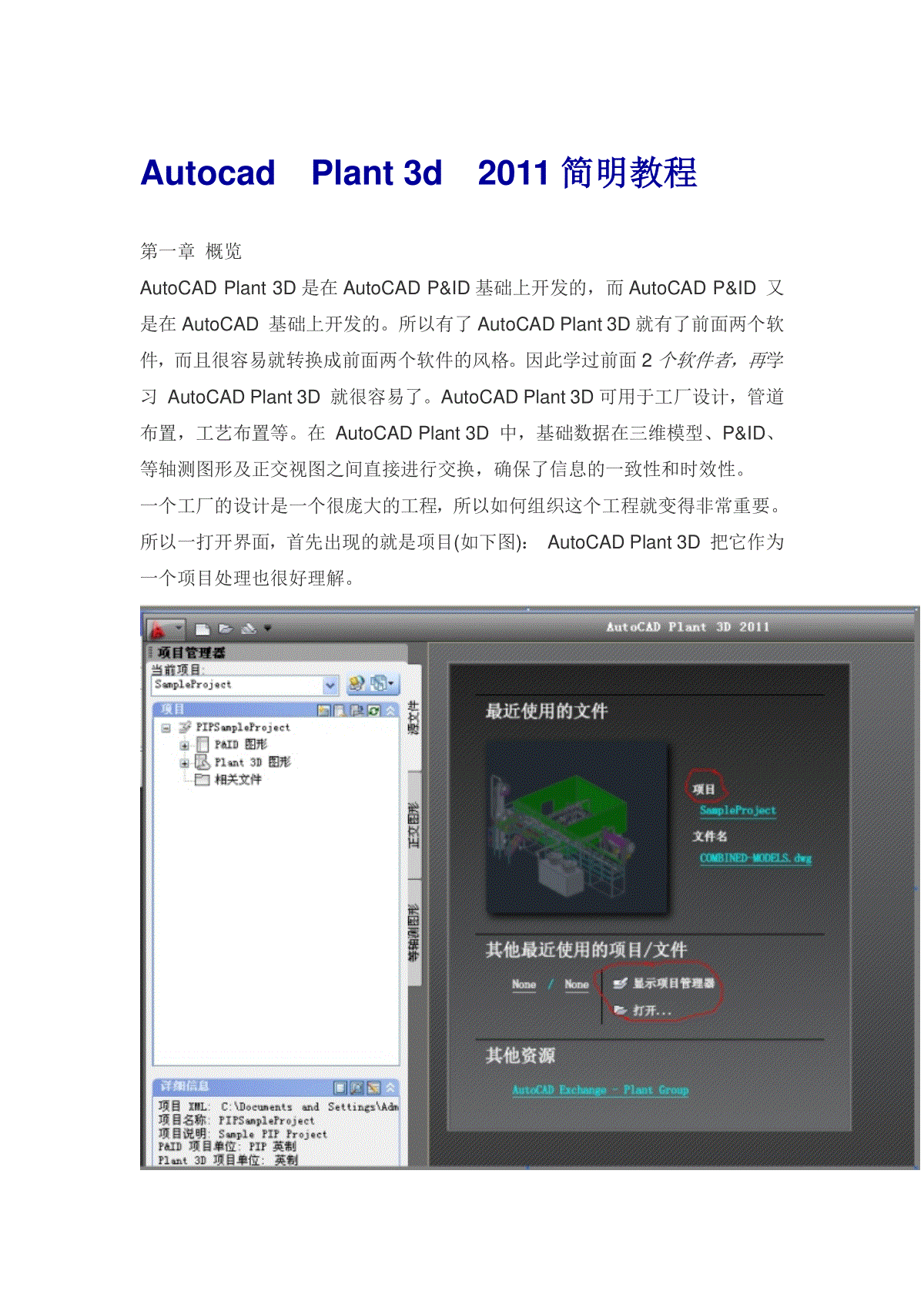
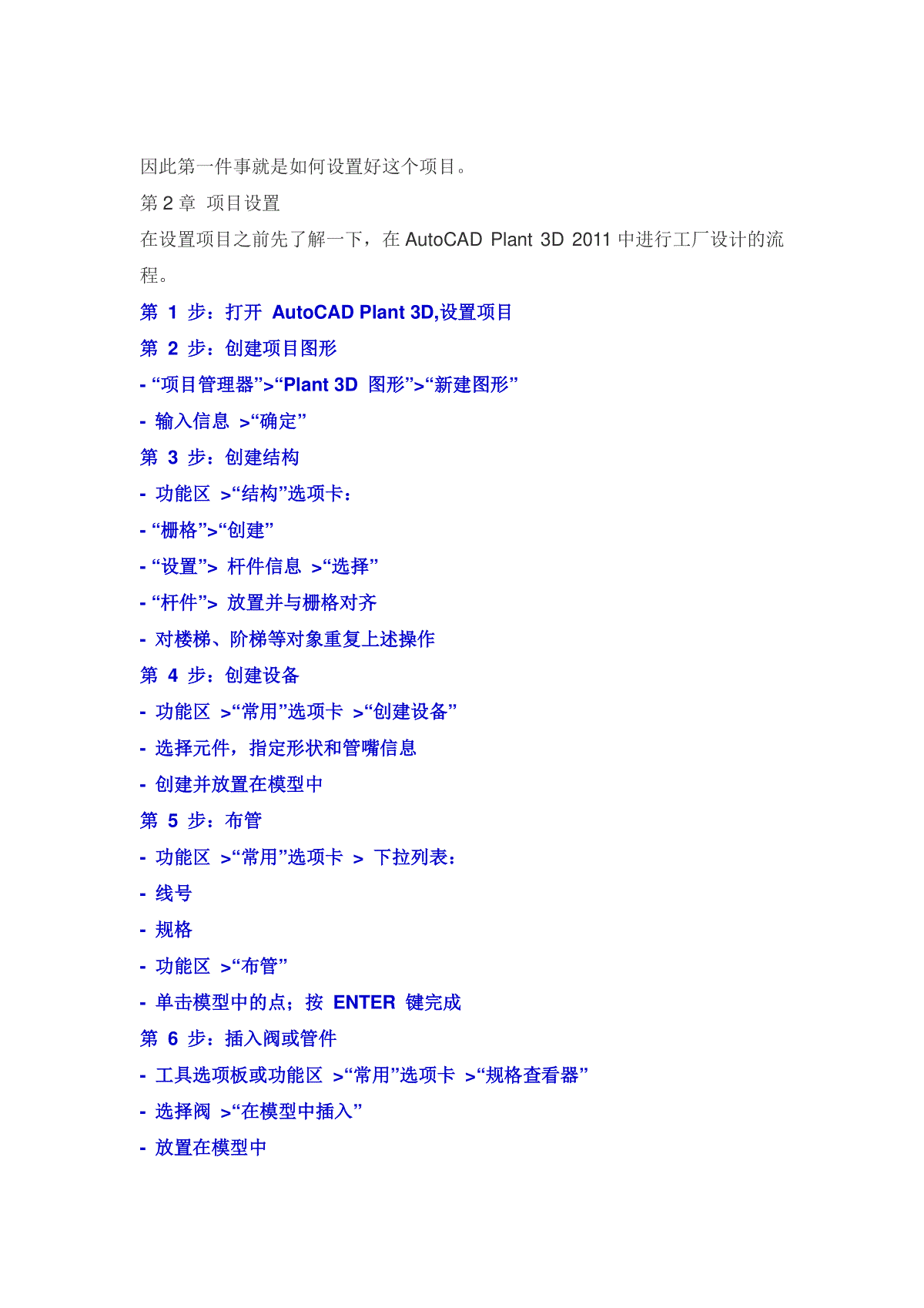
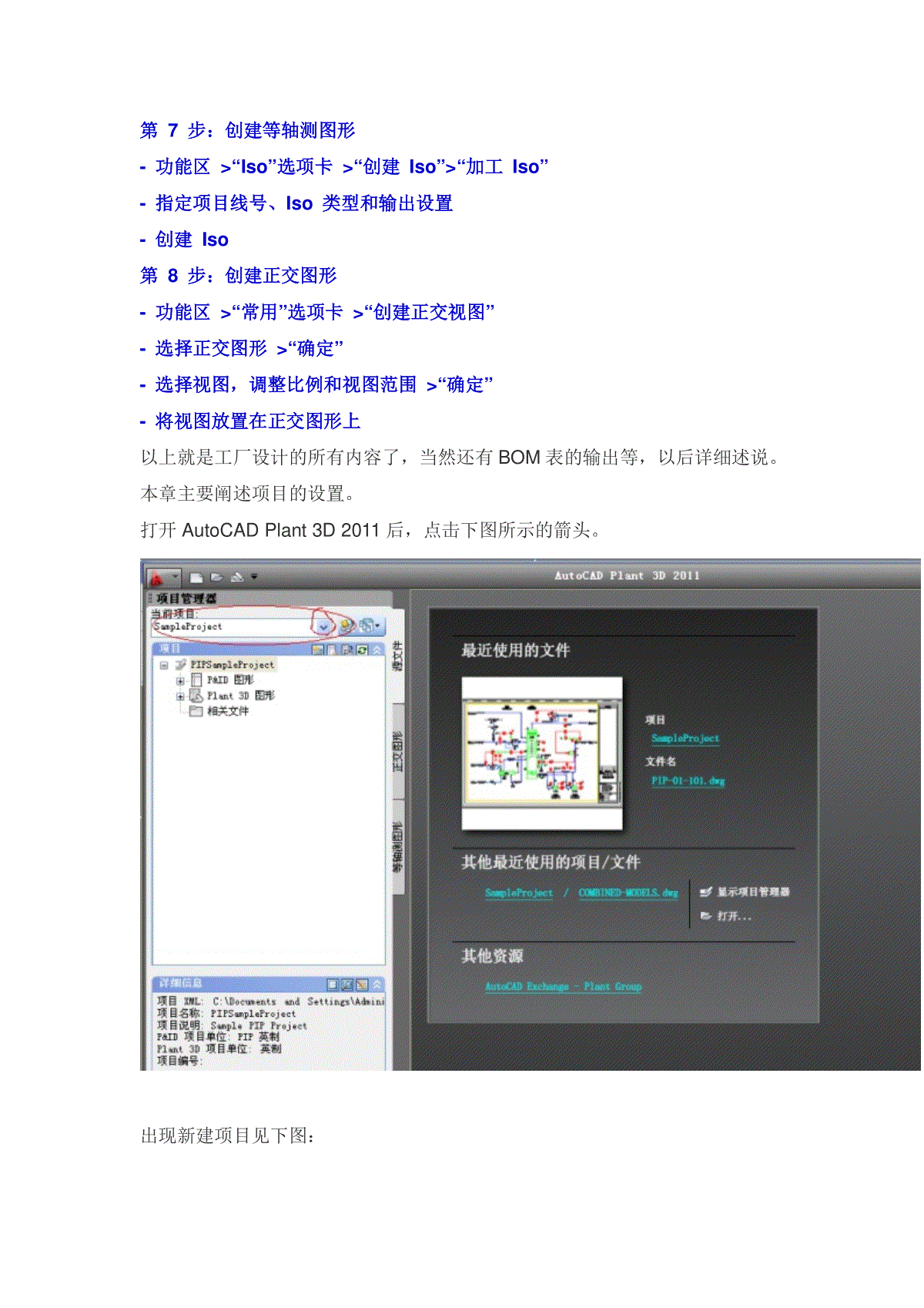
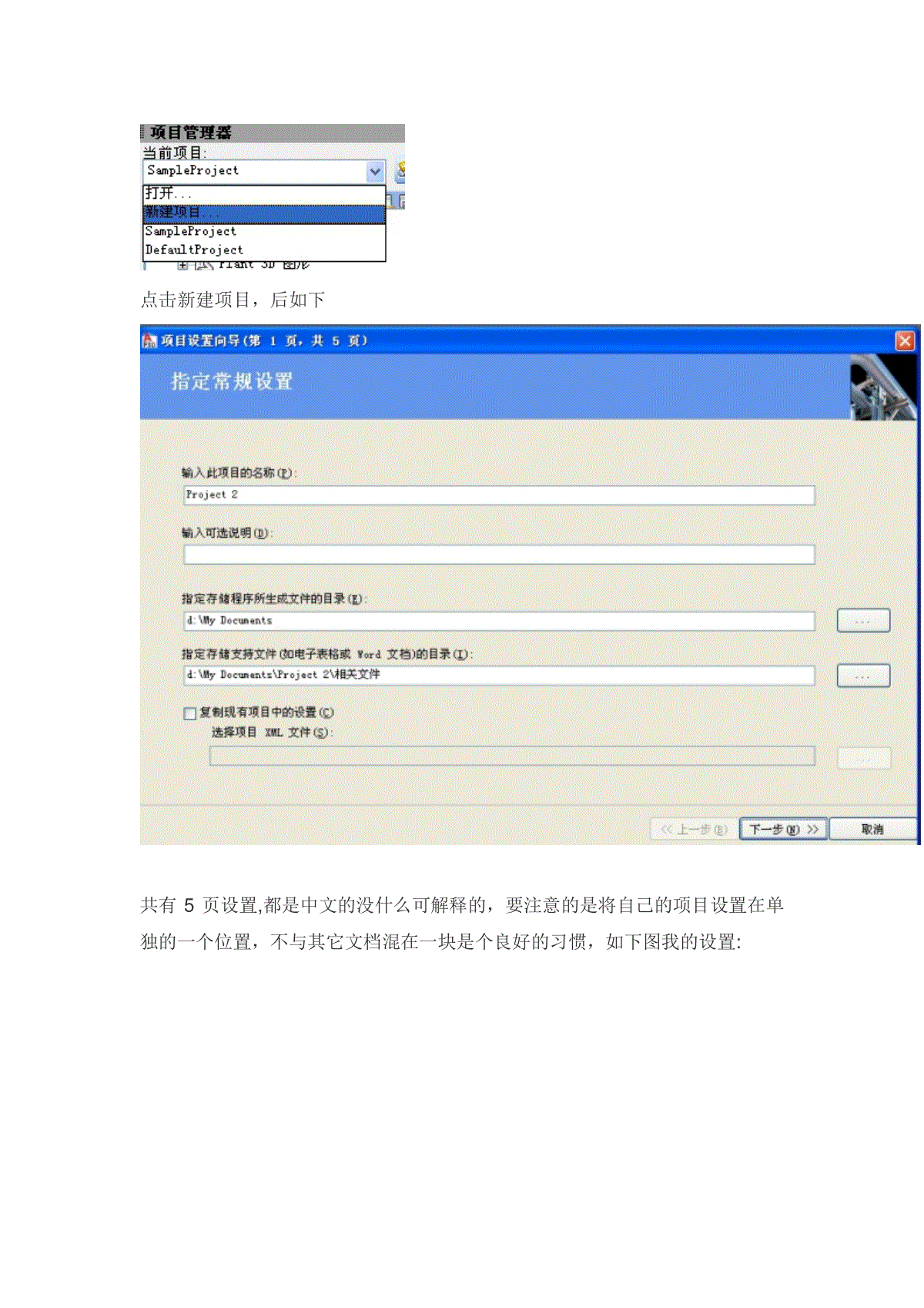
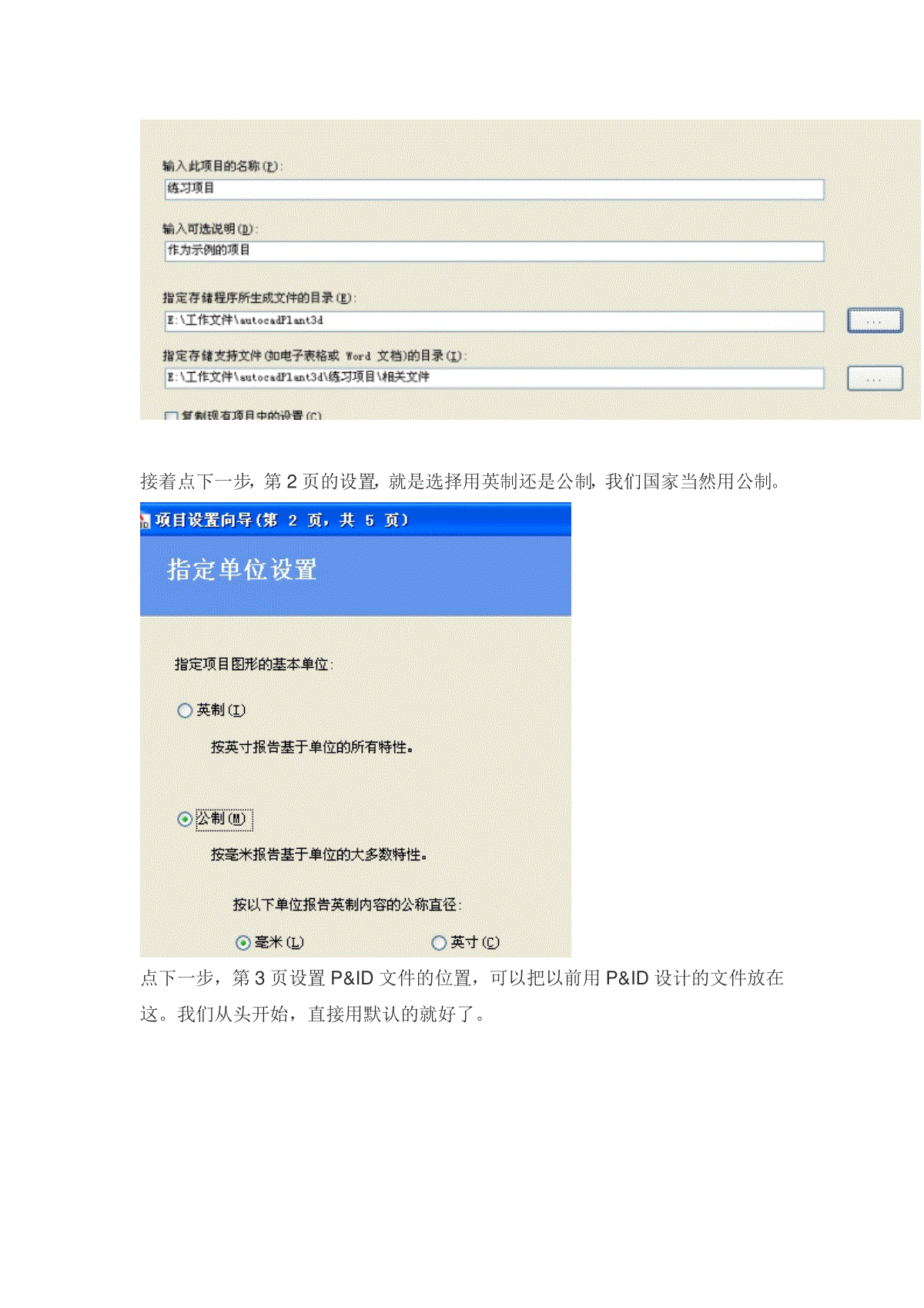
 三七文档所有资源均是用户自行上传分享,仅供网友学习交流,未经上传用户书面授权,请勿作他用。
三七文档所有资源均是用户自行上传分享,仅供网友学习交流,未经上传用户书面授权,请勿作他用。
本文标题:AutoCAD_Plant_3D_2011-简明教程
链接地址:https://www.777doc.com/doc-5040913 .html