Chapter15项目实训——照片修复与图像合成北京科海电子出版社·最终效果(a)儿童照片(b)风景素材(c)修复及合成后的效果图15-1照片修复与合成北京科海电子出版社·项目实训在本实例的制作中,主要有如下几个步骤。(1)对儿童照片进行图像斑点的修复,主要用到PhotoshopCS3的图像修复工具。(2)对黑白照片进行彩色效果处理,主要用到PhotoshopCS3图像颜色的调整及着色方面的知识。(3)将单调的儿童照片放到一幅风景画中,主要用到图像的合成及艺术处理等方面的知识。15.2.2设计分析北京科海电子出版社·.修复图像斑点第1步:选择“文件”|“打开”命令,弹出“打开”对话框,打开文件名为“儿童照片”的文件(位置:光盘\素材图片\第15章)第2步:从照片中可以看出,在儿童的脸上和腿上有斑点和划痕,需要进行照片的修复。第3步:选择工具箱中的“污点修复画笔工具”,在其选项栏中,设置画笔“直径”为50px,“硬度”为60%。在“模式”下拉列表中选择“正常”,在“类型”后面选中“近似匹配”单选按钮。参数设置如图15-2所示。15.2.3制作步骤图15-2设置“污点修复画笔工具”的相关参数北京科海电子出版社·步:按Ctrl++快捷键,将图像进行放大,显示出脸部的污点。在脸部的污点与脸部正常区域的交界处反复拖动画笔进行涂抹,即可对脸上的污点进行修复。第5步:要修复儿童腿部的白色划痕,可通过单击工具箱中的按钮来进行修复。选择该工具,在选项栏中按图15-4所示设置相关参数。值得注意的是,在“源”后面单击“取样”单选按钮。图15-4设置“修复画笔工具”的相关参数北京科海电子出版社·步:对图像进行放大,并显示出需要修复的腿部区域图像,按住Alt键不放,在需要修复的白色划痕附近单击左键进行采样。第7步:采样完毕后,指向要修复的白色区域单击左键进行修复。照片最终修复效果如图15-6所示。图15-6修复照片北京科海电子出版社·.调整图像色彩照片修复好后,由于照片是黑白颜色,可以通过PhotoshopCS3对照片人物进行上色。具体操作方法如下。第1步:选择“图像”|“模式”|“RGB颜色”菜单命令,将原来的“灰度”模式图像转换为“RGB颜色”模式,以便对人物进行色彩处理。第2步:在工具箱中选择“钢笔工具”,然后在照片中沿着儿童的衣服边缘绘制出路径。第3步:衣服边缘路径勾绘好后,单击“路径”调板底部的按钮,将勾绘的路径转换为选区。北京科海电子出版社·步:选择“图像”|“调整”|“渐变映射”菜单命令,打开“渐变映射”对话框。第5步:在“渐变映射”对话框中单击颜色条打开“渐变颜色编辑器”对话框。在该对话框中编辑两种颜色,左边为红色,右边为浅黄色(R=252、G=251、B=175),然后单击“确定”按钮。第6步:经过上步操作,返回到“渐变映射”对话框中,单击“确定”按钮即可为儿童的衣服添加上颜色。效果如图所示。北京科海电子出版社·步:按Ctrl+D快捷键取消选区,在“路径”调板中新建一个路径,然后利用“钢笔工具”在儿童裤子边缘勾绘路径。第8步:在“路径”调板底部单击按钮,将勾绘的路径转换为选区,然后选择“图像”|“调整”|“色相/饱和度”菜单命令,打开“色相/饱和度”对话框。第9步:在“色相/饱和度”对话框中,选择“着色”复选框,并根据需要调整“色相”、“饱和度”及“明度”值,参数设置如图15-11(a)所示。设置好后单击“确定”按钮,给儿童的裤子着上合适的颜色。效果如图15-11(b)所示。(a)设置“色相”和“饱和度”(b)裤子上色效果图15-11给裤子上色北京科海电子出版社·步:选择“选择”|“色彩范围”菜单命令,打开“色彩范围”对话框。在“选择”下拉列表中选择“取样颜色”选项,将“颜色容差”值设置为30,选择“图像”单选项,在“选区预览”下拉列表中选择“快速蒙版”选项,然后指向图像的脸部单击鼠标,并根据实际情况,单击按钮,将人物肉体部分进行选择。第11步:对人物肉体部分大致选择好后,单击“确定”按钮。第12步:利用相关选择工具,如“套索工具”、“多边形套索工具”、“椭圆选框工具”、“矩形选框工具”等,对人物中的选区进行相应的编辑,如加选需要的部分,减选不需要的部分。第13步:选择“选择”|“修改”|“羽化”菜单命令,打开“羽化选区”对话框,设置羽化半径为2,然后单击“确定”按钮。北京科海电子出版社·步:选择“图像”|“调整”|“色相/饱和度”菜单命令,打开“色相/饱和度”对话框。选择“着色”复选框,然后按图所示参数给儿童肉体部分着色。设置好后单击“确定”按钮。肉体区域上色北京科海电子出版社·项目实训经过以上步骤操作后,其照片中的儿童效果如下图所示。北京科海电子出版社·.合成图像通过前面的操作,就将一幅有瑕疵的黑白照片,编辑修改成一张完美的彩色照片。由于儿童人物的背景不好,我们可以将儿童合成到另外一幅风景图像中。具体操作方法如下。第1步:选择“文件”|“打开”命令,弹出“打开”对话框,打开文件名为“风景”的文件(位置:光盘\素材图片\第15章)。第2步:切换到儿童照片窗口,通过相关的选择工具,选择照片中的儿童。第3步:选择“选择”|“修改”|“羽化”菜单命令,打开“羽化选区”对话框,设置羽化半径为4,然后单击“确定”按钮。第4步:在工具箱中选择“移动工具”,将选区中的儿童图像拖动复制到“风景”图像窗口中,并在“风景”图像窗口的“图层”调板中自动新建“图层1”图层,北京科海电子出版社·步:按Ctrl+T快捷键,对儿童的大小及位置进行调整。调整好后按Enter键确认图像的自由变换,效果如图15-17所示。图15-17调整儿童的大小及位置北京科海电子出版社·项目实训为了体现图像效果的真实性和美感,还需对儿童与图像中的石头位置关系进行处理。第6步:在“图层”调板中单击“图层1”前面的眼睛图标,隐藏图像窗口中的儿童,然后选择工具箱中的“磁性套索工具”,选择图像中儿童位置处的石头区域。第7步:选择好石头区域后,在“图层”调板中再次单击“图层1”前面的眼睛图标,显示出图像中的儿童并单击选择该图层,然后按Delete键删除儿童与石头相关的图像区域,从而让儿童位置排列到图像中石头的后面。最终图像合成效果见图15-1(c)所示。北京科海电子出版社·相关知识点复习在本实例的制作过程中,主要用到PhotoshopCS3图像修复、图像模式转换、图像色彩调整以及图像合成等方面的知识。在编辑与制作本实例时,读者一定不要急于求成,需要耐心、仔细地利用相关工具进行处理,特别是利用“钢笔工具”选择儿童人物的相关区域进行着色的操作中,可能需要多次修改和调整。


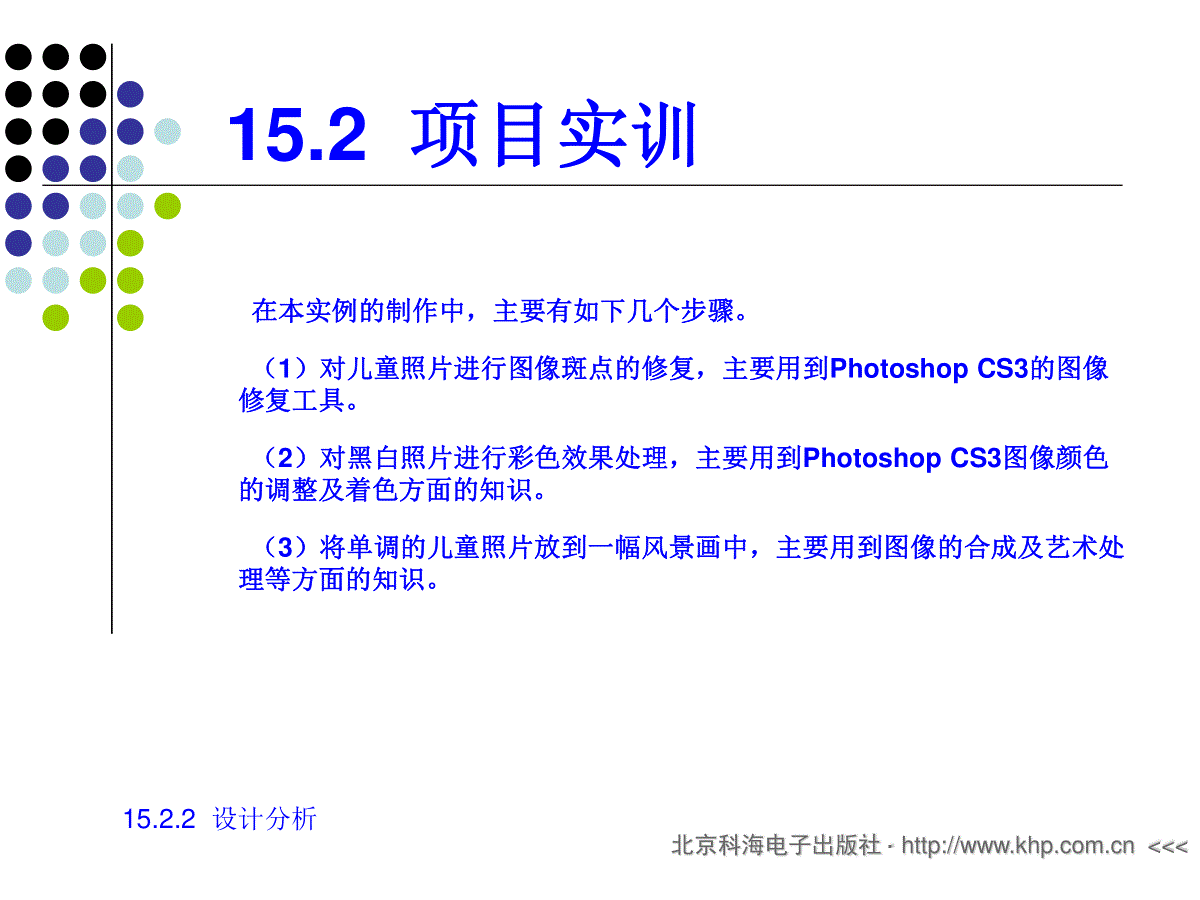

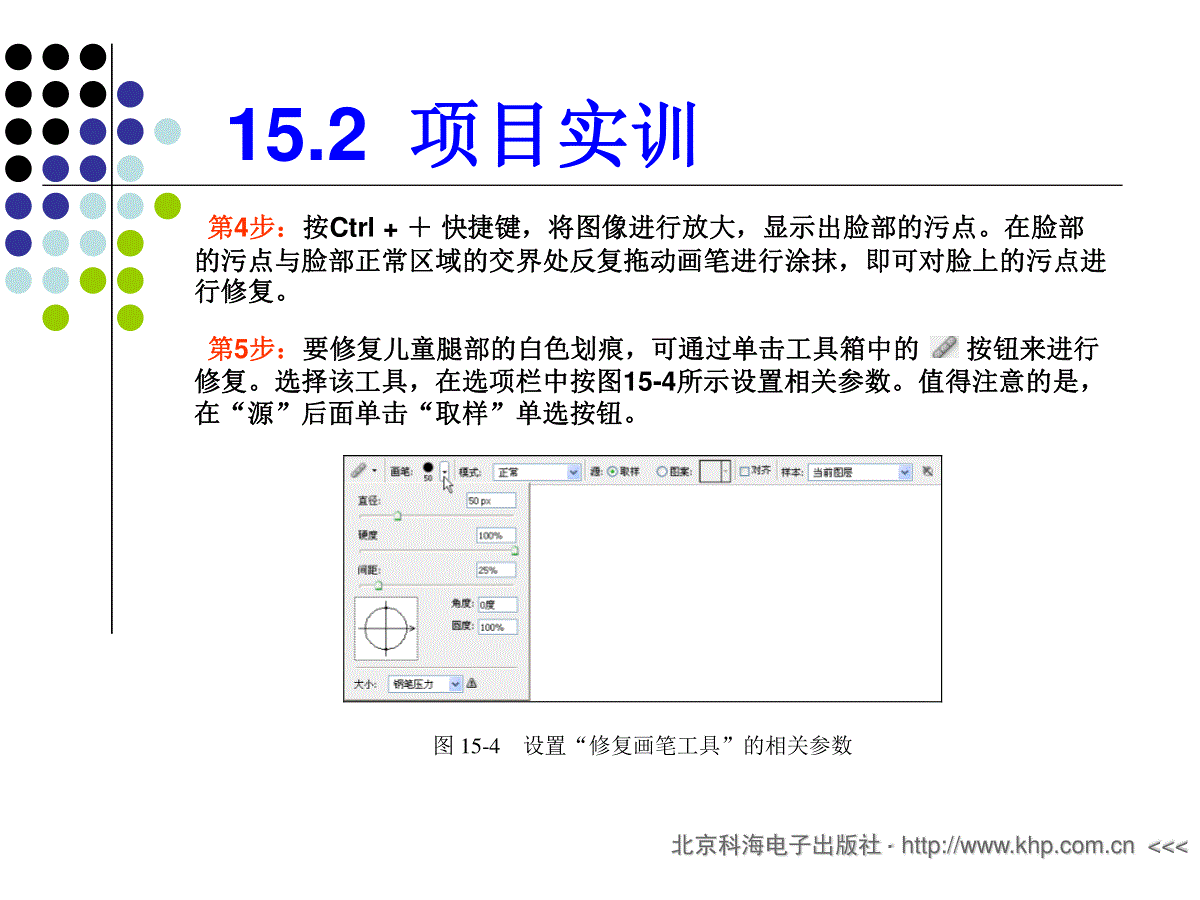
 三七文档所有资源均是用户自行上传分享,仅供网友学习交流,未经上传用户书面授权,请勿作他用。
三七文档所有资源均是用户自行上传分享,仅供网友学习交流,未经上传用户书面授权,请勿作他用。
本文标题:PS教程第15章
链接地址:https://www.777doc.com/doc-5142716 .html