当前位置:首页 > 商业/管理/HR > 咨询培训 > Office-2010基础知识
Office2010基础知识学习目标为了提高个人的工作效率,用户首先需要对Office2010功能组件进行掌握,熟悉Office2010的工作环境。Office2010的界面也更加图形化,使广大用户更容易接受,实用范围更广,熟悉功能区和工具按钮,能够提高学习和工作效率。•在Office2010中,通常是为了方便用户在日常办公、处理文档、编辑文本、创建各种表格、对编辑好的文件进行排版处理等方面的操作,是目前使用广泛的办公软件系统。•Office2010是一个软件包,其中常用的的办公软件有:Word2010、Excel2010和PowerPoint2010。除此之外,Office2010还包括OneNote2010、Access2010、InfoPath2010、Publisher2010、Outlook2010等其他组件,这些组件都包含了不少新特性,在其相应领域都有很重要的作用。1.1Office2010简介Word2010基础知识Word软件简介Word软件用来编辑排版文字、图表等信息形成各种不同类型的文档图书、论文、报纸、期刊、广告、海报、网页等编辑指对文字、图表的增加、删除、修改排版指将文字、图表排练成出版发行格式探讨在纸上、黑板上写文章的过程除了Word以外,还有其它文字处理软件吗?WPS、记事本、写字板等主要内容任务1Word2010的基本操作1任务2设置文本格式和文本样式2任务3使用对象修饰文档3任务4设置页面版式45任务5编辑技巧与打印输出•启动和认识Word2010•1.使用“开始”菜单启动Word2010•2.使用文档启动Word2010•3.Word2010的工作窗口任务1Word2010的基本操作Word2010工作窗口任务1Word2010的基本操作1快速访问工具栏2菜单按钮3选项标签4功能区6视图按钮5状态栏文档编辑区7标题栏•现在,对于文档、工作簿和演示文稿,默认的文件格式末尾有一个“x”,表示XML(可扩展标记语言)格式。例如,在Word中,现在默认情况下文档用扩展名.docx进行保存,而不是.doc。•如果将文件保存为模板,则应用同样的规则:在旧的模板扩展名后加上一个“x”。例如,在Word中为.dotx。•如果文件中包含代码或宏,则必须保存为支持宏的新文件格式。对于Word文档,将转换为.docm;对于Word模板,则为.dotm。新的文件格式情况如何?有关Word、Excel和PowerPoint中的新格式的进一步信息:•在文档中输入文字和符号•1.插入,改写•2.插入符号:插入——符号——其他符号任务1Word2010的基本操作注意“符号”对话框•移动、删除和复制文本•1.删除文本Backspace退格键,Delete键,剪切•2.移动文本选中内容后,直接拖动剪切——粘贴•3.复制文本选中内容后,按下Ctrl直接拖动剪切——粘贴任务1Word2010的基本操作注意•撤销与恢复操作•如果不小心删除了一段不该删除的文本,可通过单击“自定义快速访问工具栏”中的“撤销”按钮把刚刚删除的内容恢复过来。如果又要删除该段文本,则可以单击“自定义快速访问工具栏”中的“恢复”按钮。任务1Word2010的基本操作•查找与替换文本•1.查找文本•2.替换文本任务1Word2010的基本操作“查找和替换”对话框•设置字体•1.在“字体”下拉列表框中设置字体•2.通过菜单命令设置字体任务2设置文本格式和文本样式“字体”下拉列表•设置字号任务2设置文本格式和文本样式“字号”下拉列表将选定文本的字号改为二号•设置字形任务2设置文本格式和文本样式将选定的文本变为加粗格式将选定的文本变为倾斜格式4种字形:常规,倾斜,加粗,倾斜加粗•设置颜色任务2设置文本格式和文本样式“字体颜色”下拉列表•段落缩进•1.使用标尺设置缩进•2.使用“段落”对话框设置缩进任务2设置文本格式和文本样式“缩进和间距”选项卡•设置段落对齐方式•1.段落水平对齐方式•2.段落垂直对齐方式任务2设置文本格式和文本样式“中文版式”选项卡•设置段间距任务2设置文本格式和文本样式设置段间距•设置行距任务2设置文本格式和文本样式“缩进和间距”选项卡•添加边框和底纹•1.给文本添加边框•2.给文本添加底纹任务2设置文本格式和文本样式“边框和底纹”对话框开始——段落————边框和底纹•调整字符间距任务2设置文本格式和文本样式“高级”选项卡字符间距是指相邻字符间的距离,字符缩放是指字符的宽高比例,以百分数来表示。•插入图片任务3使用对象修饰文档用户可以插入图片文档,如“.bmp”、“.jpg”、“png”、“gif”等。(1)把插入点定位到要插入的图片位置;(2)选择“插入”选项卡,单击“插图”组中的“图片”按钮;(3)弹出“插入图片”对象框中,找到需要插入的图片,单击“插入”按钮或单击“插入”按钮旁边的下拉按钮,在打开的下拉列表中选择一种插入图片的方式。插入图片的方式:插入、链接到文件、插入和链接。•插入剪贴画任务3使用对象修饰文档Word的剪贴画存放在剪辑库中,用户可以由剪辑库中选取图片插入到文档中。(1)把插入点定位到要插入的剪贴画的位置;(2)选择“插入”选项卡,单击“插图”组中的“剪贴画”按钮;(3)弹出“剪贴画”窗格,在“搜索文字”文本框中输入要搜索的图片关键字,单击“搜索”按钮,如选中“包括Office.com内容”复选框,可以搜索网站提供的剪贴画。(4)搜索完毕后显示出符合条件的剪贴画,单击需要插入的剪贴画即可完成插入。•截取屏幕图片任务3使用对象修饰文档用户除了可以插入电脑中的图片或剪贴画外,还可以随时截取屏幕的内容,然后作为图片插入到文档中。(1)把插入点定位到要插入的屏幕图片的位置;(2)选择“插入”选项卡,单击“插图”组中的“屏幕截图”按钮;(3)在展开的下拉面板中选择需要的屏幕窗口,即可将截取的屏幕窗口插入到文档中。(4)如果想截取电脑屏幕上的部份区域,可以在“屏幕截图”下拉面板中选择“屏幕剪辑”选项,这时当前正在编辑的文档窗口自行隐藏,进入截屏状态,拖动鼠标,选取需要截取的图片区域,松开鼠标后,系统将自动重返文档编辑窗口,并到截取的图片插入到文档中。•图文混排任务3使用对象修饰文档选定图片对图片操作前,首先要选定图片,选中图片后图片四边出现4个小方块,对角上出现4个小圆点,这些小方块\圆点称为尺寸控点,可以用来调整图片的大小,图片上方有一个绿色的旋转控制点,可以用来旋转图片设置文字环绕环绕是指图片与文本的关系,图片一共有7种文字环绕方式,分别为嵌入型、四周型、紧密型、穿越型、上下型、衬于文字下方和浮于文字上方点击“其他布局选项”,打开“布局”对话框的“文字环绕”选项卡也可以设置文字环绕方式。•图文混排任务3使用对象修饰文档设置文字环绕设置文字环绕时单击“格式”选项卡下“排列”组中的“自动换行”下拉按钮,在弹出的“文字环绕方式”下拉列表中选择一种适合的文字环绕方式即可下拉列表也可以通过选中图片,右击鼠标,在快捷菜单中选择“自动换行”选项打开。•图文混排任务3使用对象修饰文档设置文字环绕文字环绕方式•图文混排任务3使用对象修饰文档调整图片的大小和位置图片选中后,将鼠标移到所选图片,当鼠标指针变成形状时拖动鼠标,可以移动所选图片的位置,移动鼠标到图片的某个尺寸控点上,当鼠标变成双向箭头时,拖动鼠标可以改变图片的形状和大小。精确调整大小。•文本框任务3使用对象修饰文档文本框是储存文本的图形框,文本框中的文本可以象页面文本一样进行各种编辑和格式设置操作,而同时对整个文本框又可以像图形、图片等对象一样在页面上进行移动、复制、缩放等操作,并可以建立文本框之间的链接关系。插入文本框将光标定位到要插入文本框的位置,选择“插入”选项卡,单击“文本”组中的“文本框”下拉按钮,在弹出的下拉面板中选择要插入的文本框样式,此时,在文本档中已经插入该样式的文本框,在文本框中可以输入文本内容并编辑格式。•文本框任务3使用对象修饰文档编辑文本框调整文本框的大小移动文本框的位置设置文本框效果•艺术字任务3使用对象修饰文档插入艺术字艺术字是指将一般文字经过各种特殊的着色、变形处理得到的艺术化的文字。在Word中可以创建出漂亮的艺术字,并可作为一个对象插入到文档中。Word2010将艺术字作为文本框插入,用户可以任意编辑文字。“艺术字”下拉面板插入的艺术字•艺术字任务3使用对象修饰文档编辑艺术字更改艺术字形状更改文本填充颜色设置轮廓颜色设置文字效果•形状任务3使用对象修饰文档绘制形状Word提供了绘制图形的功能,可以在文档中绘制各种线条、基本图形、箭头、流程图、星、旗帜、标注等等。对绘制出来的图形还可以设置线型、线条颜色、文字颜色、图形或文本的填充效果、阴影效果、三维效果线条端点风格。更改形状样式更改形状填充颜色编辑形状设置形状轮廓颜色设置形状效果•形状任务3使用对象修饰文档用户可以为封闭的形状添加文字,并设置文字格式,要添加文字,需要选中相应的形状并右击,在弹出的快捷菜单中选择“添加文字”选项,此时,该形状中出现光标,并可以输入文本,输入后,可以对文本格式和文本效果进行设置。添加文字在已绘制的图形上再绘制图形,则产生重叠效果,一般先绘制的图形在下面,后绘制的图形在上面。要更改叠放次序,先需要选择要改变叠放次序的对象,选择绘图工具“格式”选项卡,单击“排列”组的“上移一层”按钮和“下移一层”按钮选择本形状的叠放位置,或单击快捷菜单中的“上移一层”选项和“下移一层”选项。对象层次关系•形状任务3使用对象修饰文档(1)按住Shift键,用鼠标左键依次选中要组合的多个对象;(2)选择“格式”选项卡,单击“排列”组中“组合”下拉按钮,在弹出的下位菜单中选择“组合”选项,或单击快捷菜单中的“组合”下的“组合”选项,即可将多个图形组合为一个整体。对象组合与分解分解时选中需分解的组合对象后,选择“格式”选项卡,单击“排列”组中“组合”下拉按钮,在弹出的下位菜单中选择“取消组合”选项,或单击快捷菜单中的“组合”下的“取消组合”选项。•插入公式任务3使用对象修饰文档Word2010包括编写和编辑公式的内置支持。可以方便的输入复杂的数学公式、化学方程式等。•表格任务3使用对象修饰文档使用网络创建表格使用“插入表格对话框”创建表格•表格任务3使用对象修饰文档手动绘制表格插入快速表格选择“插入”选项卡“表格”组中的“表格”下拉按钮,在弹出的下拉面板中选择“快速表格”选项,在弹出的子选项中选择合适的表格•表格任务3使用对象修饰文档选定表格的操作对象使用“选择”按钮选定表格对象使用鼠标快速选择表格对象①选择单元格:将鼠标指针指向单元格的左边,当鼠标指针变为一个指向右上方的黑色箭头时,单击可以选定该单元格;②选择行:将鼠标指针指向行的左边,当鼠标指针变为一个指向右上方的白色箭头时,单击可以选定该行;如拖动鼠标,则拖动过的行被选中。③选择列:将鼠标指针指向列的上方,当鼠标指针变为一个指向下方的黑色箭头时,单击可以选定该列;如水平拖动鼠标,则拖动过的列被选中。④选择连续单元格:在单元格上拖动鼠标,拖动的起始位置和终止位置间的单元格被选定;也可单击位于起始位置的单元格,然后按住Shift键单击位于终止位置的单元格,起始位置和终止位置间的单元格被选定。⑤选择整个表格:单击表格左上角的表格移动控点“”可选择整个表格。⑥选择不连续单元格:在按住Ctrl键同时拖动鼠标可以在不连续的区域中选择单元格。•表格任务3使用对象修饰文档移动/复制单元格对单元格的移动和复制操作也可以通过鼠标拖动或剪贴板来完成将鼠标指针指向选定的单元格区域,对选定的单元格按下左键拖动鼠标即可;如在拖动过程中按住Ctrl键则可以将选定单元格复制到新的位置。删除单元格、行、列和表格删除行后,被删除行下方的行自动上移;删除列后,被删除列右侧的列自动左移。•表格任务3使用对象修饰文档插入单元格、行和列插入单元格选定插入位置上的单元格→右击鼠标,在弹出的快捷菜单中选择“插入”→“插入单元格”选项,也可以选择“布局”选项卡中的“行和列

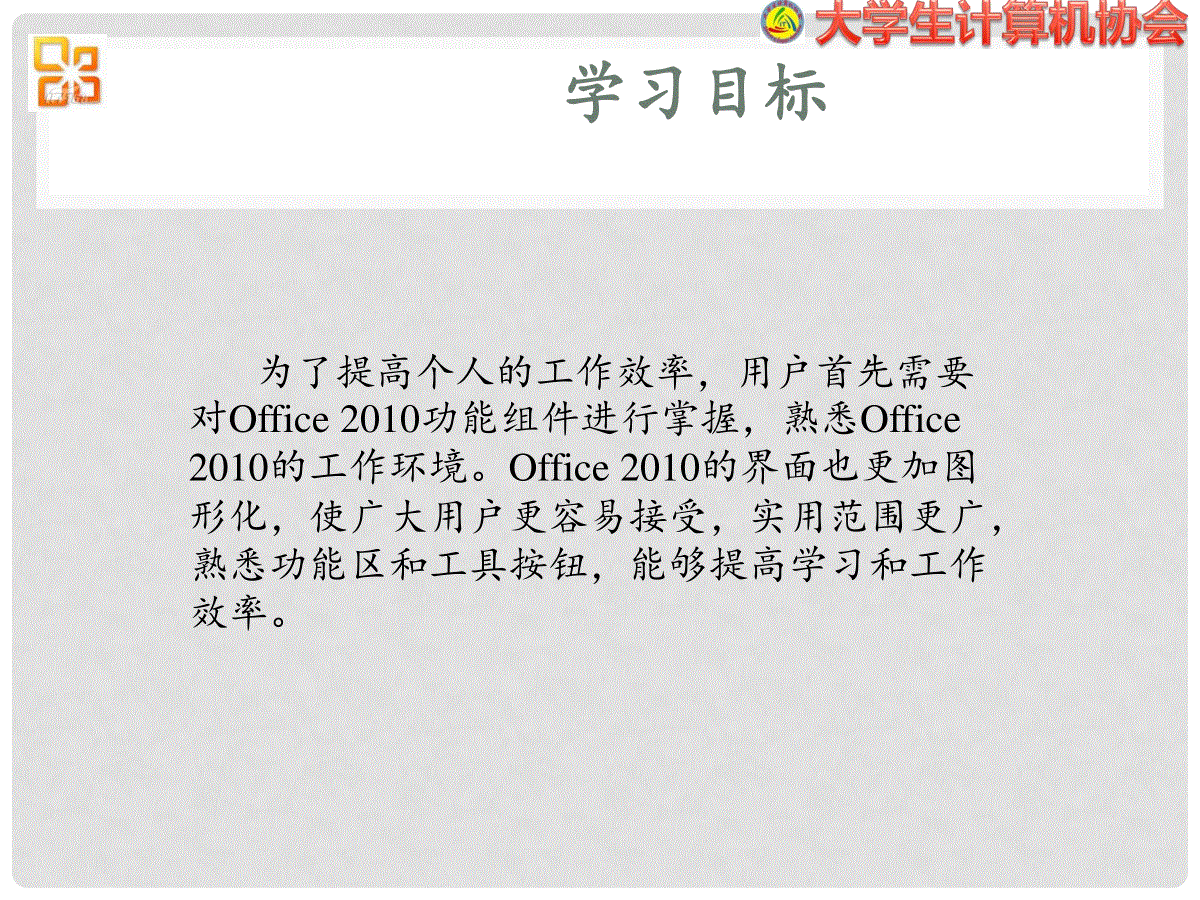


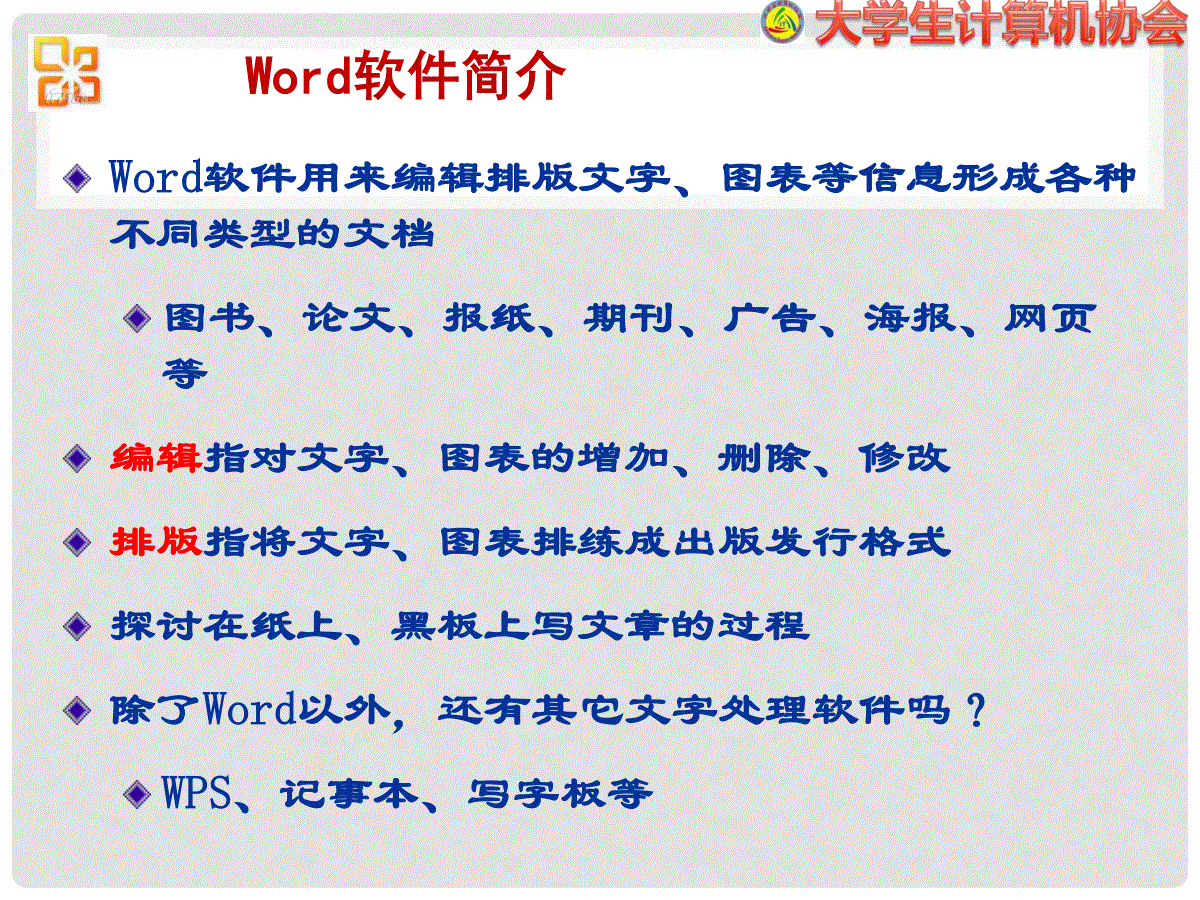
 三七文档所有资源均是用户自行上传分享,仅供网友学习交流,未经上传用户书面授权,请勿作他用。
三七文档所有资源均是用户自行上传分享,仅供网友学习交流,未经上传用户书面授权,请勿作他用。
本文标题:Office-2010基础知识
链接地址:https://www.777doc.com/doc-1436281 .html