当前位置:首页 > 商业/管理/HR > 销售管理 > 计算机网络常用服务器的安装与配置
实验指导书_lly实验三、计算机网络常用服务器的安装与配置1.实验目的在Windows2003下进行DNS服务器的配置在Windows2003下进行DHCP服务器的配置在WindowsXP下进行FTP服务器的配置在WindwosXP下进行代理服务器的配置2.实验环境PC个人计算机一台Windows2003和WindowsXP两个操作系统3.实验步骤及内容内容一:DNS服务器的配置【示例】某页面服务器(或称网站)的网址为“”,其对应的IP地址为“192.168.0.100”。如何在WindowsServer2003操作系统中配置DNS服务器?【解析】DNS服务器的配置主要是两方面的配置:创建正向搜索区域,即根据域名“”解析IP地址“192.168.0.100”;创建反向搜索区域,即根据IP地址解析域名,即根据IP地址“192.168.0.100”解析出“”。本实验内容主要是创建正向搜索区域。【步骤】1)在Windows2003下进行DNS服务器的安装单击“开始”——〉“控制面板”——〉“添加或者删除程序”。单击“添加或者删除Windows组件”,在“组件”列表中,单击“网络服务”,然后单击“详细信息”按钮。选中“域名系统”复选框(注:也可以全部选中)。如图3-1所示。图3-1安装DNS服务器2)在Windows2003下进行DNS服务器的配置启动DNS服务管理器,创建域名服务器。单击“开始”——〉“程序”——〉“管理工具”——〉“DNS”选项。弹出一个对话框,如图3-2所示,在域名服务管理器的主窗口中,用鼠标右键单击用户的新服务器并选择“配置服务器”,出现“配置DNS服务器向导”对话框。图3-2启动DNS服务器3)创建一个域“njtu.edu.cn”如图3-3所示,为BBS服务器、邮件服务器和Web服务器创建一个新的域“njtu.edu.cn”。单击“网络服务”图3-3启动DNS服务器创建域名。打开“正向查找区域”对话框,这一区域是将DNS映射为IP地址的区域,右单击鼠标,选择“创建正向查找区域”。弹出一个对话框,如图3-4所示。根据“新建区域向导”来创建用户的第一个DNS服务区域“njtu.edu.cn”。一般,选择“标准主要区域”。图3-4启动新建区域向导单击“下一步”按钮,弹出“区域文件”对话框,如图3-5所示。选择“创建新文件,文件名为(C):”,在对话框中输入“njtu.edu.cn”,系统会默认把域名后在加上一个“.DNS”作为文件名称。邮件服务器:computer.njtu.edu.cnBBS服务器:bbs.njtu.edu.cnWeb服务器:创建一个新的区域文件然后,单击“下一步”,弹出图3-6。确认无误后,单击“完成”。图3-6完成新的区域文件的创建4)创建域名服务器管理区域打开“正向搜索区域”对话框,弹出如图3-7所示的文件目录“njtu.edu.cn”。右单击文件目录名“njtu.edu.cn”,弹出一对话框,选择新建主机。弹出一对话框,如图3-8所示。如果为Web服务器建立IP地址和域名的对应关系,在名称对话框中输入“”。然后输入Web服务器的IP地址“192.168.0.100”(注:可以任意假定一个Web服务器的IP地址)。单击“添加主机”。BBS服务器以及电子邮件服务器的添加方法类似。图3-7开始为“njtu.edu.cn”创建管理区域图3-8启动“新建主机”【思考题】如何申请一个域名?请利用“百度”、“Google”等方式搜索相关资料。提示:一个单位、机构或个人若想在Internet上有一个确定的名称,需要申请域名。域名的授权是由专门的注册中心完成。例如,国际顶级域名的申请由互联网网络信息中心InterNIC(InternetNetworkInformationCenter)完成;其他级别域名的申请由互联网国际特别委员会IAHC完成。中国二级域名的注册工作由中国互联网网络信息中心CNNIC负责完成。试着登录网址=baidu&utm_source=baidu&utm_medium=ppc内容二:DHCP服务器的配置【示例】一段IP地址从“212.123.34.1”到“212.123.34.100”,如何在WindowsServer2003操作系统中配置DHCP服务器?其中,这段IP地址中“212.123.34.3”到“212.123.34.5”不可用。【步骤】1)启动DHCP服务管理器图3-9启动DHCP服务器单击“开始”——〉“程序”——〉“管理工具”——〉“DHCP”选项。弹出一个对话框,如图3-9所示,打开DHCP控制台窗口。2)新建DHCP服务器的作用域在控制台窗口中选择“DHCP”,点击鼠标右键,弹出一对话框,如图3-10所示。在出现的下拉菜单中选择新建作用域命令。弹出建立作用域的向导对话框。下面,就是按照提示对作用域命令和给出描述信息。图3-10启动“新建作用域”为DHCP服务器的作用域起一个名字,如图3-11所示。如,在名称对话框中输入“lulingyun”。图3-11为DHCP作用域命名单击“下一步”,确定作用域的分配的IP地址范围,如图3-12所示。图3-12IP地址的范围单击“下一步”。如要确定排除的地址范围,这些被排除的地址将不能分配给客户机使用,可以选择排除多个地址,如果只需要排除一个地址,则在起始IP地址的文本框处输入即可,被排除的地址范围输入完毕后,单击“添加”按钮。图3-13排除不能被分配的IP地址单击“下一步”。确定IP地址的租约,默认情况下为8天,可以根据实际情况进行更改。如图3-14所示。然后,其它选项一般选为默认。图3-14确定租约期限单击“下一步”。出现安装完成的提示,单击“完成”。需要启动DHCP服务器才能为网络提供服务。内容三:FTP服务器的配置【示例】同学安装FTP服务器端的Server—U软件,请设定一个共享的文件夹。请让其他同学访问你计算机上共享文件夹的资源。请告诉其他同学你机器的IP地址。【步骤】1)配置FTP服务器端软件Server-U鼠标双击下载的Server-U安装程序,进行安装。图3-15是安装的画面。注意:FTP客户端软件和FTP服务器端软件(Server-U)可以从教学平台上下载。或者通过网页浏览下载相应软件图3-15启动Serv-U安装向导2)FTP服务器端软件Server-U的配置在管理控制台界面我们会看到多个选项,一般情况我们选择建立FTP,弹出一个对话框,弹出一个对话框,选择“是”。根据新域建立向导来建立一个新的域,如图3-16所示。单击“下一步”输入你机器的IP地址,如图3-17所示。单击“下一步”,加密方式一般选择第一项,,如图3-18所示。图3-16进入域向导注意:各个选项值默认即可,不要任意改动。图3-17设定域图3-18安全设置域的建立已完成,弹出一个新的对话框,如图3-19所示,点“是”,下面创建这个域下面的用户。根据新用户向导建立一个新的用户,如图3-20至图3-24所示。图3-19确定域信息注意:IP地址留空即可注意:使用默认值即可。图3-20设置登录用户名图3-21设置登录密码为“登录ID”随意起一个名字为“登录用户”输入一个密码,可以任意设定。注意:自己要记住,一会儿登陆时要用。图3-22设置共享的目录图3-23设置访问的权限注意一定要取消复选框,点击选择用户允许登录的根目录。注意:一般不建议选C盘,可选用E盘或F盘。设置只读访问图3-24生成的新用户信息3)对于FTP服务器的访问在浏览器上输入“ftp://自己的IP地址”,即可弹出对话框,如图3-25所示。这就完成了对ftp的访问了。然后,告诉其他同学你机器的IP地址,让该同学在IE浏览器中输入:“ftp://自己的IP地址”,看看其他同学是否能访问你共享的资源。图3-25输入设置的用户名和密码内容四:代理服务器CCPROXY的配置【示例】在学校上网的过程中,同学们可能会遇到想要使用一个上网账号在多台电脑上应用的情况,校园网的同学们,一个宿舍只有一个上网账号,大家一起上,那么上网费用就是N分生成了一个student用户输入用户名和对应的密码之一了。首先学校默认上网账号可以在两台电脑上同时登陆(暂时情况如此),下面介绍另一种比较常用的方法:使用代理服务器软件,如CCPROXY。【步骤】1)CCPROXY的服务器端设置安装上CCPROXY服务器端的代理服务器软件,如图3-26所示,点击“账号”后弹出的对话框,如图3-27所示。在允许范围的右边的下拉列表中选择“允许部分”,再单击“新建”按钮。3-26CCProxy主界面截图3-27进入帐号管理在点击“新建”按钮后弹出的“账号”对话框,需要勾选的选项默认,不需要更改。在“IP地址/IP段”右侧的框中填写要使你允许通过你的电脑代理上网的对方的IP地址,格式如:192.168.0.143。如果允许多台电脑共享一个账号,则多次操作图3-28到图3-29步骤。图3-28新建“账号”管理界面账号设置完毕后,点击确定,返回主界面,点击“隐藏”。图3-29隐藏操作隐藏后在右下角有一个图标,点击这个图标则弹出主界面“”2)CCPROXY的客户端设置客户端,即没有上网账号,通过代理服务器也可以登录另一方的电脑。依次选择”工具”--”Internet选项”—“连接”—“局域网设置”,如图3-30所示图3-30IE浏览器Internet选项设置在“局域网(LAN)设置”界面中勾选“为LAN使用代理服务器(这些设置不会应用拨号或VPN连接)”,在地址中填写服务器端的IP地址。图3-31局域网设置
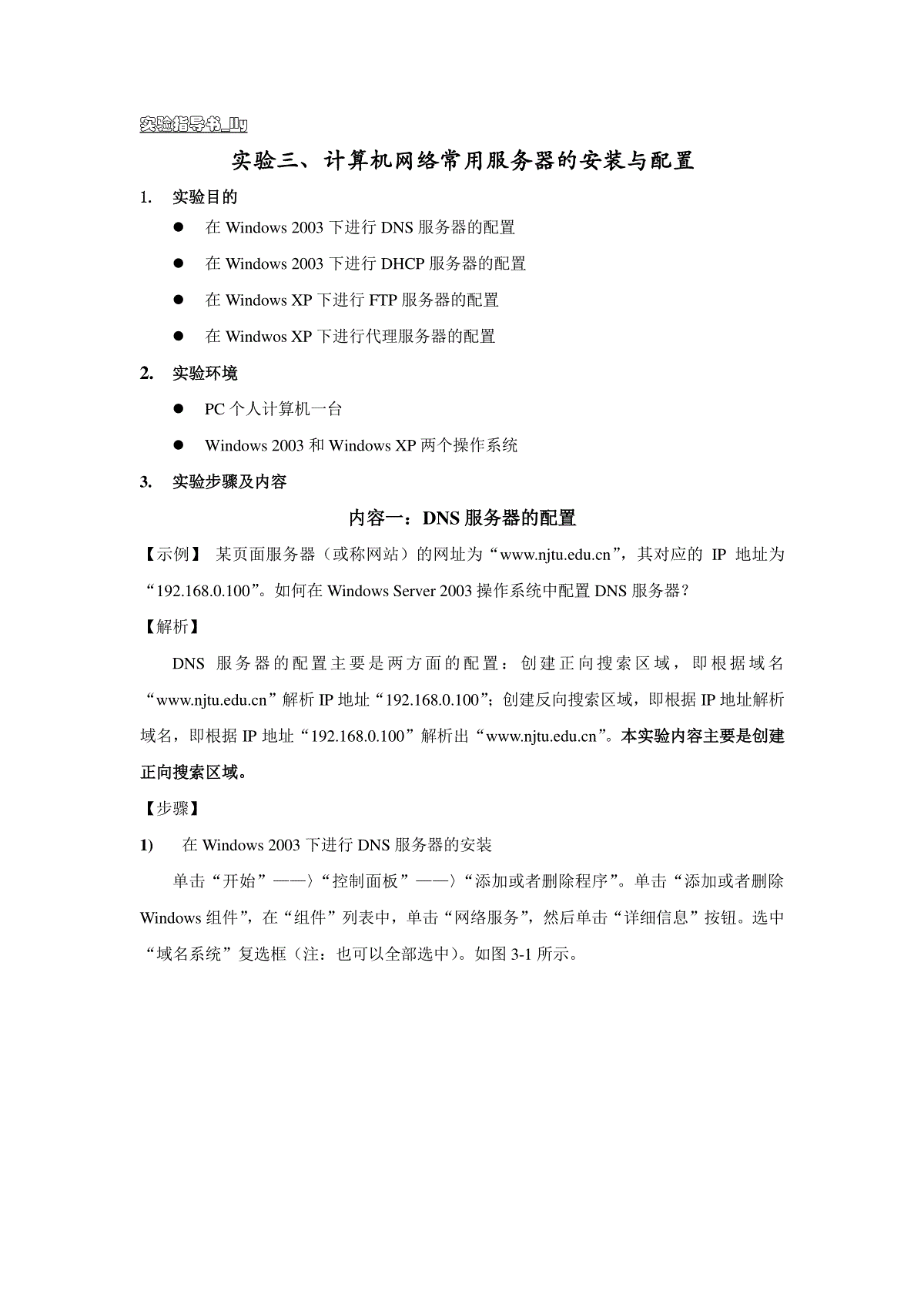
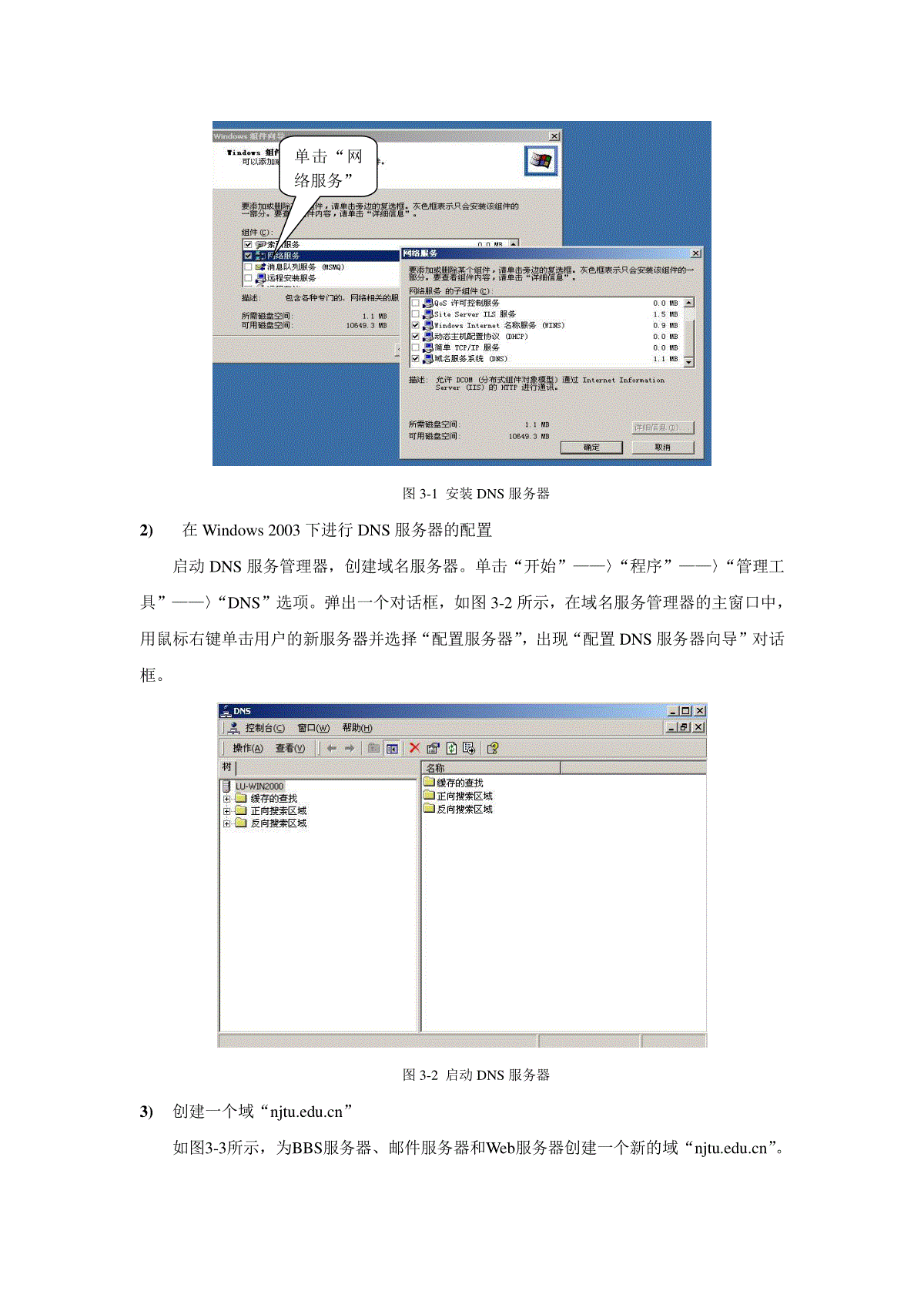
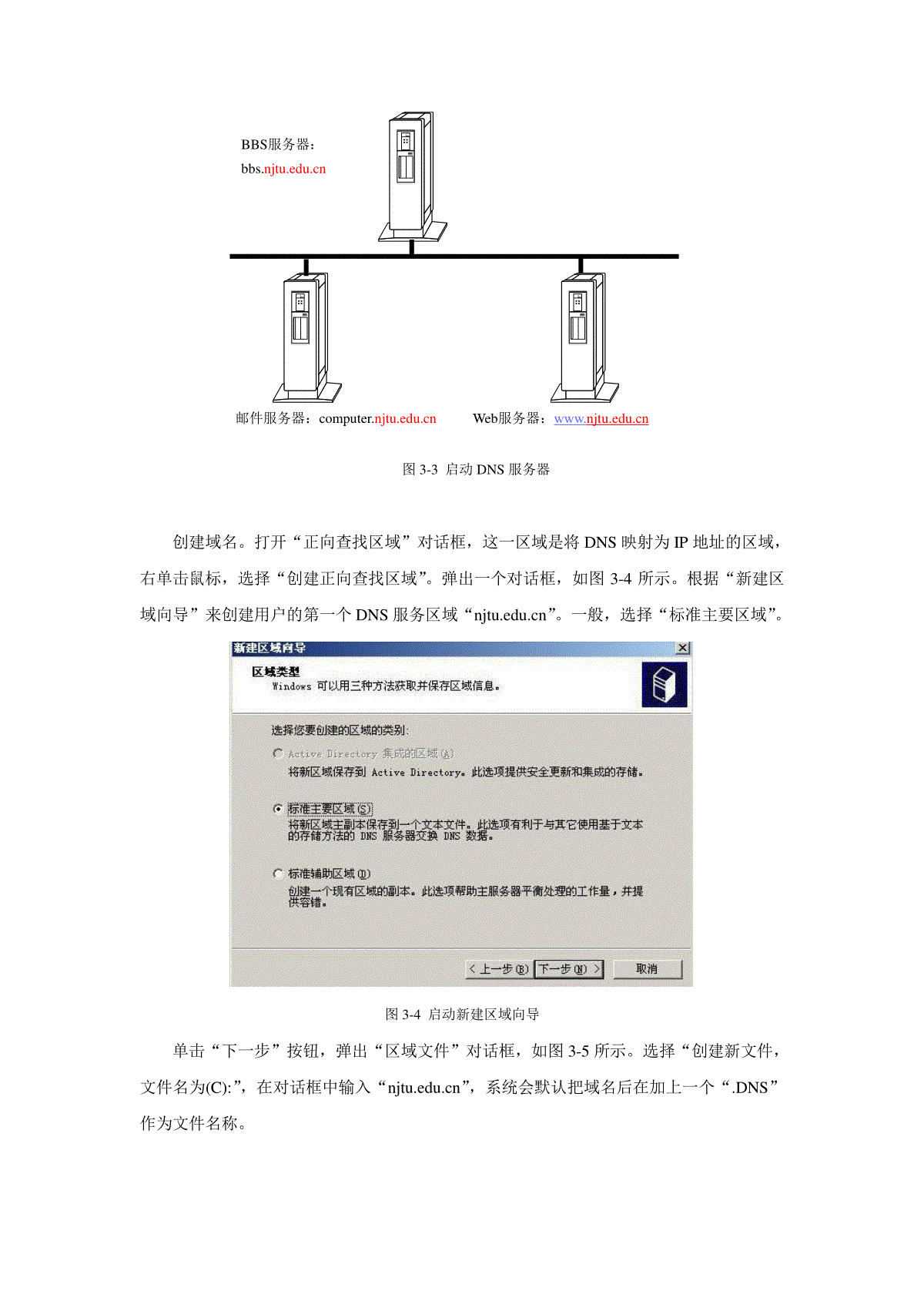
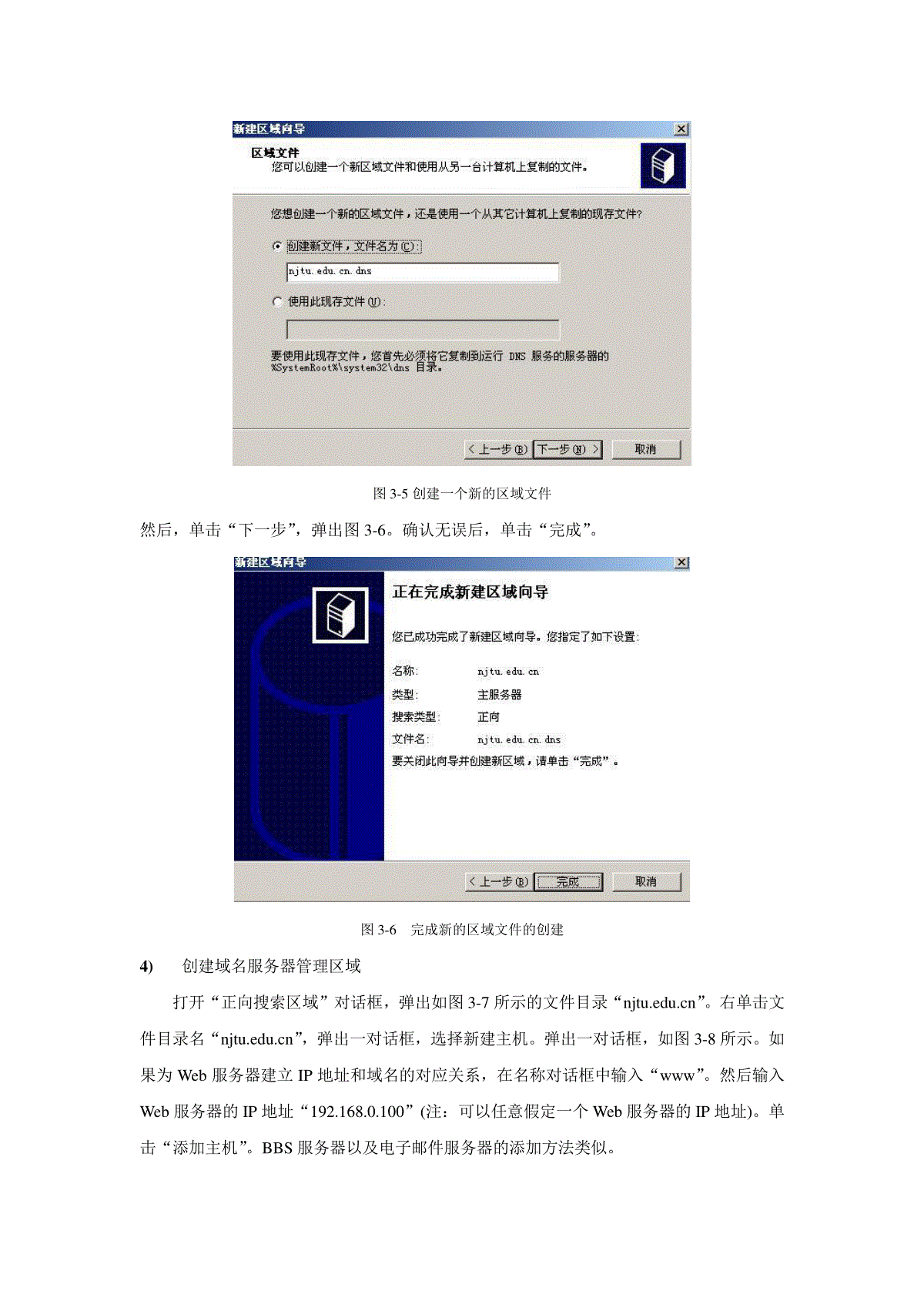
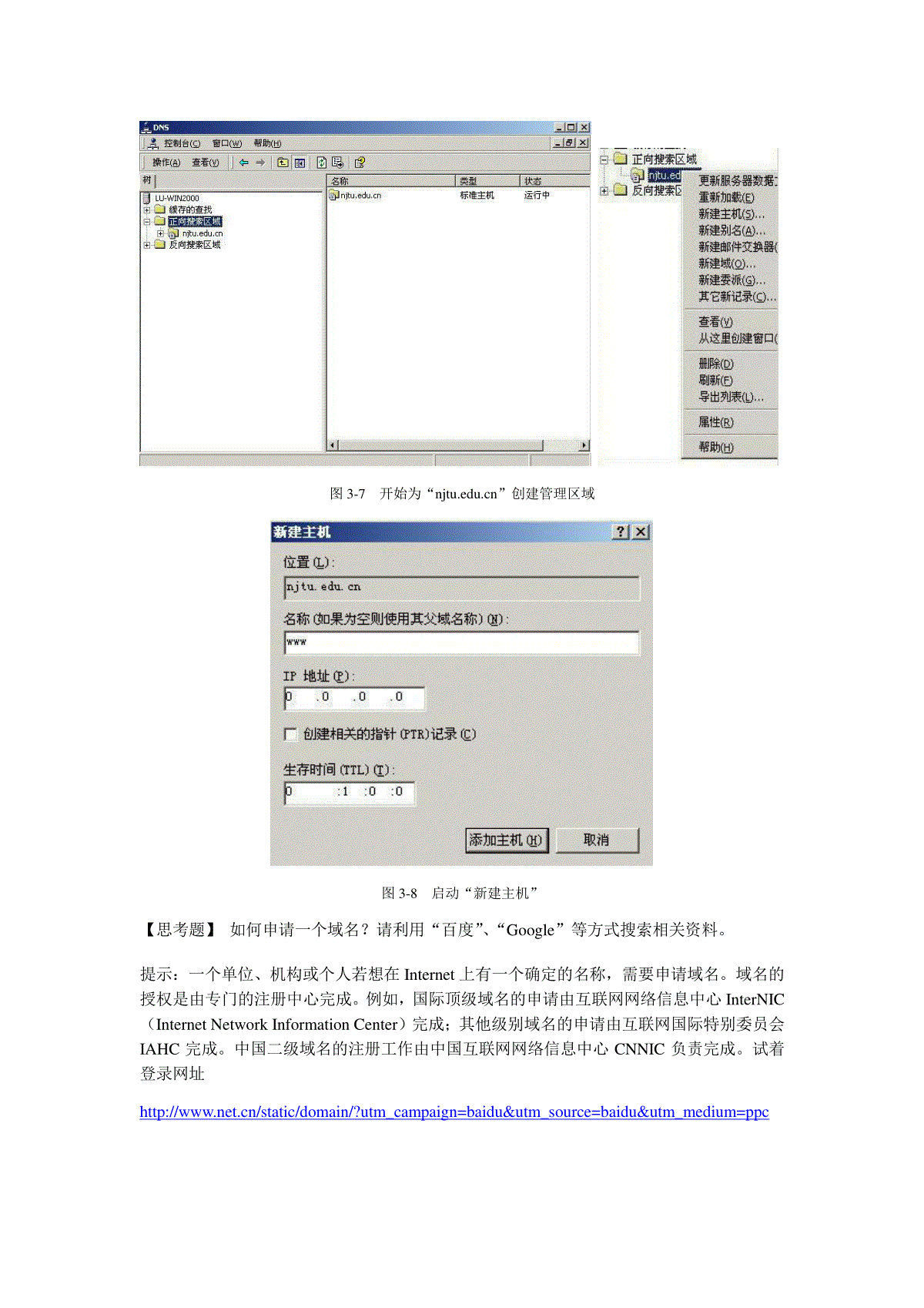
 三七文档所有资源均是用户自行上传分享,仅供网友学习交流,未经上传用户书面授权,请勿作他用。
三七文档所有资源均是用户自行上传分享,仅供网友学习交流,未经上传用户书面授权,请勿作他用。
本文标题:计算机网络常用服务器的安装与配置
链接地址:https://www.777doc.com/doc-1602084 .html