当前位置:首页 > 商业/管理/HR > 广告经营 > 第7课合成之法为录音添加背景音乐
第七课合成之法——为录音添加背景音乐教学目标知识与技能:1、掌握查看音频基本信息的方法。2、学会对录制好的音频进行裁剪、降噪处理、然后添加背景音乐。过程与方法:通过任务驱动、交流展示等方式,充分调动学生的参与热情与创新意识,从而让学生创作出更多优秀的作品。情感态度价值观:培养学生的动手操作能力。教学重点在多媒体作品中添加合适的背景音乐。教学难点对录制好的音频文件进行处理。教学课时:1课时教学过程一、导入咱们班的王智贤同学要参加市上的“配乐诗朗诵比赛”,可是她的指导老师杨老师临时有事去了外地出差。于是我们为她想了一个办法,将她朗诵的配乐诗录制下来,发到杨老师的QQ上,让远在外地的杨老师听了以后再做指导。上节课,我们已经把朗诵的声音录制下来了,本课,我们将对上节课已录制好的朗诵音频进行裁剪、降噪处理,然后添加背景音乐,制作成配乐诗朗诵作品。二、新课1、查看音频的基本信息打开音频文件“西江月.wav”,查看这段音频的基本信息,音频信息提示栏。2、删除无波形区域在录制朗诵声音前,空白文件的长度是预先估算的,一般会比实际朗诵的时间要长一些。在对声音文件进行后期处理时,可以删除这些多余的无波形区域。步骤1:单机音频55秒处,选中文件末尾的无波形区域。步骤2:执行“编辑”→“删除”命令,或单击工具栏上的“删除”按钮,删除选中的波形区域。3、插入静音有时根据音频的需要,可以插入一段“静音”。步骤1:单据需要插入静音的位置,设置区域开始标记。步骤2:执行“编辑”→“插入静音”命令,在弹出的对话框中,输入静音持续的时间,单击确定按钮,完成插入静音操作。4、对静音进行降噪处理录音时,经常会把噪音也录制进来,在没有语音的位置,依然出现了波形,这些波形就是噪音。因此,对音频进行后期处理时,很重要的一项工作就是降噪。GoldWave软件有很强的降噪功能,并且操作非常简单。步骤1:执行“效果”→“滤波器”→“降噪”命令,弹出“降噪”对话框。步骤2:选择“使用当前频谱”,单击“确定”按钮,降噪操作完成。5、节选音乐片段,作为背景音乐由于诗朗诵音频为55秒,所以选择一段长度是60秒、意境与诗的内容相匹配的乐曲作为背景音乐,合成一个配乐诗朗诵作品。步骤1:在GoldWave中,打开古筝曲“出水莲.mp3”,查看信息提示栏,可以看到音频长度是4分钟。步骤2:单击“播放”按钮,反复听整首曲子,挑选适合做背景音乐的波形区域。步骤3:选中第20秒到1分20秒的波形,执行“编辑”→“复制”命令,再执行“编辑”→“粘贴为新文件”命令,将音乐片段节选出来,放到新文件中。步骤4:保存文件,将文件命名为“出水莲节选.mp3”。6、为背景音乐添加淡入、淡出效果步骤1:在音频文件“出水莲节选.mp3”中,选中前5秒波形。步骤2:执行“效果”→“音量”→“淡入”命令,弹出“淡入”对话框。使用默认设置,单击“确定”按钮,完成为背景音乐添加淡入效果的操作,淡入过程将持续5秒钟。7、调整诗朗诵与背景音乐的音量在配乐诗朗诵作品中,背景音乐起到烘托诗朗诵气氛的作用,不能喧宾夺主,因此音量应该比诗朗诵低一些。步骤1:打开音频文件“出水莲节选.mp3”,单击“全选”按钮,使音频全部出于选中状态。步骤2:执行“效果”→“音量”→“更改音量”命令,弹出“更改音量”对话框,向左拖动音量条上的滑块,使背景音乐的音量降低50%左右。单击对话框中的“播放”按钮,就能立即听到降低音量后的效果。单击“确定”按钮,完成更改音量的操作。步骤3:保存文件8、将诗朗诵与背景音乐混合成一段音频文件步骤1:打开背景音乐文件“出水莲节选.mp3”,单击“全选”按钮,再单击“复制”按钮,将背景音乐的波形复制到剪贴板中。步骤2:打开诗朗诵文件“西江月.wav”,执行“编辑”→“混音”命令,弹出“混音”对话框,按默认值设置参数,单击“确定”按钮,完成混音操作,剪贴板中的背景音乐波形就叠加到诗朗诵上了。步骤3:执行“文件”→“另存为”命令,弹出“保存声音为”对话框。输入文件名为“配乐诗朗诵-西江月”,选择保存类型为“MPEG音频(*.mp3)”。三、小结怎么样?添加了背景音乐后的诗朗诵是不是变得更有味道了呢?板书设计:第七课合成之法——为录音添加背景音乐1、查看音频的基本信息2、删除无波形区域3、插入静音4、对声音进行降噪处理5、节选音乐片段,作为背景音乐6、为背景音乐添加淡入、淡出效果7、调整诗朗诵与背景音乐的音量8、将诗朗诵与背景音乐混合成一段音频文件
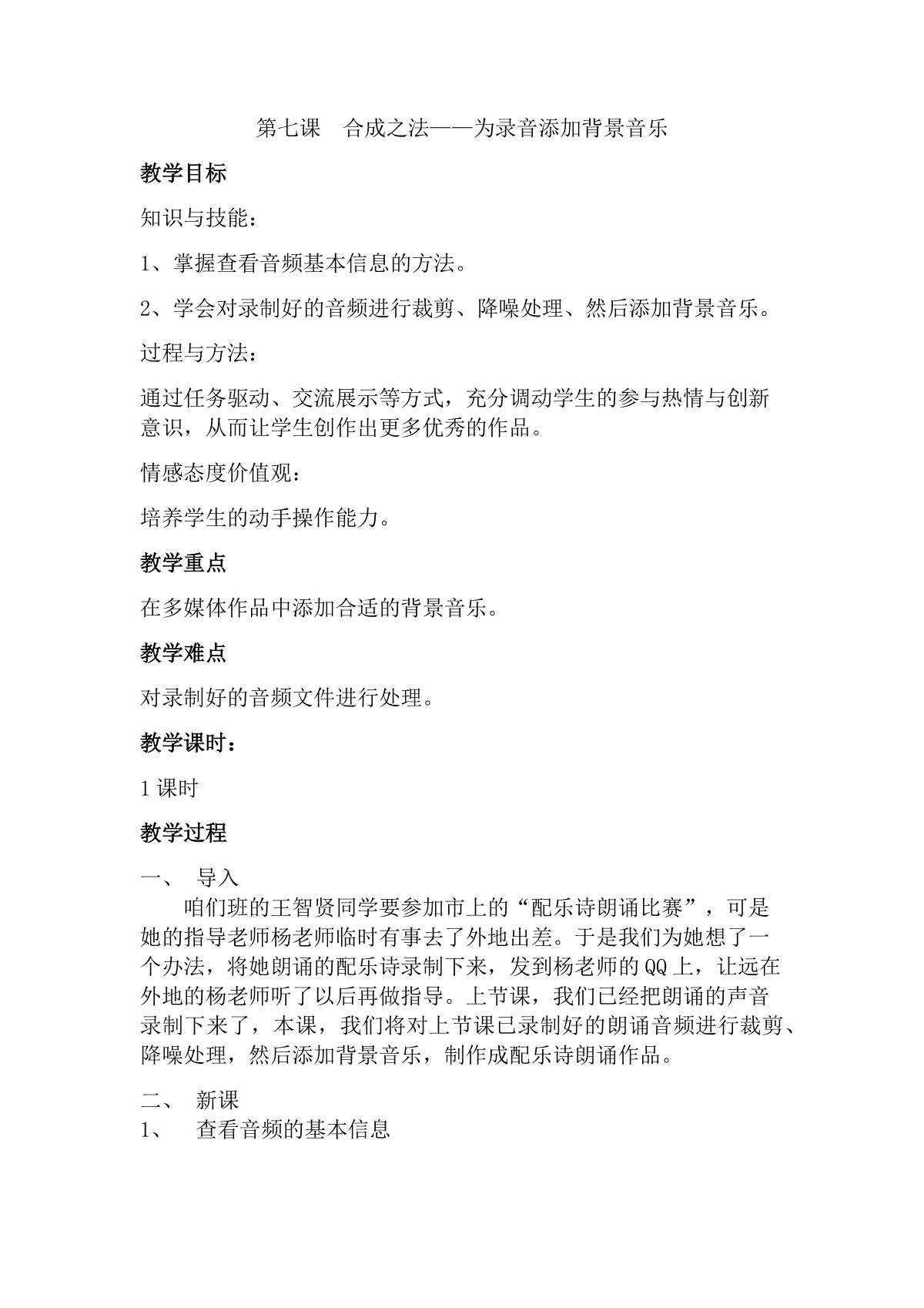


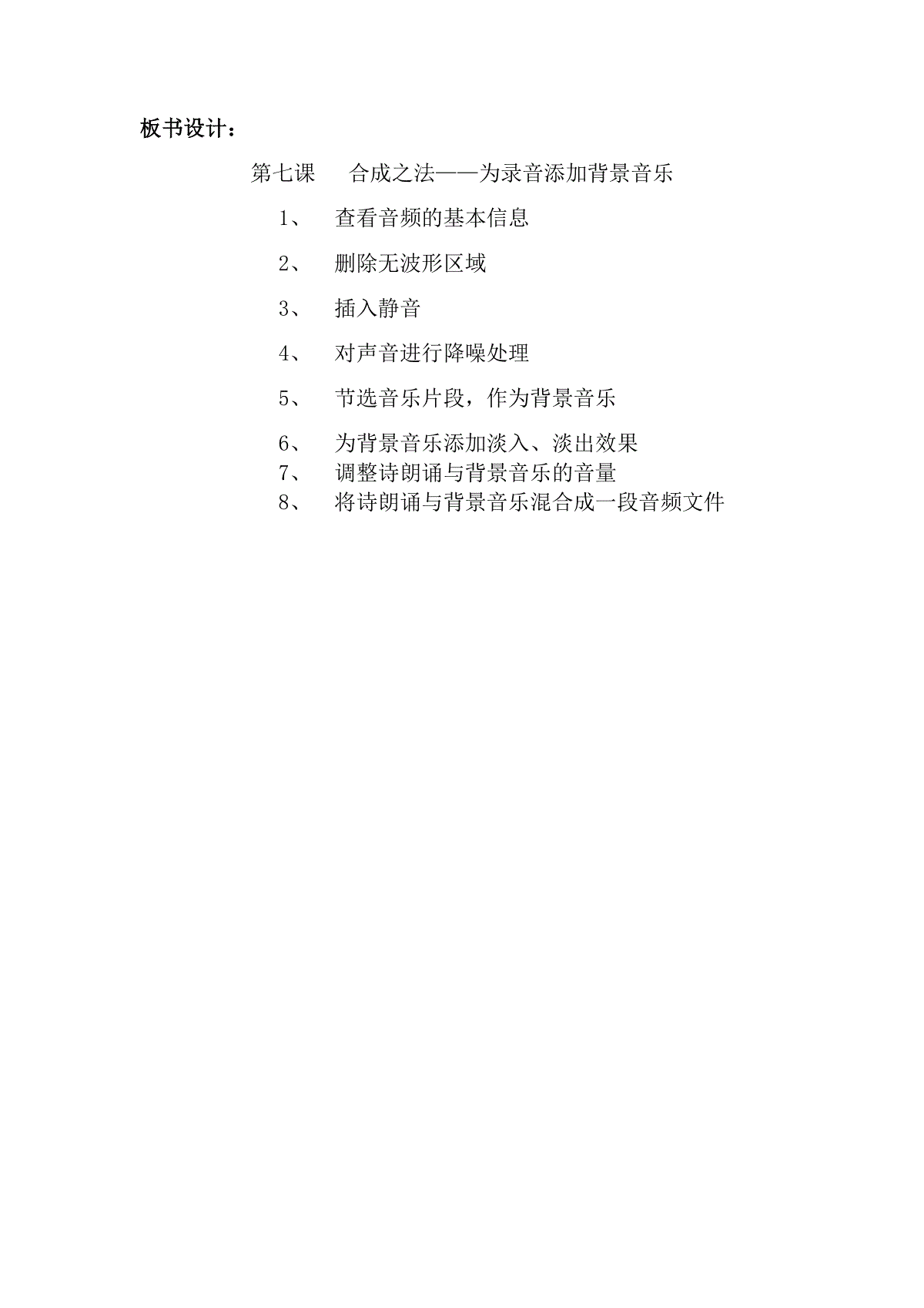
 三七文档所有资源均是用户自行上传分享,仅供网友学习交流,未经上传用户书面授权,请勿作他用。
三七文档所有资源均是用户自行上传分享,仅供网友学习交流,未经上传用户书面授权,请勿作他用。
本文标题:第7课合成之法为录音添加背景音乐
链接地址:https://www.777doc.com/doc-2112369 .html