当前位置:首页 > 电子/通信 > 综合/其它 > 实用photoshop70课件
图形与图像编辑技术与电子相册制作随着计算机技术在平面设计,包装装潢方面应用的日益普及,Photoshop也越来越被更多的人认识,尤其在中国,Photoshop在平面设计中地霸主地位越来越稳固。本章所讲述的Photoshop版本为7.0。Photoshop7.0继承和扩充了以往版本的优点,并更加突出了它自己的优势,因而使用户觉得使用Photoshop进行电脑平面设计更具有诱惑力。可以毫不夸张地说,有了Photoshop,失去的可以再找回,梦想的可以变成“现实”。专业平面设计,广告制作,装帖策划人员,掌握了Photoshop,会有一种如虎添翼的感觉。普通的电脑爱好者,学会使用Photoshop,生活也会增加一份情趣。Photoshop介绍1、启动PhotoshopPhotoshop安装完成后,选择“开始”/“程序”,便自动出现以Adobe命名的程序组,在此选择Adobe/Photoshop7.0即可启动Photoshop7.0。打开主画面。Photoshop主要功能介绍图6-1Photoshop界面Photoshop桌面、标题栏、菜单栏、工具箱、图象窗口、状态栏、面板Photoshop主要功能介绍2界面基本组成Photoshop7.0的界面有下列各项所组成:图6-2Photoshop界面图6-3Photoshop界面工具箱菜单栏标题栏面板Photoshop桌面图像窗口状态栏标题栏显示当前运行程序软件的名称—AdobePhotoshp7.0。菜单栏包括了Photoshop7.0中所有的九大类操作命令的菜单标题。当你需要选择一条命令时,只要将鼠标向相应的菜单标题上,单击就会弹出一个下拉式菜单,然后在这个菜单上选择所需要的命令。包含Photoshop的各个基本工具,单击某一个工具后,可以在页面内进行相应的操作。状态栏位于Photoshop7.0桌面窗口的最下方,它主要包含了以下四个部分,分别为:图像显示比例指示框、文件大小指示框、浮动菜单按按钮以及工具提示栏。为图像文件的显示区域,在其顶部有文件名称的显示、页面比例的显示,图像的各种编辑都是在此区域进行的。用于放置工具箱、面板和打开的文件。界面内的各个小窗口为面板,用于配合图像的操作机设置各种功能。图6-4Photoshop界面工具箱菜单栏标题栏面板Photoshop桌面图像窗口状态栏工具箱全貌图6-5工具箱中的隐藏工具对于性质相似的工具,在工具箱里共用同一个位置,并在工具图标的右下角用黑色三角形表示。只要在有黑色三角形图案的工具图标上按住鼠标,稍等片刻,就会出现内藏的工具选项,供用户选择。Photoshop中有10种工具含有隐藏的工具。图6-6“文件”菜单是Photoshop用户经常访问的菜单,与其它应用程序相同,它主要包括新建、打开、存储、置入、输入、输出和打印等有关文件管理方面的命令。但它还包括了一些独特的功能,如为网络存储以及自动化等命令。菜单1文件菜单图6-7“文件”菜单图6-8“图像大小”主要根据该栏的“宽度”、“高度”和“分辨率”参数设置以及“模式”的选择决定的。“宽度”、“高度”和“分辨率”的参数设置可在其右侧的单位下拉菜单中选择数值单位,并在文本框中输入所需的数值。“模式”下拉菜单中提供了Photoshop文件支持的所有颜色模式,可在其中选择新建文件的颜色模式。1文件菜单(1)新建…执行“文件|新建…”(Ctrl+N)命令可以创建一个空白的、未标题的Photoshop图像。也可以使用此命令创建一个新的图像,其像素尺寸与拷贝到“剪贴板”中的图像或选区完全相同。在如图所示的“新建”对话框中,可以更改当前的参数设置,在更改参数的过程中,若想恢复原有的参数设置,按Alt键使“取消”按钮改变为“复位”按钮,并单击它即可,完成参数设置后单击“确定”按钮创建一个新文件。“名称”文本框中可输入新建的图像名称,“未标题-1”是Photoshop根据新建文件的数目序列默认的名称。图6-9在“内容”背景栏中选择新建图像文件的背景。选择“白色”将用白色填充新建图像文件的背景,它是默认的背景色。选择“背景色”是用当前的“Toolbox”工具箱中的“BackgroundColor”背景色填充新建图像文件的背景。选择“透明”,用于创建一个包含没有颜色值的单图层图像。因为选择“透明”选项创建的图像只包含一个图层而不是背景,所以必须以Photoshop格式存储。(2)打开...在AdobePhotoshop中,可以打开不同文件格式的图像,而且可以同时打开多个图像文件。执行“文件|打开...”(Ctrl+O)命令,将弹出如图所示的“打开”对话框,搜寻并选择所需要的文件,然后单击“打开”按钮。图6-10(2)打开...一般情况下“文件类型”默认为“所有格式”的文件都将列出。您也可以在“文件类型”下拉菜单中选择一种Photoshop所支持的文件格式,只列出该格式的文件以便筛选。在列表中选择要打开的文件,该文件的文件名将出现在“文件名”文本框中。对于在存储文件时选择同时存储“Thumbnail”缩览图的图像文件,选择它将在“打开”对话框中底部出现该文件的缩览图。“文件大小”在“打开”对话框选择的文件将在底部显示出该文件的大小。图6-11选择“文件|浏览”,显示如图所示的图象浏览窗口。(3)浏览树形结构预览图象地址栏单击此按钮出现弹出菜单排序方式显示方式文件和文件夹数旋转删除图6-12(4)打开为…要指定以什么文件格式打开文件,执行“文件|打开为…”(Alt+Ctrl+O)命令,在弹出的如图所示的“打开为”对话框的“打开为”下拉菜单中选择要打开的文件格式,并在文件列表中选择文件,然后单击“打开”按钮,打开该文件。图6-14(5)最近打开文件执行“文件|最近打开文件”命令可选择近期处理过的文件并将它打开,如图所示。图6-15执行“文件|关闭”(Ctrl+W)命令可关闭当前正在处理的文件。(6)关闭执行“文件|存储”(Ctrl+S)命令将以当前文件格式及名称存储文件,并覆盖原文件。对于执行“文件|新建”新建的文件,进行图像编辑后首次执行“文件|存储”(Ctrl+S)命令将弹出“存储为”对话框。(7)存储“文件存|存储为…”(Shift+Ctrl+S)命令让您以不同格式将文件存储为另一版本。执行“文件存|存储为...”(Shift+Ctrl+S)命令将弹出如图所示的“存|储为…”对话框,在“文件名”文本框中输入存储的文件名,在“格式”下拉菜单中选择要存储的文件格式,在“存储选项”栏中根据需要选择相关设置,单击“保存”按钮将图像文件存储到指定的文件夹中。(8)存储为...图6-16(11)输入“文件|输入”命令中包含三个子命令,如图所示。PDFImage...PDF图像...执行“文件|输入|PDFImage...”命令,可以将AdobeAcrobat应用程序的PDF格式图像输入到Photoshop中,以便应用、修改或编辑。图6-17(9)恢复执行“文件|恢复”命令,可将文件恢复到最后一次存储的状态。(10)置入...“文件|置入命令可将AI格式、EPS格式等矢量图形和PDF文档置入道当前工作的Photoshop图像文件中。图6-18执行“文件|输入|PDFImage...”命令,将弹出如图5-16所示的“SelectPDFforImageImport”为输入图像选择PDF文件对话框,在其中选择一PDF文件,并单击“打开”按钮。Annotations...注释...执行“文件|输入|Annotations...”命令,可以将带有注释的PDF格式图像文件中的注释输入到Photoshop的当前文件中。(13)文件简介图6-19执行“文件|打印选项...”(Ctrl+P)命令,将弹出如图所示的“Print”对话框,可以在其中对当前图像文件进行打印前的设置。(14)打印选项...图6-20(15)页面设置...4:什么叫死锁?图6-21页面设置命令,将弹出如图所示的“页面设置”对话框,可以在其中对当前图像文件打印页面进行设置。这个对话框的具体外观根据在该对话框的“Printer”栏中选择不同打印机“Name”名称而不同。(16)打印...打印图像最常用的方法是在纸上或菲林上产生阳片或阴片的图像,然后将图像转换到印版以在印刷机上印刷。Photoshop总是将图像打印在页面中心。大多数情况下,AdobePhotoshop中的默认打印设置会产生较好的效果。执行“文件|打印”(Alt+Ctrl+P)打印命令,将弹出如图所示的“打印”对话框,可以在其中对当前图像文件进行打印设置。注意,在执行该命令前应将打印机与计算机连接,并打开打印机开关。图6-22(17)跳转到...“文件|跳转到”命令中只包含一个子命令“AdobeImageReady3.0”,如图所示。执行“FileJumptoAdobeImageReady3.0”(Shift+Ctrl+M)命令,将跳转到Adobe的另一个强大的基于网页动画设计和网络图片优化的应用程序ImageReady3.0中。图6-23(18)退出执行“文件|退出”(Ctrl+Q)命令,将退出AdobePhotoshop7.0应用程序。编辑菜单包括了一些剪切、复制、粘贴、变换、填充和预置等命令,主要用于对图像的基本整理,如图所示。编辑菜单图6-24(1)还原如果在操作过程中产生了失误,想回到上一步操作时,可执行“编辑|还原”(Ctrl+Z)命令。当执行了一次还原命令之后,“还原”命令的位置将变为“重做”命令,执行“重做命令”(Ctrl+Z),被还原的操作将再次被执行。(2)向前“编辑|向前”(Shift+Ctrl+Z)命令的功能类似于“编辑|重做”(Ctrl+Z)命令,并且可以多次执行“编辑|向前”(Shift+Ctrl+Z)命令。(3)返回“编辑|返回”(Alt+Ctrl+Z)命令的功能类似于“编辑|还原”(Ctrl+Z)命令,并且可以多次执行“编辑|还原”(Alt+Ctrl+Z)命令。(4)消褪“编辑|消褪...”(Shift+Ctrl+F)命令主要作用于使用Photoshop工具箱的着色工具进行操作后的颜色减退工作。(5)剪贴执行“编辑|剪切”(Ctrl+X)命令,可将选区内的图像从当前图像文件中删除并送到“剪贴板”中。对于多图层图像,剪切图层上的选区会使被剪切部分透明,从而露出底层的区域替换原来的图像区域,剪切背景层上的选区会露出当前工具箱中的“BackgroundColor”背景色。(6)拷贝执行“编辑|拷贝”命令可以将选区内的图像复制到“剪贴板”中,但并不影响图像的原有效果,以便将“剪贴板”中的图像粘贴到某个图像文件中。(7)合并拷贝执行“编辑合并拷贝”命令可以将选区内的图像以及与其链接的图层对象复制并合并为同一个图层到“剪贴板”中,但并不影响图像的原有效果,可在粘贴时“剪贴板”中的被复制并合并的图像将粘贴到某个图像文件中。(8)粘贴执行“编辑|粘贴”(Ctrl+V)命令可以将“剪贴板”中的图像粘贴到当前的图像文件中,并以该粘贴图像创建一个新图层。(9)粘贴入执行“编辑粘贴入”(Shift+Ctrl+V)命令可以将“剪贴板”中的图像粘贴到当前图像文件的选区中,并以该粘贴图像创建一个新图层。(10)清除执行“编辑|清除”命令可以将选区的图像清除。对于背景层的图像,执行“编辑|清除”命令后,选区内部将露出当前“工具箱中”的背景色;对于非背景层的图像,执行“编辑|清除”清除命令后,选区内部将露出透明区域或下层图像。(11)填充执行“编辑填充...”命令,将弹出6-23所示的“填充”对话框,它提供了多种方法使用颜色、图像或图案填充选区或图层。图6-25图6-26(12)描边执行“编辑|描边...”命令,将弹出如图6-26所示的“描边”对话框。该命令可以在选区或图层周围绘制边框。(13)自由变换执行“编辑|自由变换”(Ctrl+T)命令,可以随时使用“缩放”、“旋转”、“斜切”、“扭曲”和“透视”命令对选区内的图像、非“Background”背景层图像和路径对象进行变形。针对不同的对象,
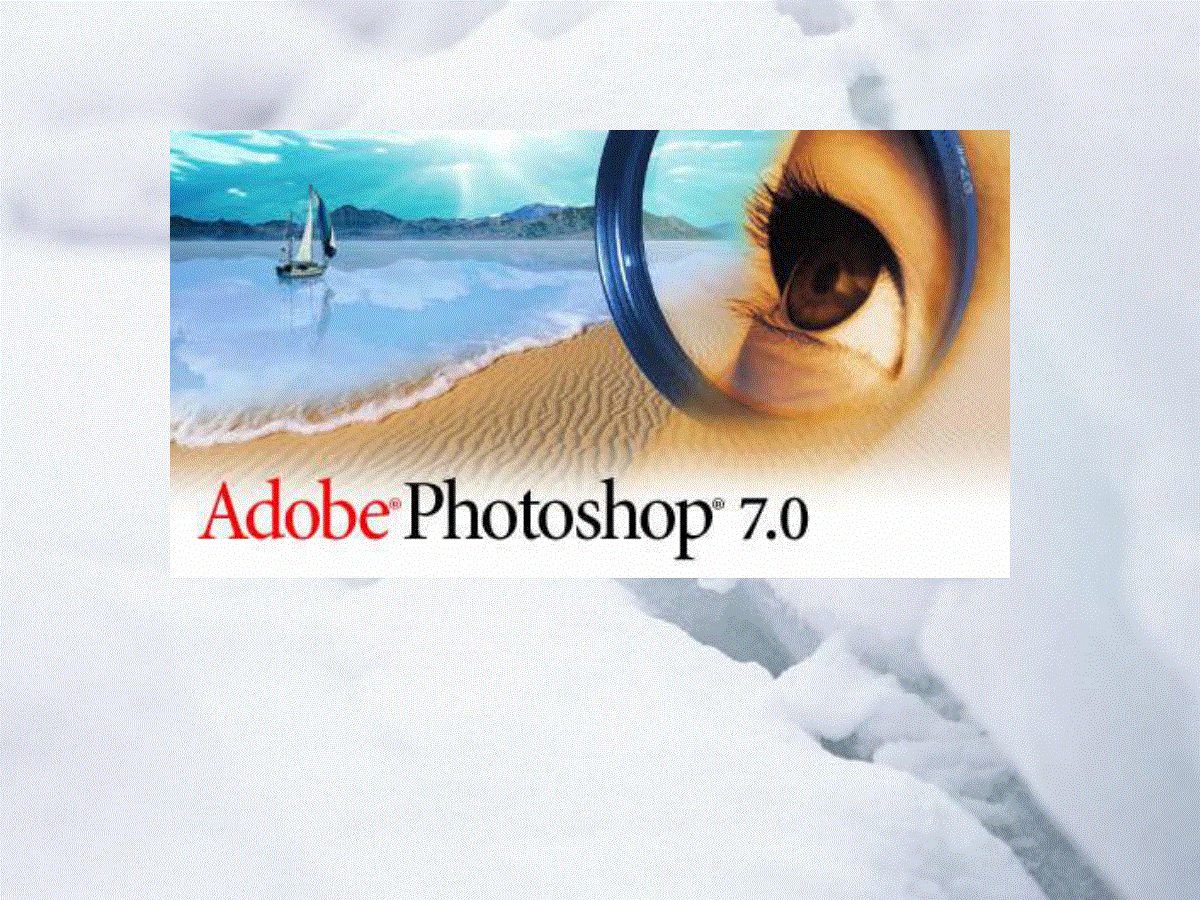

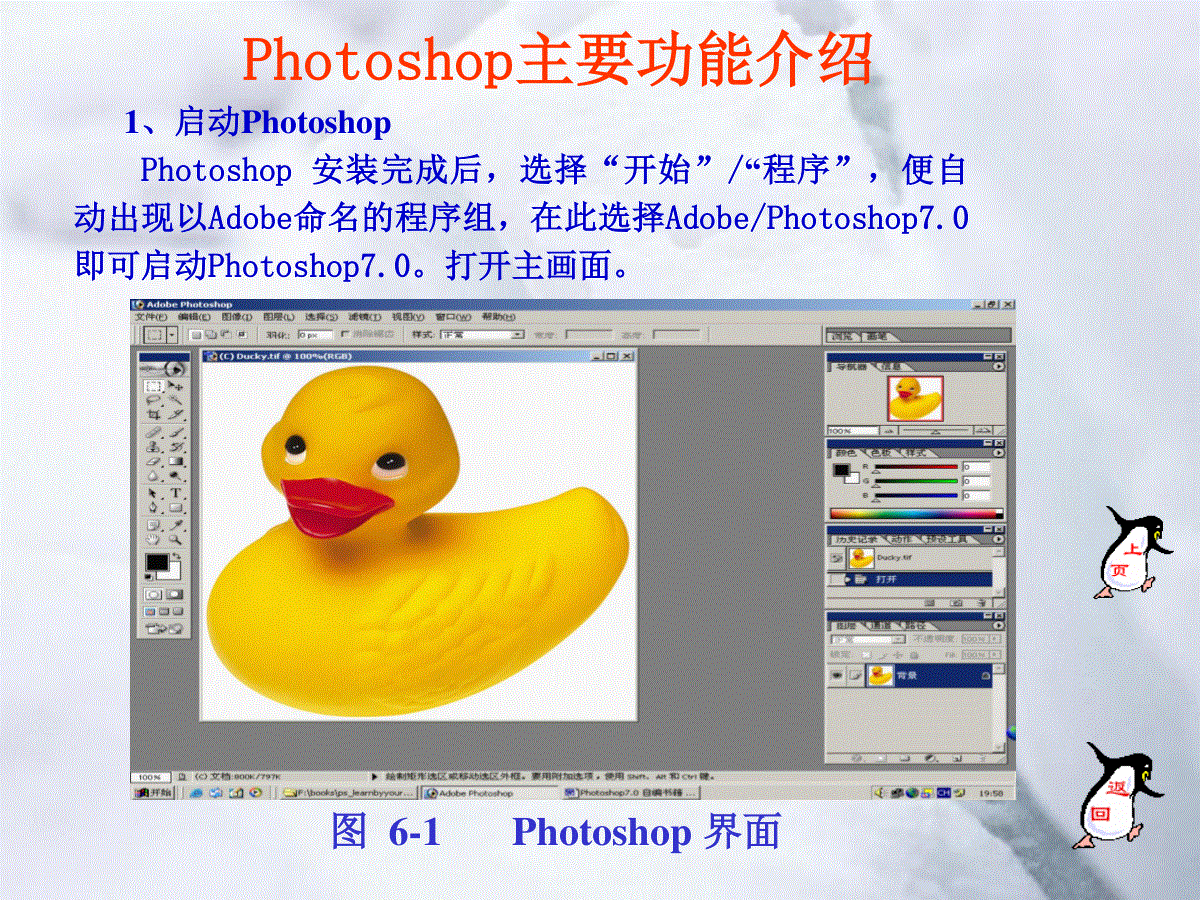
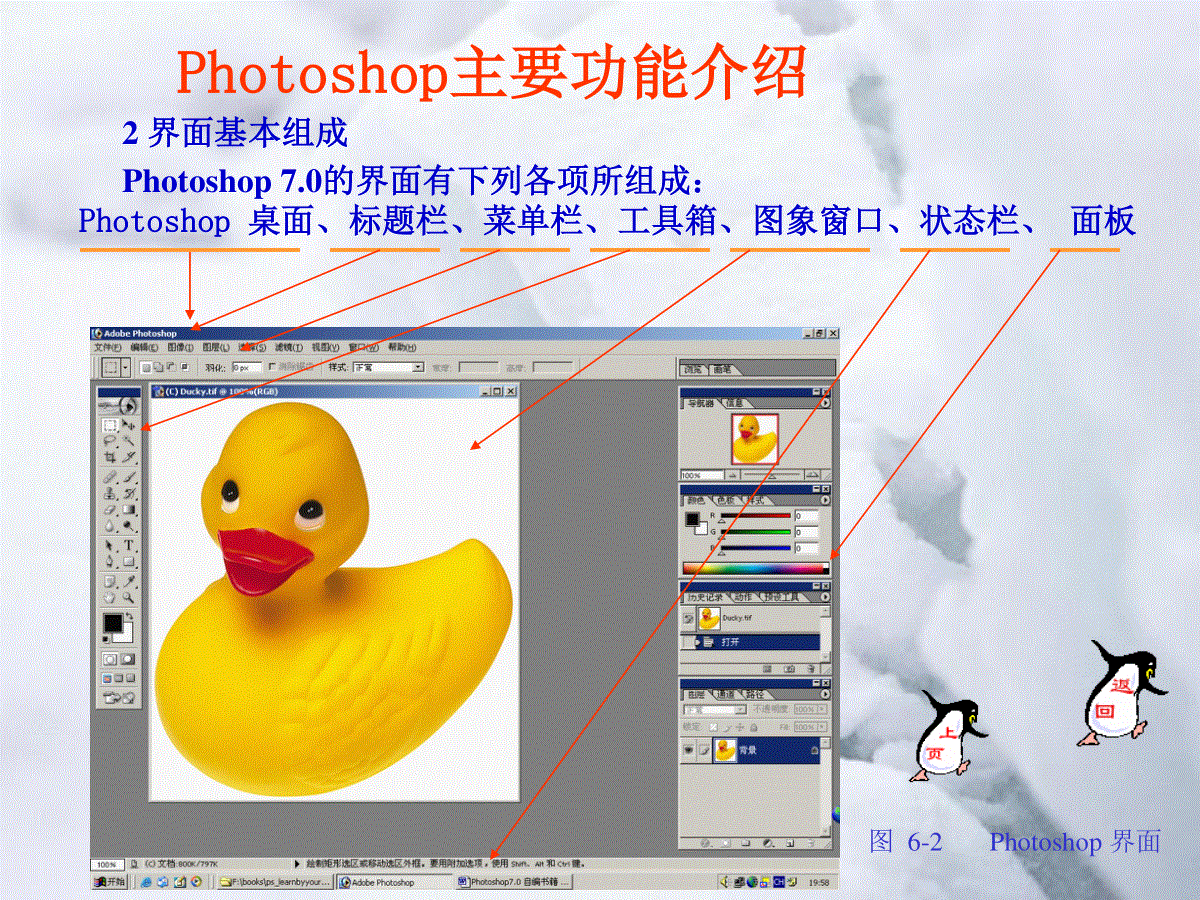

 三七文档所有资源均是用户自行上传分享,仅供网友学习交流,未经上传用户书面授权,请勿作他用。
三七文档所有资源均是用户自行上传分享,仅供网友学习交流,未经上传用户书面授权,请勿作他用。
本文标题:实用photoshop70课件
链接地址:https://www.777doc.com/doc-2499705 .html