您好,欢迎访问三七文档
图形图像处理——PhotoshopCS6平面设计案例教程(第3版)项目2海报设计案例2杂志海报案例3淘宝促销海报案例4地产海报图形图像处理——PhotoshopCS6平面设计案例教程(第3版)案例2杂志海报海报海报又称招贴画,是一种信息传递的艺术,一种大众化的宣传工具。海报设计主要特征是对图像、文字、色彩、版面、图形等广告的元素,结合广告媒体的使用特征,在计算机上通过设计软件进行平面艺术创意,以此来表达广告的目的和意图。案例2杂志海报1、海报的特点(1)尺寸大海报经常会张贴在公共场所,所以必须以大画面或者突出的形象与色彩展现在人们面前。海报画面的尺寸一般有全开、对开、长三开、大四开、正四开以及特大画面等。(2)远视强为了给人们留下深刻的视觉印象,海报设计要充分体现定位设计的原理,以突出的商标、标志、标题、图形、对比强烈的色彩,或大面积的空白,或简练的视觉流程,使海报招贴成为视觉焦点。(3)艺术性高海报的内容广泛、形式多样、艺术表现力丰富。海报设计者可以根据主题,充分发挥想像力,借助摄影、造型写实的绘画或漫画等多种艺术手段,给观者留下极具冲击力的艺术感观。案例2杂志海报2.海报的分类海报按其应用的范围可分为公益海报、商业海报、电影海报、文化海报、招商海报、展览海报和店内海报等,下图所示为几种不同类型的海报。案例2杂志海报任务2.1创建图层图层是Photoshop图像的重要构成元素,也是Photoshop学习的重点内容。“图层”面板是管理图层的主要场所,各种图层操作基本上都可以在“图层”面板中实现。“图层”面板的各重要组成如下图所示。案例2杂志海报任务2.1创建图层1.创建普通图层普通图层是组成图像最基本的图层,对图像的所有操作在普通图层上几乎都可以进行。新建的普通图层是完全透明的,可以显示下一层的内容。新建普通图层的方法:(1)选择菜单“图层→新建→图层”命令,弹出“新建图层”对话框,可以设置图层的名称、颜色、模式及不透明度。(2)直接单击“图层”面板底部的“创建新图层”按钮,将在当前层的上方以默认设置创建一个新图层。案例2杂志海报任务2.1创建图层2.创建文本层文本层是使用横排或直排文字工具添加文字时自动创建的一种图层。当对输入的文字进行变形后,文本层将显示为变形文本层。文本层可以进行移动、堆叠、复制等操作,但大多数编辑命令和工具都无法使用,必须选择菜单中的“图层→栅格化→文字”命令,将文本层转化为普通图层后才能使用。3.创建形状图层形状图层是使用形状工具创建图形后自动建立的一种矢量图层。当执行“图层→栅格化→形状”命令后,形状层将被转换为普通图层。案例2杂志海报任务2.1创建图层4.创建填充图层或调整图层填充图层是一种使用纯色、渐变或图案来填充的图层。通过使用不同的混合模式和不透明度,来实现特殊效果。填充图层作为一个单独的图层,可随时删除或修改,而不影响图像本身的像素。调整图层是一种只包含色彩和色调信息,不包含任何图像的图层,通过编辑调整图层,可以任意调整图像的色彩和色调,而不改变原始图像。单击“图层”面板底部的“创建新的填充或调整图层”按钮,从弹出的菜单中选择相应的命令,可以创建相应的填充或调整图层。案例2杂志海报任务2.2掌握图层的基本操作1.复制图层选中要复制的图层,选择菜单“图层→复制图层”命令,弹出如下图所示的“复制图层”对话框,可以在本图像内或不同图像间复制图层。拖动要复制的图层至“图层”面板底部的“创建新图层”按钮上,也可以复制此图层,在该层上方会增加一个带有“副本”字样的新图层。案例2杂志海报任务2.2掌握图层的基本操作2.删除图层(1)选中要删除的图层,执行菜单“图层→删除→图层”命令,可以删除当前图层。(2)拖动要删除的图层到“删除图层”按钮上,也可以删除当前图层。3.调整图层的排列顺序(1)在“图层”面板中,拖动要调整排列顺序的图层,当粗黑的线条出现在目标位置时,松开鼠标即可。(2)选择要调整排列顺序的图层,选择菜单“图层→排列”下的子命令,可进行准确的调整,如下图所示。案例2杂志海报任务2.2掌握图层的基本操作4.图层的链接将图层建立链接后,可以同时对链接的多个图层进行移动、变换、对齐、分布等操作。被链接的图层将保持关联,直到各个图层的链接取消。(1)链接图层:按Ctrl键或Shift键选取多个不连续的或连续的图层,单击“图层”面板底部的“链接图层”按钮即可。(2)取消图层链接:选中要取消链接的图层,再次单击“链接图层”按钮。(3)链接图层的对齐:选择被链接成一组的图层中的任意一个图层,选择菜单“图层→对齐”下的子命令,会使链接到一起的图层以当前图层为基准,按某种方式对齐。(4)链接图层的分布:选择链接成一组的图层(三个或三个以上)中的一个图层,选择菜单“图层→分布”下的子命令,会使链接到一起的图层按某种方式实现间隔均匀地分布。“对齐”子菜单“分布”子菜单案例2杂志海报任务2.2掌握图层的基本操作5.将选区转化为图层(1)在图像中创建选区,选择菜单“图层→新建→通过拷贝的图层”命令或按组合键【Ctrl+J】,可以将选区内的图像复制生成一个新图层,若图像中没有选区,则复制当前层。(2)在图像中创建选区,选择菜单“图层→新建→通过剪切的图层”命令或按组合键【Ctrl+Shift+J】,可以将选区内的图像剪切生成一个新图层。“通过剪切的图层”创建图层“通过拷贝的图层”创建图层案例2杂志海报任务2.2掌握图层的基本操作6.背景图层与普通图层之间的转换(1)背景图层转换为普通图层选中背景图层,选择菜单“图层→新建→背景图层”命令或直接双击“图层”面板中的背景图层,弹出“新建图层”对话框,设置后单击“确定”,可以将背景层转化为普通图层。(2)普通图层转换为背景层当图像中没有背景层时,选中要转换为背景层的普通图层,执行菜单“图层→新建→图层背景”命令,可将普通层转换为背景层,该图层自动移至底层,并且图层中透明区域被当前背景色填充。案例2杂志海报任务2.2掌握图层的基本操作7.图层的合并在图像编辑过程中,可将编辑好的几个图层合并,便于存储和操作。在“图层”菜单中有三个命令:向下合并(合并图层)、合并可见图层、拼合图像。(1)向下合并:将当前层与其下面的一个图层合并。如果选中了多个图层,“向下合并”命令显示为“合并图层”,会将选中的多个图层合并为一个层。(2)合并可见图层:将图像中所有可见的图层合并为一个层,隐藏的图层不受影响。(3)拼合图像:用于将所有可见图层拼合为背景层,所有分层信息将不被保存,将大大减少图像文件的大小。与以上图层合并命令不同,对于所有图层中透明区域的重叠部分,拼合图像将用白色填充,且隐藏的图层会丢失。案例2杂志海报任务2.3理解图层的混合模式图层的混合模式是指当前图层中的像素与下层的像素之间的混合方式,不同的混合方式可以创建出不同的特殊效果。单击“图层”面板中的“图层混合模式”选项,打开“图层混合模式”选项菜单,从下拉列表中选择即可。案例2杂志海报任务2.3理解图层的混合模式(1)正常:是系统默认的混合模式。当图层“不透明度”为100%时,当前层的显示不受下面层的影响,将完全覆盖下面的图层。(2)正片叠底:将上下两个图层中重叠的像素颜色进行复合,得到的结果色将比原来的颜色都暗,任何颜色与黑色复合将产生黑色,而与白色复合将保持不变。混合模式“正片叠底”的效果混合模式为“正常”的效果案例2杂志海报任务2.3理解图层的混合模式(3)滤色:将上层像素颜色的互补色与下层重叠位置像素的颜色进行复合,得到的结果色将变得较亮,任何颜色与白色复合产生白色,与黑色复合时保持不变,与正片叠底相反。(4)叠加:将上下两个图层位置重叠的像素的颜色进行复合或过滤,同时保留底层原色的亮度。该模式综合了滤色与正片叠底两种模式的作用效果,合成后有些区域图变暗有些区域变亮。混合模式为“滤色”的效果混合模式为“叠加”的效果案例2杂志海报任务2.3理解图层的混合模式(5)柔光:如果上层图像比50%灰色亮,将采用变亮模式,使图像变亮;如果比50%灰色暗,将采用变暗模式,使图像变暗。(6)颜色:用上层的色相、饱和度与下层图像的亮度创建结果色,这样可以保留图像中的灰阶,对于给单色图像上色或给彩色图像着色都非常有用。混合模式为“柔光”的效果图混合模式为“颜色”的效果图案例2杂志海报任务2.4了解图层样式使用图层样式,可以方便地在图层上制作出阴影、发光、浮雕、描边等各种效果,从而迅速改变图层内容的外观。1.添加图层样式如果要为一个图层添加图层样式,可以单击“图层”面板底部的“添加图层样式”按钮,从弹出的下拉菜单中选择相应的命令。案例2杂志海报任务2.4了解图层样式2.图层样式效果(1)投影与内阴影二者都可以为图层内容加上阴影,产生立体感。投影是在图层对象背后产生阴影,从而产生阴影的视觉效果;而内阴影是内部投影,即在图层的边缘以内产生阴影,产生凹陷的视觉效果。“投影”及“内阴影”参数设置对话框及对应效果案例2杂志海报任务2.4了解图层样式2.图层样式效果(2)外发光与内发光二者都是为图层内容添加一种类似发光的亮边效果,其中外发光可产生图像边缘外部的发光效果,而内发光则产生图像边缘内部的发光效果。“外发光”及“内发光”参数设置对话框及对应效果案例2杂志海报任务2.4了解图层样式2.图层样式效果(3)斜面和浮雕主要用来对图层内容添加浮雕的立体效果,其设置对话框如图所示。“斜面和浮雕”设置话框案例2杂志海报任务2.4了解图层样式2.图层样式效果(4)光泽根据图层的形状应用阴影,从而创建出光滑的磨光效果或产生金属光泽,其设置选项和效果如图所示。“光泽”参数设置对话框及对应效果案例2杂志海报任务2.4了解图层样式2.图层样式效果(5)颜色叠加、渐变叠加和图案叠加三者作用相似,分别用来将颜色、渐变和图案添加到图层内容上,其效果和设置对话框分别如图所示。三种叠加方式的设置对话框及效果案例2杂志海报任务2.4了解图层样式2.图层样式效果(6)描边为图层中对象添加边缘轮廓,其中“大小”用于设置描边的粗细;“位置”用于设置描边的位置,可以选择“外部”、“内部”和“居中”3种位置;“填充类型”用于设置描边类型,包括“颜色”、“渐变”和“图案”3种,三种描边类型的设置对话框及效果案例2杂志海报任务2.4了解图层样式3.管理图层样式图层样式的管理与图层管理基本相同,只是要区分是整体效果还是某一种效果。(1)隐藏与显示图层效果单击“图层”面板中某一效果名前的显示图标,可显示或隐藏对应的效果;单击“效果”行前的显示图标,可显示与隐藏当前层的所有图层效果,如图所示。“图层”面板案例2杂志海报任务2.4了解图层样式3.管理图层样式(2)删除图层样式在“图层”面板中,拖曳要删除的效果行到图层面板底部的“删除图层”按钮上。(3)拷贝与粘贴图层样式在“图层”面板中,右击要拷贝图层样式的图层,从弹出的菜单中选择“拷贝图层样式”命令,再右击要应用图层样式的目标层,从弹出的菜单中选择“粘贴图层样式”命令即可。案例2杂志海报任务2.4了解图层样式3.管理图层样式(4)创建自定义样式将各种图层效果集合起来完成一个设计元素后,可将其存放到“样式”面板中,以方便其他的图层或图像随时调用,“样式”面板如下图所示。“样式”面板案例2杂志海报任务2.4了解图层样式3.管理图层样式(5)应用“样式”面板中的样式“样式”面板中有系统预制的样式,有用户自行创建的样式,也有追加或载入的样式。如果要应用“样式”面板中的样式,只需单击“样式”面板中某个样式名即可将其应用到当前图层中。案例2杂志海报任务2.4了解图层样式3.管理图层样式(6)设置全局光:选择“图层→图层样式→全局光”命令,弹出“全局光”对话框,如下图所示,可以设置光线的角度和高度,将对当前图像中所有使用了全局光效果的图层均有效。“全局光”对话框案例3淘宝促销海报任务2.5掌握常用工具在Photoshop中,选区有着非常重要的作用,很多操作都是基于选区进行的,借助于选区,可以对图像进行精确绘制和编辑。选区的创建工具包括规则选框工具组、套索

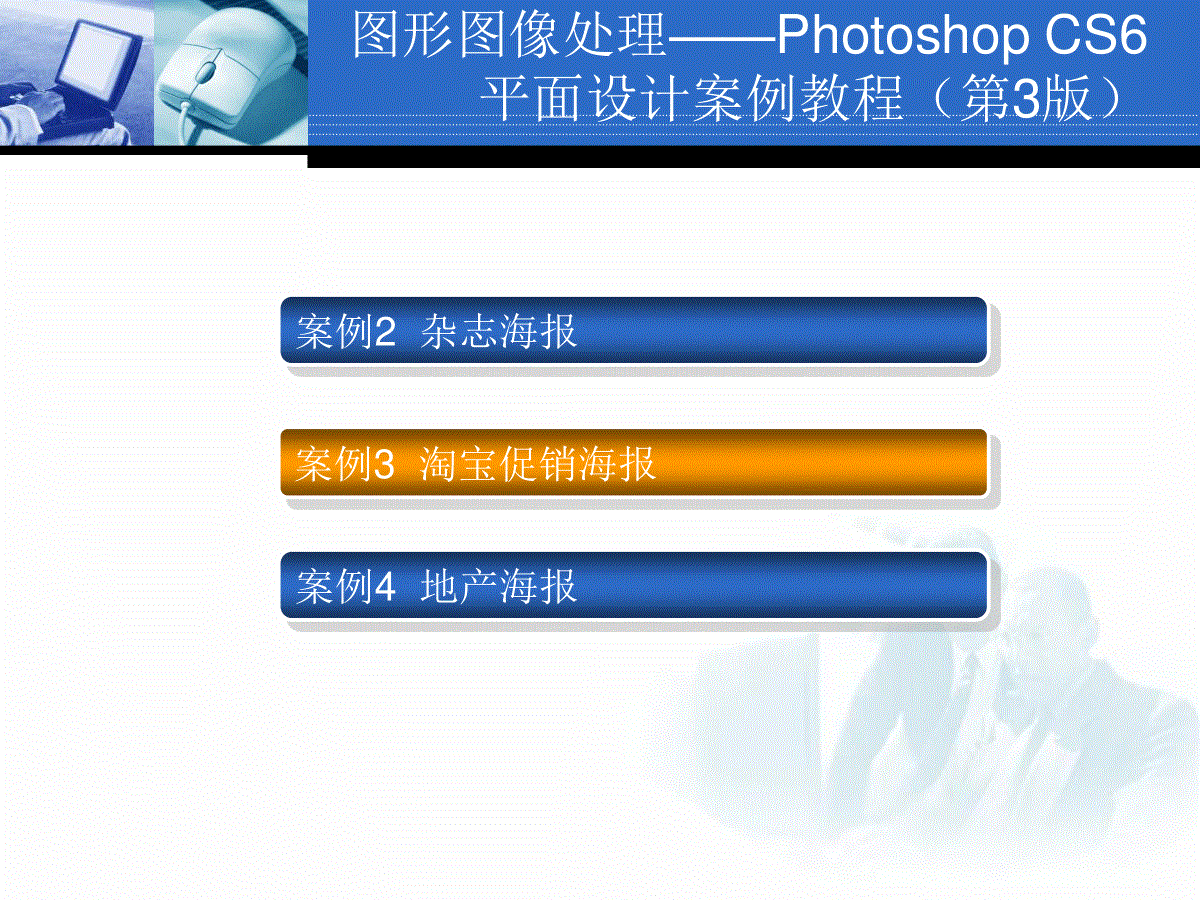


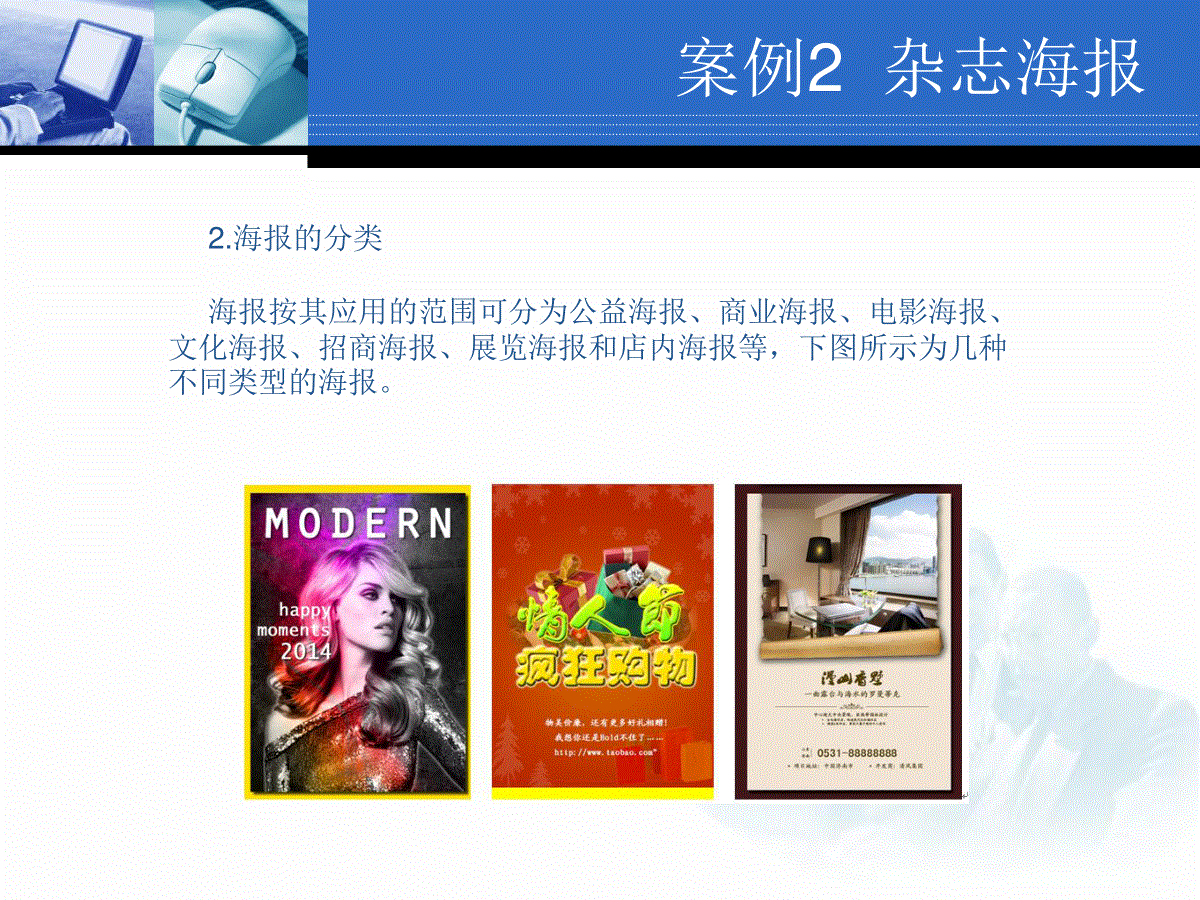
 三七文档所有资源均是用户自行上传分享,仅供网友学习交流,未经上传用户书面授权,请勿作他用。
三七文档所有资源均是用户自行上传分享,仅供网友学习交流,未经上传用户书面授权,请勿作他用。
本文标题:项目2 海报设计
链接地址:https://www.777doc.com/doc-4046123 .html