/**************************************************************51单片机流水灯C语言源程序文件说明:流水灯C程序程序说明:MCU采用AT89S51,外接11.0592M晶振,P2口输出*************************************************************/#includereg51.h//51系列单片机定义文件#defineucharunsignedchar//定义无符号字符#defineuintunsignedint//定义无符号整数voiddelay(uint);//声明延时函数voidmain(void){uinti;uchartemp;while(1){temp=0x01;for(i=0;i8;i++)//8个流水灯逐个闪动{P2=~temp;delay(100);//调用延时函数temp=1;}temp=0x80;for(i=0;i8;i++)//8个流水灯反向逐个闪动{P2=~temp;delay(100);//调用延时函数temp=1;}temp=0xFE;for(i=0;i8;i++)//8个流水灯依次全部点亮{P2=temp;delay(100);//调用延时函数temp=1;}temp=0x7F;for(i=0;i8;i++)//8个流水灯依次反向全部点亮{P2=temp;delay(100);//调用延时函数temp=1;}}}voiddelay(uintt)//定义延时函数{registeruintbt;for(;t;t--)for(bt=0;bt255;bt++);}keiluvision2C51软件我们在前面有所介绍,是目前功能最强大的单片机c语言集成开发环境,如果您没有此软件可以从这里下载:下面我们通过图解的方式来KeilC51软件的使用教程,学习最简单的,如何输入源程序→新建工程→工程详细设置→源程序编译得到目标代码文件。本站特为本教程制作了视频版:点这里下载第一步:双击KeiluVision2的桌面快捷方式(图1),启动Keil集成开发开发软件。软件启动后的界面如图2所示。图1:启动KeiluVision2单片机集成开发环境图2:软件启动后的界面第二步:新建文本编辑窗。点击工具栏上的新建文件快捷按键,即可在项目窗口的右侧打开一个新的文本编辑窗,见图3所示。图3:新建文本编辑窗第三步:输入源程序。在新的文本编辑窗中输入源程序,可以输入C语言程序,也可以输入汇编语言程序,见图4。图4:输入源程序第四步:保存源程序。保存文件时必须加上文件的扩展名,如果你使用汇编语言编程,那么保存时文件的扩展名为“.asm”,如果是C语言程序,文件的扩展名使用“*.C”。图5:保存源程序注:第3步和第4步之间的顺序可以互换,即可以先输入源程序后保存,也可以先保存后输入源程序。第五步:新建立Keil工程。如图6所示,点击工程→新建工程命令,将出现保存对话框(图7)。图6:新建工程图7:保存工程对话框在保存工程对话框中输入你的工程的文件名,Keil工程默认扩展名为.uv2,工程名称不用输入扩展名(见图7),一般情况下使工程文件名称和源文件名称相同即可,输入名称后保存,将出现选择设备对话框(图8),在对话框中选择CPU的型号。第六步:选择CPU型号。如图8所示,为工程选择CPU型号,本新建工程选择了ATMEL公司的AT89C51单片机。图8:选择CPU型号对话框第七步:加入源程序到工程中。在选择好CPU型号后,点击确定按钮返回主界面,此时可见到工程管理窗中出现“Target1”,点击“Target1”前面的“+”号展开下一层的“SourceGroup1”文件夹,此时的新工程是空的,“SourceGroup1”文件夹中什么文件都没有,必须把刚才输入的源程序加入到工程当中。如图9所示,右击工程管理窗中的“SourceGroup1”,出现下拉菜单,点击“增加文件到组'SourceGroup1'”命令,将出现添加文件对话框(图10)。图9:添加文件到工程命令在添加文件对话框(图10)中,找到要添加到工程中的源程序文件。注意:在对话框中的文件类型默认为C源文件(*.c),如果你要添加到工程中的是汇编语言程序,则在文件类型中必须选中“Asm源文件(*.a*;*.src)”,以*.asm为扩展名的汇编源程序才会出现在文件列表框中。图10:浏览选择ASM源程序双击该文件lich1.asm,即可将该文件添加到工程当中,另外也可以单击lich1.asm选中该文件,再点击Add按钮,也可以把文件加入工程中(见图11)。图11:选中ASM源程序,加入到工程中点击Add按钮后,把文件添加到工程中,此时添加文家对话框并不会自动关闭,而是等待继续添加其他文件,初学者往往以为没有加入成功,再次双击该文件,则会出现图12对话框,表示该文件不再加入目标。此时此时应该点击“确定”按钮,返回到前一对话框,再点击“关闭”按钮,返回到主界面。图12:重复加入文件对话框当给工程添加源程序文件成功后,工程管理器中的“SourceGroup1”文件夹的前面会出现一个“+”号,单击“+”号,展开文件夹,可以看到lich1.asm已经出现在里面,双击即可打开该文件进行编辑修改源程序(见图13)图13:文件成功加入工程第八步:工程目标'Target1'属性设置。如下图14所示,在工程项目管理窗中的Target1文件夹上右击,出现下拉菜单,点击“目标'Target1'属性”命令,就进入目标属性设置界面。图14:进入工程目标属性设置工程目标'Target1'属性设置对话框(图15)中有8个页面,设置的项目繁多复杂,大部分使用默认设置即可,我们主要设置其中的“目标”、“输出”、“调试”三个页面,下面对这三个页面的设置进行详细介绍。1、工程目标属性设置。该页面单片机的晶振频率、存储器等,我们把晶振的频率改为11.0592,频率设置和你实验板上的实际晶振频率相同即可(图15)。图15:晶振频率设置2、工程输出设置。该页面设置如下图16所示。注意:如果要进行单片机写片实验,则一定要把“E生成HEX文件”选项选中,程序编译后才能生成我们写单片机需要的HEX格式目标文件。图16:工程输出设置如果您没有仿真器或者是仿真芯片:以下3,4可跳过不看,直接到第九步。3、工程调试设置。“调试”页面设置如下图17所示。该页分为左右两半,左半边是软件仿真设置,而右半边是硬件仿真设置,当你使用软件仿真时,选中左边的“S使用仿真器”;如果你使用硬件仿真器,那么就按下图所示设置硬件仿真,同时把仿真器连接到你的电脑串口上。图17:仿真调试设置4、串口设置。串口设置如下图18所示。串口号根据你的仿真器实际连接来设置,如你把仿真器接到COM2,那么就选择COM2;通信波特率选择38400即可。图18:串口设置第九步:源程序的编译与目标文件的获得至此,我们已经完成了从源程序输入、工程建立、工程详细设置的工作,接下来我们将完成最后的步骤,此时我们可以在文本编辑窗中继续输入或修改我们的源程序,使程序实现我们的目标,在检查程序无误后保存工程。接着如下图19所示,点击“构造目标”快捷按钮,进行源程序的编译连接,源程序编译相关的信息会出现在输出窗口中的“构造”页中。下图19显示编译结果为0错误,0警告,同时产生了目标文件lich1.hex。如果源程序中有错误,则不能通过编译,错误会在输出窗口中报告出来,双击该错误,就可以定位到源程序的出错行,我们可以对源程序进行反复修改,再编译,直到没有错误为止。注意:每次修改源程序后一定要保存。图19:源程序的编译编译通过后,我们打开工程文件夹(图20),可以看到文件夹中有了“lich1.hex”,这就是我们需要的最终目标文件,用编程器(也称烧录器)把该文件写入单片机,单片机就可以实现我们程序的功能了,赶快把目标文件写入单片机,在实验板上看看程序的效果吧。该程序实现单片机闪烁灯,实验板上接在P1.7端口上的发光二极管会不停地闪烁。点击查看电路图与源程序图20:编译成功,获得目标文件lich1.hex
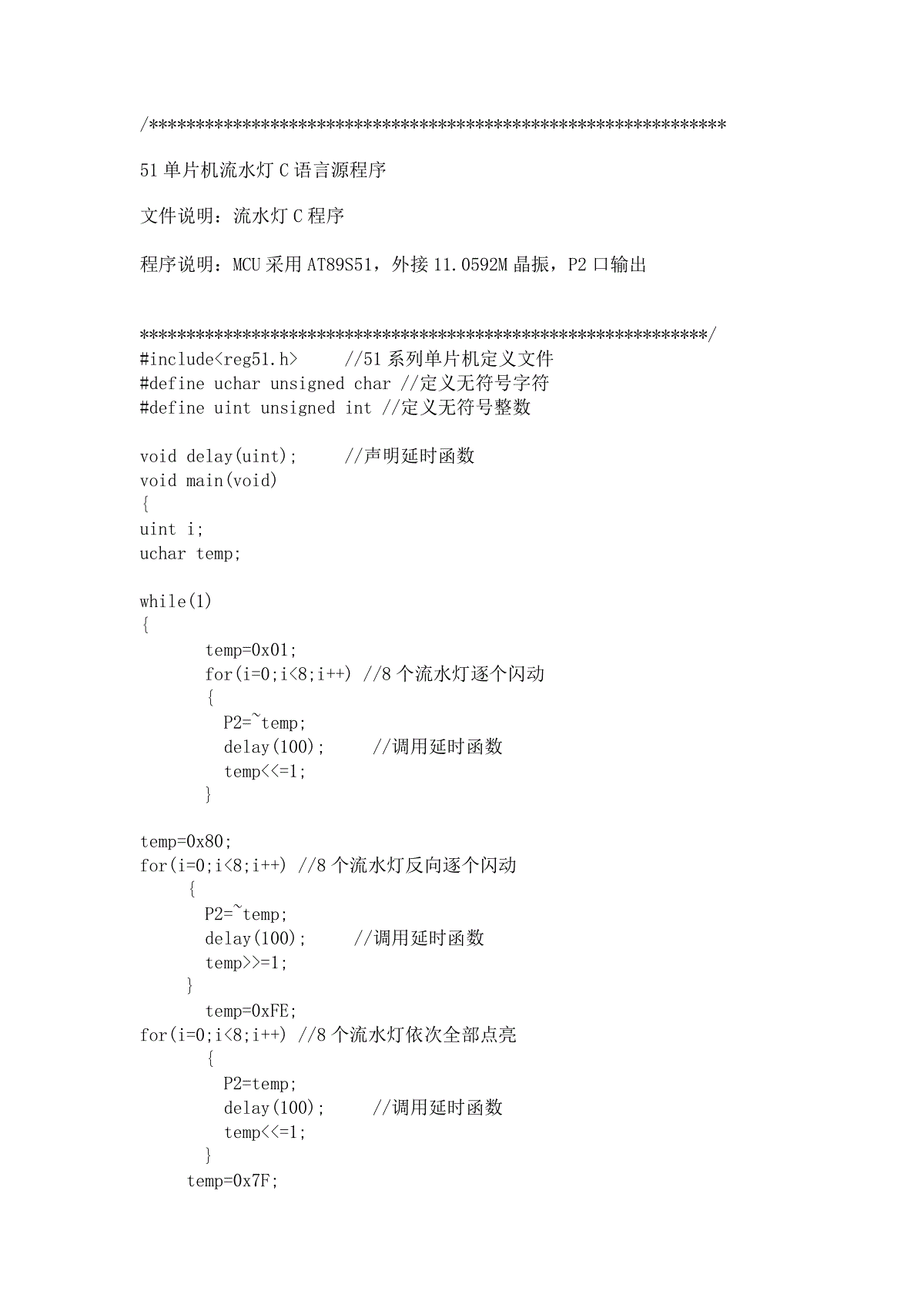
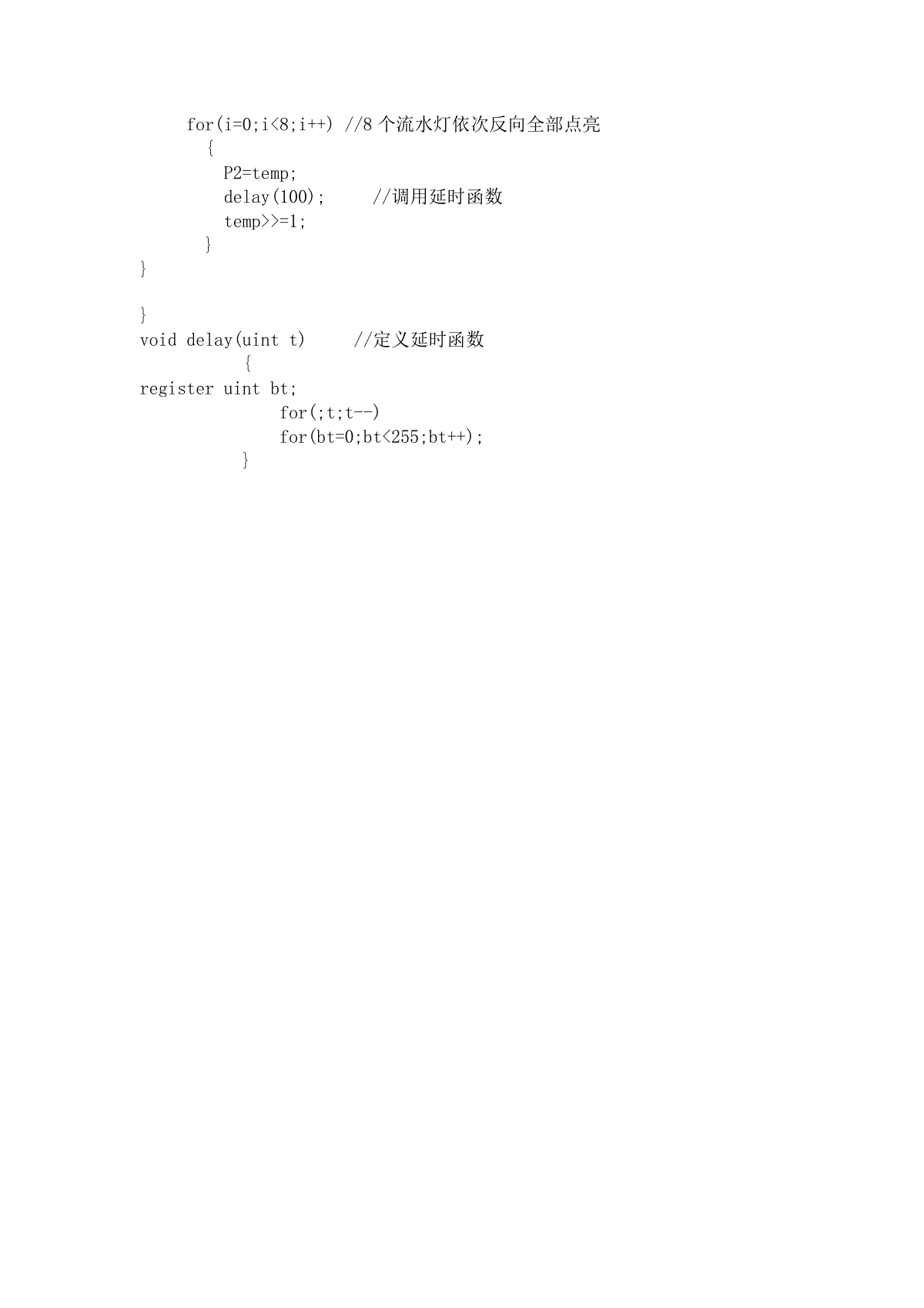
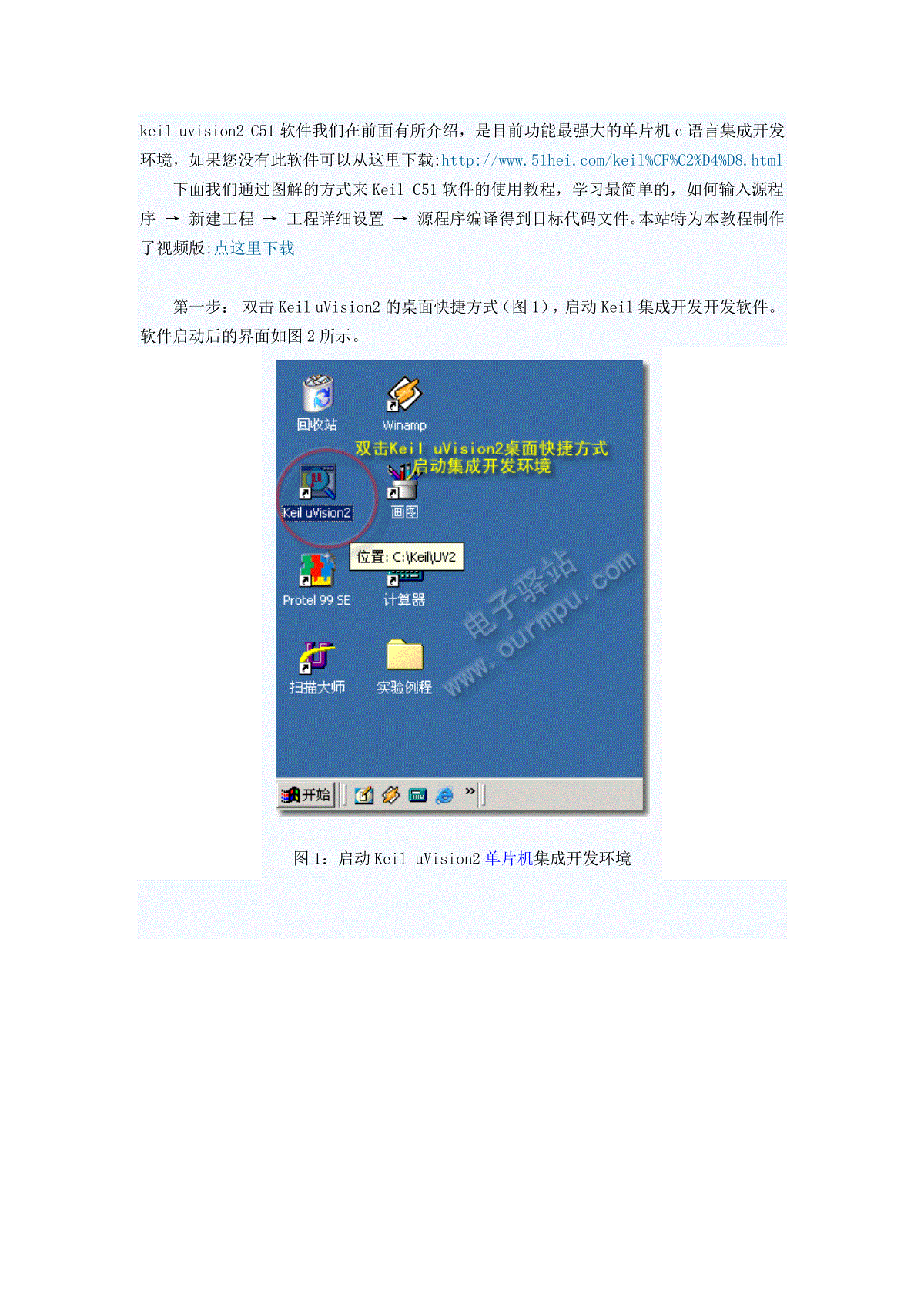
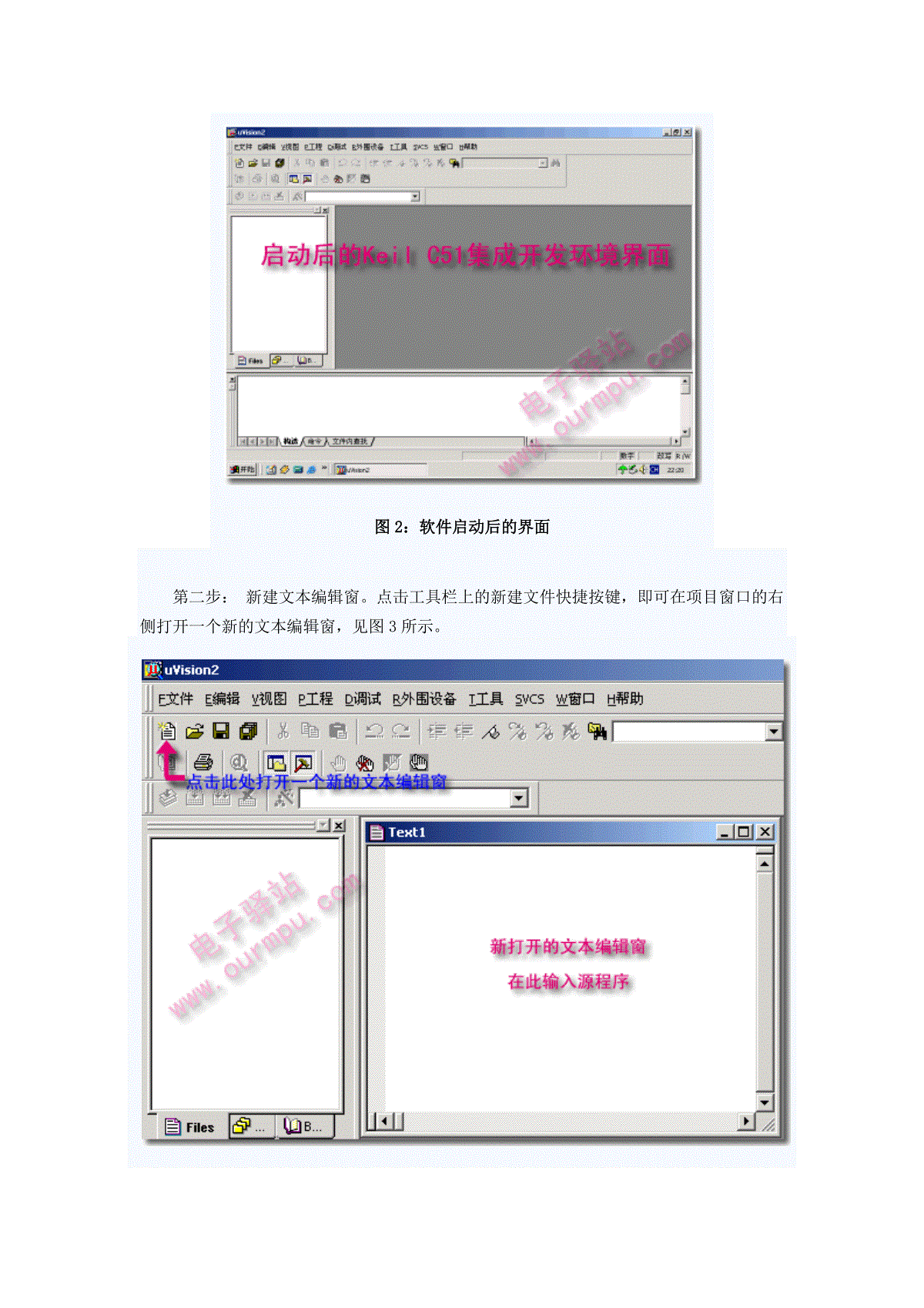
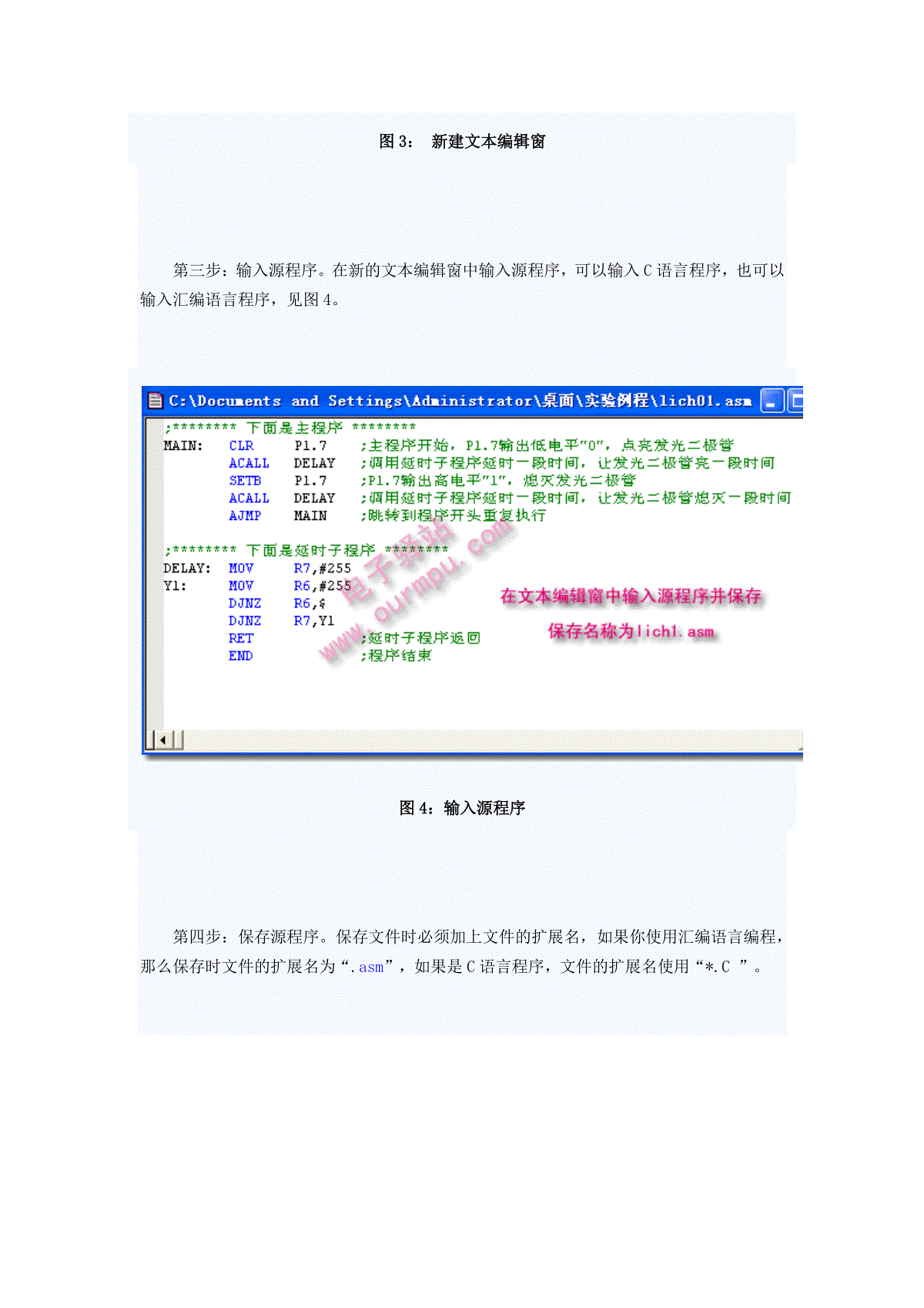
 三七文档所有资源均是用户自行上传分享,仅供网友学习交流,未经上传用户书面授权,请勿作他用。
三七文档所有资源均是用户自行上传分享,仅供网友学习交流,未经上传用户书面授权,请勿作他用。
本文标题:流水灯C语言程序
链接地址:https://www.777doc.com/doc-4252179 .html