当前位置:首页 > 行业资料 > 其它行业文档 > Windows系统自带画图工具教程
WINDOWS系统自带画图工具教程目录一、如何使用画图工具二、《画图》工具系列-妙用曲线工具三、《画图》工具系列-巧用圆形工具四、《画图》工具系列妙用文字工具五、“画图”程序小技巧--双色汉字六、“画图”程序的放大修改功能七、“画图”中的工具与颜色配置八、灵活使用编辑功能九、Windows画图程序操作技巧十、画图程序应用技巧1.如何使用画图工具想在电脑上画画吗?很简单,Windows已经给你设计了一个简洁好用的画图工具,它在开始菜单的程序项里的附件中,名字就叫做“画图”。启动它后,屏幕右边的这一大块白色就是你的画布了。左边是工具箱,下面是颜色板。现在的画布已经超过了屏幕的可显示范围,如果你觉得它太大了,那么可以用鼠标拖曳角落的小方块,就可以改变大小了。首先在工具箱中选中铅笔,然后在画布上拖曳鼠标,就可以画出线条了,还可以在颜色板上选择其它颜色画图,鼠标左键选择的是前景色,右键选择的是背景色,在画图的时候,左键拖曳画出的就是前景色,右键画的是背景色。选择刷子工具,它不像铅笔只有一种粗细,而是可以选择笔尖的大小和形状,在这里单击任意一种笔尖,画出的线条就和原来不一样了。图画错了就需要修改,这时可以使用橡皮工具。橡皮工具选定后,可以用左键或右键进行擦除,这两种擦除方法适用于不同的情况。左键擦除是把画面上的图像擦除,并用背景色填充经过的区域。试验一下就知道了,我们先用蓝色画上一些线条,再用红色画一些,然后选择橡皮,让前景色是黑色,背景色是白色,然后在线条上用左键拖曳,可以看见经过的区域变成了白色。现在把背景色变成绿色,再用左键擦除,可以看到擦过的区域变成绿色了。现在我们看看右键擦除:将前景色变成蓝色,背景色还是绿色,在画面的蓝色线条和红色线条上用鼠标右键拖曳,可以看见蓝色的线条被替换成了绿色,而红色线条没有变化。这表示,右键擦除可以只擦除指定的颜色--就是所选定的前景色,而对其它的颜色没有影响。这就是橡皮的分色擦除功能。再来看看其它画图工具。是“用颜料填充”,就是把一个封闭区域内都填上颜色。是喷枪,它画出的是一些烟雾状的细点,可以用来画云或烟等。是文字工具,在画面上拖曳出写字的范围,就可以输入文字了,而且还可以选择字体和字号。是直线工具,用鼠标拖曳可以画出直线。是曲线工具,它的用法是先拖曳画出一条线段,然后再在线段上拖曳,可以把线段上从拖曳的起点向一个方向弯曲,然后再拖曳另一处,可以反向弯曲,两次弯曲后曲线就确定了。是矩形工具,是多边形工具,是椭圆工具,是圆角矩形,多边形工具的用法是先拖曳一条线段,然后就可以在画面任意处单击,画笔会自动将单击点连接起来,直到你回到第一个点单击,就形成了一个封闭的多边形了。另外,这四种工具都有三种模式,就是线框、线框填色、和只有填色。是选择工具,星型的是任意型选择,用法是按住鼠标左键拖曳,然后只要一松开鼠标,那么最后一个点和起点会自动连接形成一个选择范围。选定图形后,可以将图形移动到其它地方,也可以按住Ctrl键拖曳,将选择的区域复制一份移动到其它地方。选择工具也有两种模式,如下图所示:标准选择不包括背景色如果选择不包括背景色模式,比如背景色是绿色,那么移动时,画面上的绿色不会移动,而只是其它颜色移动。是取色器,它可以取出你单击点的颜色,这样你可以画出与原图完全相同的颜色了。是放大镜,在图像任意的地方单击,可以把该区域放大,再进行精细修改。画图工具虽然比较简单,但仍能够画出很漂亮的图像。2.《画图》工具系列-妙用曲线工具在“画图”里,曲线工具用得相当多。比如我们可以用它画春天的垂柳、弯曲的公路、高低起伏的波浪、巍峨的群山等等。常见曲线的画法有两种:一弯的曲线和两个对弯的曲线。画曲线时必须拖动两次且只能拖动两次才能完成。操作时,经常有同学很纳闷也很委屈地说:“曲线怎么没有了?”原来就因为画一弯曲线时,只拖动了一次。要避免这种情况只有原地不动再单击一次鼠标左键。曲线就不会“跑”掉了。因此记住“画曲线必须拖动两次且只能拖动两次”。曲线除了以上用法外,还有一个鲜为人知的用法。1.用A、B、C分别表示三个点。选择曲线工具,按A、B、C三点顺序单击鼠标左键,自动形成一个封闭区域。如图1(图1)(图2)(图3)2.封闭区域的大小与第三点位置有关。图2与图1相比,C点位置变高了,于是封闭区域也随之变大。3.封闭区域的大小和方向都是可以改变的。如果你对这个封闭区域不满意,就请在单击第三个点时不要松开鼠标,而按你的要求改变大小和方向,直到你满意为止。图3就是对图1的拖动而形成的。可以变大、变小、变长、变短,还可以改变方向。看看图,这美丽的花是如何做的呢?也许你已经知道了,只要把每一朵花瓣的起点位置都固定在同一点上,就可以画出很多花瓣的小花。再加上两片叶子(也是用“三点”画封闭曲线的方法),并加上颜色就更漂亮了。原来“画图”中每一种工具都有其独特之处,我们只要勤于实践,就会发现其中的秘密。只要努力总有收获。3.《画图》工具系列-巧用圆形工具《画图》中圆形工具共有三种模式,巧用这三种模式可以画出各种各样有趣的图形。1.巧画西瓜选择圆形工具,画出图示1一样的空心圆(不一定是正圆),12345为它增加一个空心圆,效果如图示2所示。再为它增加一个空心圆(如图3)。图4是利用喷枪工具美化一下。还可以画出西瓜的蒂和叶子(如图5)。2.巧画月牙儿第一步:先用前景色画一个黄色的正圆(如图6)。678第二步:用背景色再画一个圆,并且用该圆覆盖第一个黄色的圆(如图7),直到留下黄色的月牙儿让你满意为止(如图8)。3.巧妙画伞第一步:按图9先一个圆(不一定是正圆)。91011第二步:在第一个圆同样高度的左边按下鼠标左键画一个与第一个圆的最高点重合的小圆(即内切圆),(也可以把画好的圆移进去。)效果如图10所示。第三步:同第二步,即画第二个内切圆。并用选定工具选定图的一部分(如图11),并移动到另一位置,效果如图12所示。121314第四步:用直线工具把第三个圆弧一分为二,并用曲线工具把每相邻的两条曲线连接起来(如图13)。第五步:用较粗的直线工具和刷子工具画出伞柄,并给雨伞涂上自己喜欢的颜色(如图14)。用圆可创作的图形很多,只要你勤于动脑,一定会创作出更多更好的画。4.《画图》工具系列妙用文字工具你想在《画图》中一键输出个图形符号吗?按下面操作方法试试,一定会给个惊喜。打开《画图》,选择文字工具“A”,在“字体”一栏中选择“wingdings”。字体选择稍大些,如36号,请输入键盘上的引号键,你会惊奇地发现,输出的不是字而是蜡烛图案。通过试验你会发现,键盘上每个键都代表一个图形符号,且同一个键大写和小写字母所代表的字符也不同。检验办法是:按a—z的顺序输入26个小写字母,则输出的是如图所示。再点击一下CapsLock键(换成大写字母)(或按下shift键的同时输入26个字母),再重新输入一下26个字母的大写。当选择“windings”字体输入后,不取消字体对话框,而直接换成“webbings”、“wingdings2”、“wingding3”字体,则会再产生6种不同图符。在此不再赘述,请自己实践。另外,“;:{}、[]〈〉《》”等键以及数字1-0键也各对应不同字符。上机操作后,你会觉得非常方便有趣,以后在画图中可以偷懒了!5.“画图”程序小技巧--双色汉字“画图”程序是Windows最重要的程序之一,在Windows95/98中它的功能和界面与Windows3.1版有所不同,但使用方法大同小异。做为绘图程序来使用,它显得比较业余,但做为Windows携带的一个重要组成,它必然与其它程序有某种互补作用。它的很多重要功能,也许你还没有使用过,我们以Windows95/98中的“画图”为例,顺序以实例介绍它的一些使用技巧,其中包括1巧用橡皮快速做双色汉字;2用三原色配置自己所需的颜色及使用喷笔绘制个性化作品;3放大修改功能的技巧与应用;4灵活使用复制、缩放与旋转命令;5“画图”的屏幕抓图技巧。具体作法如下:⑴用打字工具做出约72磅大小的黑色加粗文字;⑵将背景分别设为双色文字颜色中的一种(如绿色),用单色擦除方法在文字的部位上面涂抹;(前景色会露出所选的背景颜色)⑶再选择另外的背景色进行其它部位的擦除。K成功的关键是:用什么颜色打字,后面的操作中必须将这种颜色设为前景色,即要擦掉的颜色!6.“画图”程序的放大修改功能画图程序是以点位图的方式存储图像的,最小的单位是像素(Pixel),我们可以通过“查看”菜单将图形放大后进行精细的图形绘制,也可以修改图形中某部分或改变某一像素的颜色。方法是在“查看”菜单的“缩放”下拉菜单中选“大尺寸”中的“自定义”命令,放大后的前景色及背景色的选择方法不变,当选上“显示网格”时,可以按单个像素进行工作。放大到像素进行修改是个了不起的功能,只要是拷入“画图”中的图形,哪怕是文字都可以精确修补,这时左键点击为填入前景色,右键点击为取消像素。图A正常查看状态下的图形绘画时常有填色不慎漏出的情况,放大后就可将破坏封闭的缺口准确修补,图A示意出在为键盘图中Q键喷色时,不慎漏出了颜色。图B是在放大到600%时进行修补工作的状态,这方便观察,修补的二个像素使用了黄色。图B放大修改状态7.“画图”中的工具与颜色配置画图中的工具使用中除常规操作外还有一些小技巧,比如在使用橡皮时,最大块橡皮也显得不够用,这+按住“CTRL”键外,首先要使小键盘区的“NumLock”指示灯亮起。工具的常规用法如下:拾取工具可切割出规则或不规则的切口以便对这部分区域操作;橡皮与彩色橡皮,使用右键只擦前景颜色。右为颜料筒;吸管可直接提取颜料盒中没有的其它图片中的颜色;铅笔与刷子,手工绘图的基本工具,笔刷是功能更强的绘图笔;喷枪工具可产生雾状效果,深浅由速度决定;“A”为文字工具,用来写字;直线与曲线工具,操作时按住上档键可画垂直、水平或45度直线;矩形与多边形工具,按住上档键可约束为正方形,选背景色可填充为实心;椭圆工具与圆角矩形工具,操作时按住上档键可画成正圆或圆角正方形。多边形工具,可连续绘制闭合的不规则多边形,双击表示结束,单击取消我们在调色板上看到的只有28种颜色,颜色信息保存在*.pal文件中。在使用中还需掌握以下技巧:⑴用鼠标左键选择的是前景色即笔的颜色,用右键选中的是背景色,也就是纸的颜色,然而在前景色与背景色图标的后面还可以选择第三种颜色,使用时需按下“CTRL”键;⑵当前景色与背景色一致时,所画图形不显示;⑶选中的背景色便是选中了一块色布,开始画图后就不能整个修改;⑷操作时按住鼠标右键,可以只擦除前景颜色;⑸在某种颜色上双击时可弹出色彩编辑对话框,通过不同的有几种方法配置所需颜色,并且非常直观,如图A所示。其中左方提供有48种颜色,右方实际上提供了两种选择颜色的方法,在专业软件PhotoShop中我们会学到一种通过人眼感知颜色的色彩模型,在右下方的颜色值选项中,E表示色调,L为亮度而S为饱和度。同时也可以调整红绿蓝的比例进行颜色配置。8.灵活使用编辑功能在“画图”程序中对一幅画中可以快速复制、移动、旋转和放大,利用这一功能可以省去很多重复的工作。在学习键盘指法时,我们曾让同学们使用键盘快速复制三排字母键,时间是5分钟,在相应的位置填入导键名称并将ASDFJKL;键喷上红色,方法是先用圆角空心矩形画出一个键,大小位置合适后选取这个键,在左手按住左边“CTRL”键的同时,右手拖动鼠标移动复制,出现5个同样的键后再选取它们进行5个为一组的复制,这样不到三分钟,即可画出30个键了。⑴复制:当你对一个图形进行复制时必须先用“拾取”工具定义它,计算机才知道你要复制哪一部分,然后在按住Ctrl键的同时用鼠标进行拖动(不按Ctrl键则只是移动),图A中的效果是按Ctrl键拖动鼠标连续复制出的蝴蝶。以上的操作也可以通过“编辑”菜单来进行。⑵翻转:放大及旋转的操作是通过“图像”菜单来完成的。在“拾取”了一个图形后,用复制的方法拉出第二个图形后,用剪刀拾取它选水平旋转,会出现图B中“双牛对视”的效果。菜单中的“反色”即原来颜色的互补色,使用时则蓝会
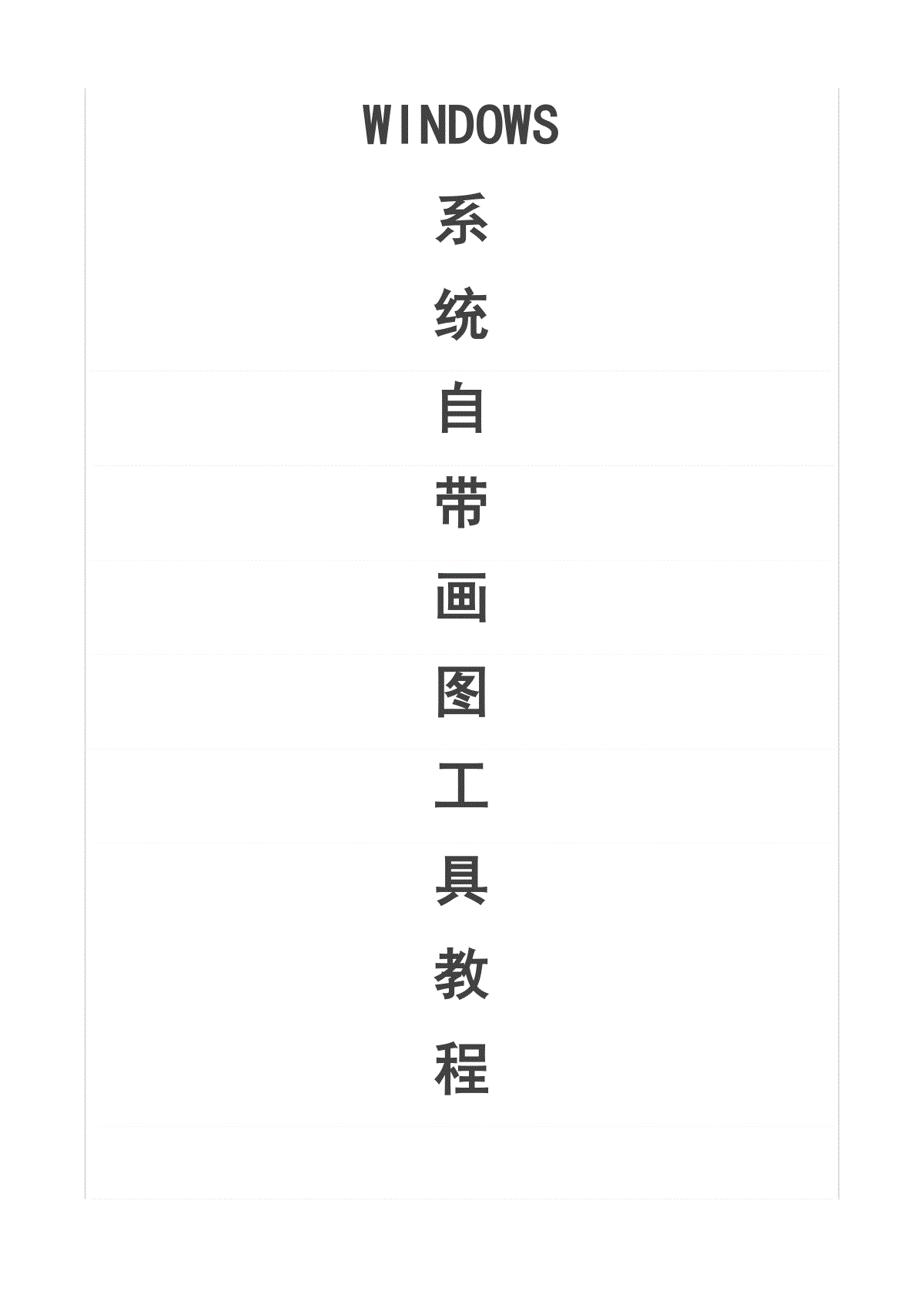
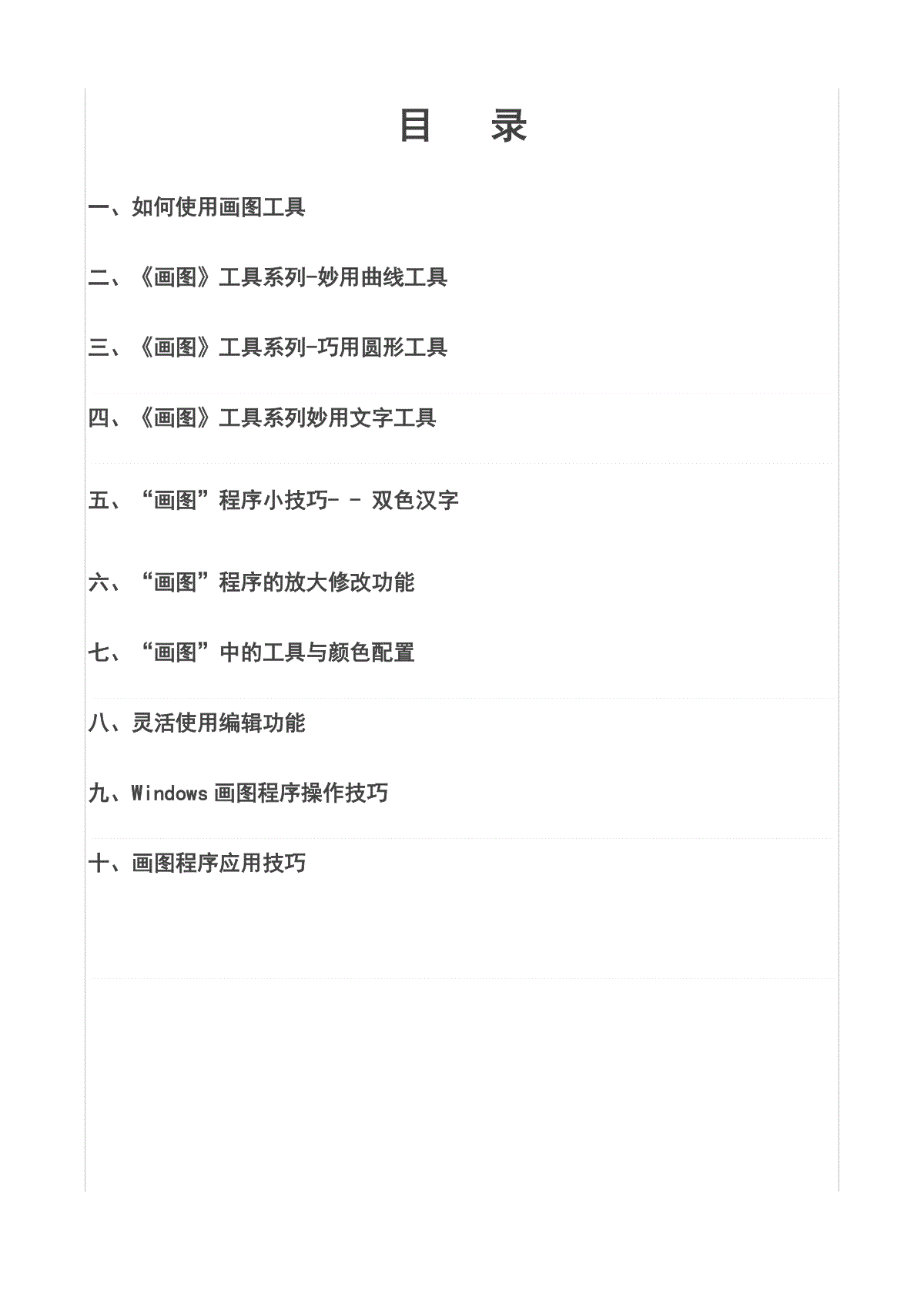
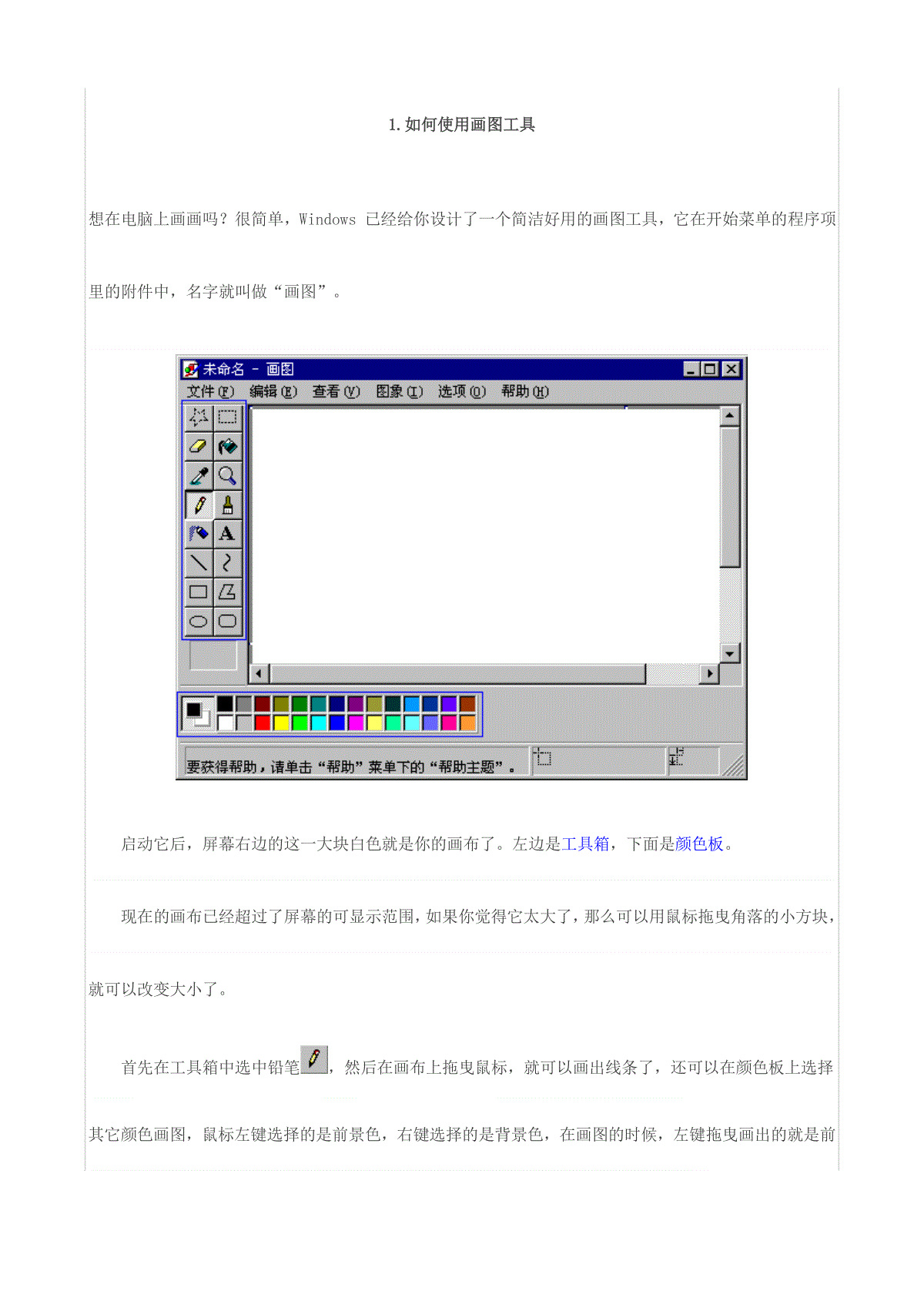
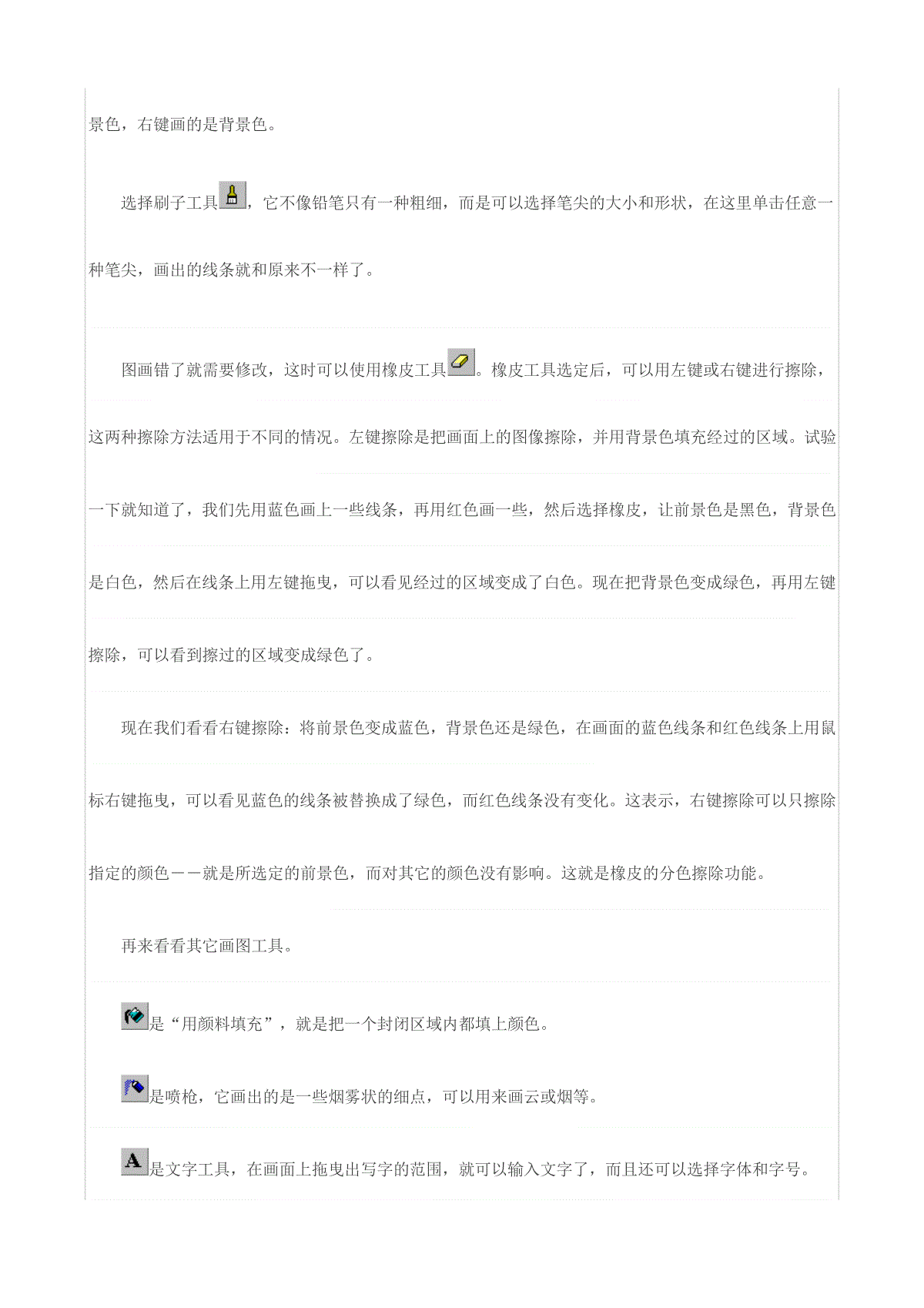
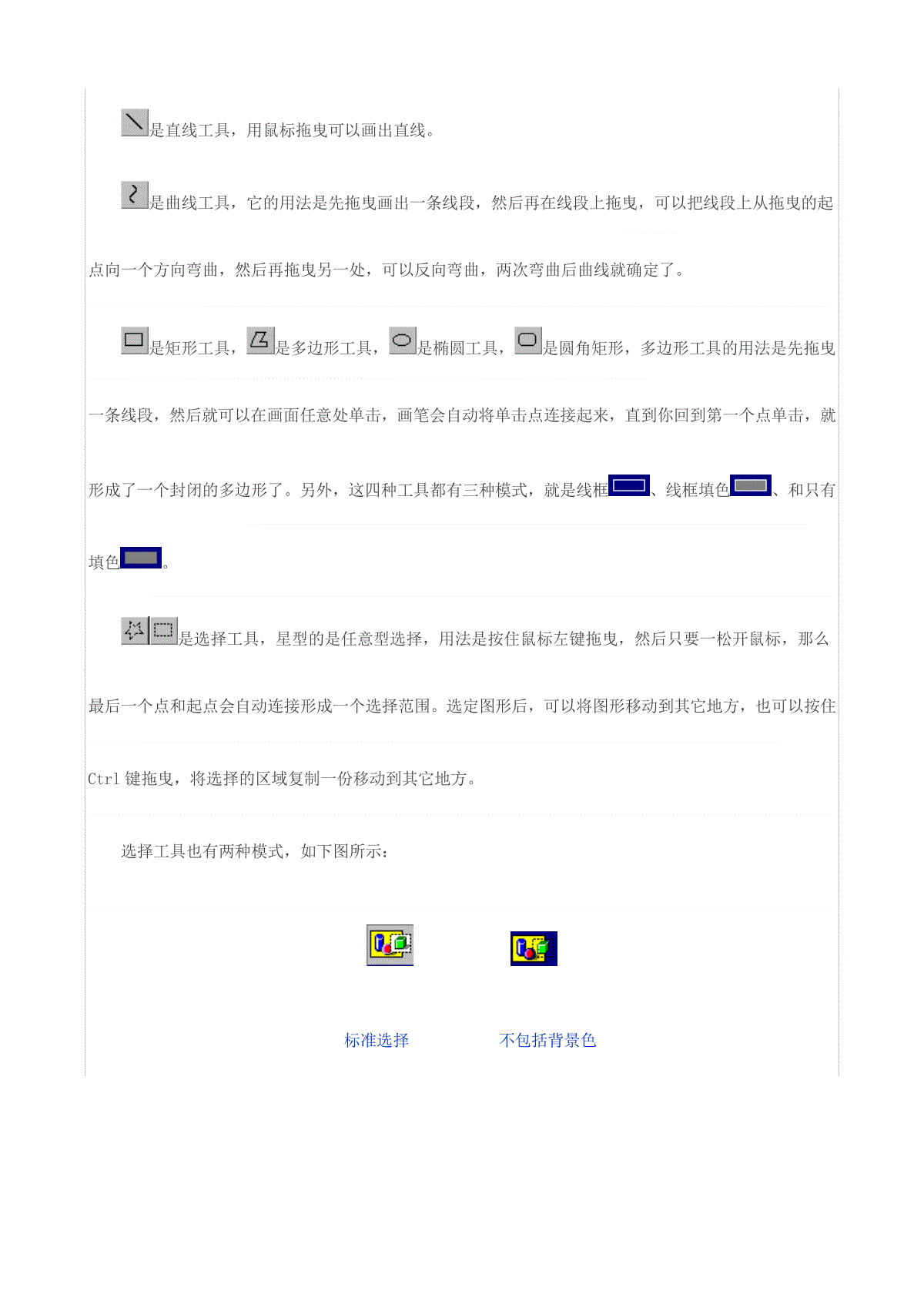
 三七文档所有资源均是用户自行上传分享,仅供网友学习交流,未经上传用户书面授权,请勿作他用。
三七文档所有资源均是用户自行上传分享,仅供网友学习交流,未经上传用户书面授权,请勿作他用。
本文标题:Windows系统自带画图工具教程
链接地址:https://www.777doc.com/doc-4311003 .html