当前位置:首页 > 商业/管理/HR > 经营企划 > 统计分析软件SPSS图文教程
目录第一章spss概览—实例详解第二章数据文件的管理第三章程序编辑窗口用法详解第四章SPSS结果窗口用法详解第五章SPSS统计绘图功能详解第六章描述性统计分析菜单详解第七章均数间的比较菜单详解第八章一般线性模型详解第九章相关性分析菜单详解第十章多元线性回归与曲线拟合--regression菜单详解(上)第十一章分类资料的回归分析—regression菜单详解(下)第十二章非参数检验菜单详解第十三章生存分析-survival菜单详解(上)第十四章生存分析-survival菜单详解(下)第一章SPSS概览--数据分析实例详解1.1数据的输入和保存1.1.1SPSS的界面1.1.2定义变量1.1.3输入数据1.1.4保存数据1.2数据的预分析1.2.1数据的简单描述1.2.2绘制直方图1.3按题目要求进行统计分析1.4保存和导出分析结果1.4.1保存文件1.4.2导出分析结果欢迎加入SPSS使用者的行列,首先祝贺你选择了权威统计软件中界面最为友好,使用最为方便的SPSS来完成自己的工作。由于该软件极为易学易用(当然还至少要有不太高的英语水平),我们准备在课程安排上做一个新的尝试,即不急于介绍它的界面,而是先从一个数据分析实例入手:当你将这个例题做完,SPSS的基本使用方法也就已经被你掌握了。从下一章开始,我们再详细介绍SPSS各个模块的精确用法。我们教学时是以SPSS10.0版为蓝本讲述的--什么?你还在用7.0版!那好,由于10.0版在数据管理的界面操作上和以前版本有较大区别,本章我们将特别照顾一下老版本,在数据管理界面操作上将按9.0及以前版本的情况讲述,但具体的统计分析功能则按10.0版本讲述。没关系,基本操作是完全一样的。好,说了这么多废话,等急了吧,就让我们开始吧!希望了解SPSS10.0版具体情况的朋友请参见本网站的SPSS10.0版抢鲜报道。例1.1某克山病区测得11例克山病患者与13名健康人的血磷值(mmol/L)如下,问该地急性克山病患者与健康人的血磷值是否不同(卫统第三版例4.8)?患者:0.841.051.201.201.391.531.671.801.872.072.11健康人:0.540.640.640.750.760.811.161.201.341.351.481.561.87让我们把要做的事情理理顺:首先要做的肯定是打开计算机(废话),然后进入瘟98或瘟2000(还是废话,以下省去废话2万字),在进入SPSS后,具体工作流程如下:1.将数据输入SPSS,并存盘以防断电。2.进行必要的预分析(分布图、均数标准差的描述等),以确定应采用的检验方法。3.按题目要求进行统计分析。4.保存和导出分析结果。下面就按这几步依次讲解。§1.1数据的输入和保存1.1.1SPSS的界面当打开SPSS后,展现在我们面前的界面如下:请将鼠标在上图中的各处停留,很快就会弹出相应部位的名称。请注意窗口顶部显示为“SPSSforWindowsDataEditor”,表明现在所看到的是SPSS的数据管理窗口。这是一个典型的Windows软件界面,有菜单栏、工具栏。特别的,工具栏下方的是数据栏,数据栏下方则是数据管理窗口的主界面。该界面和EXCEL极为相似,由若干行和列组成,每行对应了一条记录,每列则对应了一个变量。由于现在我们没有输入任何数据,所以行、列的标号都是灰色的。请注意第一行第一列的单元格边框为深色,表明该数据单元格为当前单元格。对Windows操作界面不熟悉的朋友可参见SAS入门第一课中的相关内容。对数据表界面操作不熟悉的朋友可先学习一下EXCEL的操作(因为它的帮助是中文的)。有的SPSS系统打开时会出现一个导航对话框,请单击右下方的Cancer按钮,即可进入上面的主界面。1.1.2定义变量该资料是定量资料,设计为成组设计,因此我们需要建立两个变量,一个变量代表血磷值,习惯上取名为X,另一个变量代表观察对象是健康人还是克山病人,习惯上取名为GROUP。对数据的统计分析格式不太熟悉的朋友请先学习统计软件第一课。选择菜单Data==DefineVariable。系统弹出定义变量对话框如下:该变量定义对话框在SPSS10.0版中已被取消,这里的操作只适合9.0~7.0版的用户。对话框最上方为变量名,现在显示为“VAR00001”,这是系统的默认变量名;往下是变量情况描述,可以看到系统默认该变量为数值型,长度为8,有两位小数位,尚无缺失值,显示对齐方式为右对齐;第三部分为四个设置更改按钮,分别可以设定变量类型、标签、缺失值和列显示格式;第四部分实际上是用来定义变量属于数值变量、有序分类变量还是无序分类变量,现在系统默认新变量为数值变量;最下方则依次是确定、取消和帮助按钮。好,先来建立分组变量GROUP。请将变量名改为GROUP,然后单击OK按钮。有没有搞错?!折腾了半天就改个名字!难道连变量格式、标签等都不改?是这样的,在SPSS中所有的数据均以最大位数保存(好象是双精度),也就是说,上面虽然默认只有两位小数,但那指的是计算精度,实际保存的数据位数是非常长的(可以输入Pi值试一下)。在绝大多数情况下,SPSS给出的默认数据类型和数据精度完全可以满足需要,只是不太好看而已。至于标签等比较花哨的选项,反正我也很少用。现在我们才刚刚入门,一切从简。以后我会详细介绍各种设置的用法。在第一列灰色的“var”上双击,同样会弹出定义变量对话框。现在SPSS的数据管理窗口如下所示:第一列的名称已经改为了“group”,这就是我们所定义的新变量“group”。现在我们来建立变量X。单击第一行第二列的单元格,然后选择菜单Data==DefineVariable,同样,将变量名改为X,然后确认。此时SPSS的数据管理窗口如下所示:现在,第一、第二列的名称均为深色显示,表明这两列已经被定义为变量,其余各列的名称仍为灰色的“var”,表示尚未使用。同样地,各行的标号也为灰色,表明现在还未输入过数据,即该数据集内没有记录。1.1.3输入数据我们先来输入变量X的值,请确认一行二列单元格为当前单元格,弃鼠标而用键盘,输入第一个数据0.84,此时界面显示如图A所示:图A图B请注意:在回车之前,你输入的数据在数据栏内显示,而不是在单元格内显示,现在回车,界面如图B所示:首先,当前单元格下移,变成了二行二列单元格,而一行二列单元格的内容则被替换成了0.84;其次,第一行的标号变黑,表明该行已输入了数据;第三,一行一列单元格因为没有输入过数据,显示为“.”,这代表该数据为缺失值。用类似的输入方式,我们将患者的血磷值输入完毕,并将相应的变量GROUP均取值为1,此时数据管理窗口如下所示:从第12行开始输入健康人的数据,并将相应的GROUP变量取值为2。最终该数据集应该有24条记录。1.1.4保存数据选择菜单File==Save,由于该数据从来没有被保存过,所以弹出Saveas对话框如下:单击保存类型列表框,可以看到SPSS所支持的各种数据类型,有DBF、FoxPro、EXCEL、ACCESS等,这里我们仍然将其存为SPSS自己的数据格式(*.sav文件)。在文件名框内键入Li1_1并回车,可以看到数据管理窗口左上角由Untitled变为了现在的变量名Li1_1。为什么这里的对话框会出现汉字?是这样的,需要从编程的角度来解释:SPSS在弹出该对话框时会调用Windows系统的公用函数,由于我们用的是中文Windows系统,所以调用出来的就是中文。§1.2数据的预分析1.2.1数据的简单描述首先我们需要知道数据的基本情况,如均数、标准差等。选择Analyze==DescriptiveStatistics==Descriptives菜单,系统弹出描述对话框如下:如果按SPSS标准的叫法,这里应该是调用了Descriptives过程,为了避免太生硬,我们称为调用对话框,等大家熟悉SPSS了以后,在统计分析各章中可能两种称呼会混用。该对话框可分为左右两大部分,左侧为所有可用的侯选变量列表,右侧为选入变量列表。我们只需要描述X,用鼠标选中X,单击中间的,变量X的标签就会移入右侧,注意这时OK按钮变黑,表明已经可以进行分析了,单击它,系统会弹出一个新的界面如下所示:该窗口上方的名称为SPSSforWindowsViewer,即(结果)浏览窗口,整个的结构和资源管理器类似,左侧为导航栏,右侧为具体的输出结果。结果表格给出了样本数、最小值、最大值、均数和标准差这几个常用的统计量。从中可以看到,24个数据总的均数为1.2846,标准差为0.4687。我们以上的做法对吗?当然有问题!光看总的描述是不够的,还应当看看分组的描述情况。这里要用到文件分割功能,请切换回数据管理窗口,选择Data==SplitFile菜单,系统弹出文件分割对话框如下:选择单选按钮Organizeoutputbygroups,将变量GROUP选入右侧的选入变量框,单击OK钮,此时界面不会有任何改变,但请再做一次数据描述,你就可以看到现在数据是分Group=1和Group=2两种情况在描述了!从描述可知两组的均数和标准差分别为1.5209、1.0846和0.4218、0.4221。如果定义了文件分割,则它会在以后的所有统计分析中起作用,直到你重新定义文件分割方式为止。1.2.2绘制直方图统计指标只能给出数据的大致情况,没有直方图那样直观,我们就来画个直方图瞧瞧!选择Graphs==Histogram,系统会弹出绘制直方图对话框如下:将变量X选入Variable选择框内,单击OK按钮。此时结果浏览窗口内会绘制出如下两个直方图:两组的数据没有特别偏的分布,也没有十分突出的离群值,因此无须变换,可以直接采用参数分析方法来分析。综合设计类型,最终确定采用成组设计两样本均数比较的t检验来分析。最后,我们还要取消变量分割,免得它影响以后的统计分析,再次调出变量分割对话框,选择单选按钮中的“Analyzeallcases,donotcreatgroup”,单击OK按钮就可以了。§1.3按题目要求进行统计分析下面我们要用SPSS来做成组设计两样本均数比较的t检验,选择Analyze==CompareMeans==Independent-SamplesTtest,系统弹出两样本t检验对话框如下:将变量X选入test框内,变量group选入grouping框内,注意这时下面的DefineGroups按钮变黑,表示该按钮可用,单击它,系统弹出比较组定义对话框如右图所示:该对话框用于定义是哪两组相比,在两个group框内分别输入1和2,表明是变量group取值为1和2的两组相比。然后单击Continue按钮,再单击OK按钮,系统经过计算后会弹出结果浏览窗口,首先给出的是两组的基本情况描述,如样本量、均数等(糟糕,刚才的半天工夫白费了),然后是t检验的结果如下:IndependentSamplesTestLevene'sTestforEqualityofVariancest-testforEqualityofMeansFSig.tdfSig.(2-tailed)MeanDifferenceStd.ErrorDifference95%ConfidenceIntervaloftheDifferenceLowerUpperXEqualvariancesassumed.032.8602.52422.019.4363.17297.777E-02.7948Equalvariancesnotassumed2.52421.353.020.4363.17297.716E-02.7954可见该结果分为两大部分:第一部分为Levene's方差齐性检验,用于判断两总体方差是否齐,这里的戒严结果为F=0.032,p=0.860,可见在本例中方差是齐的;第二部分则分别给出两组所在总体方差齐和方差不齐时的t检验结果,由于前面的方差齐性检验结果为方差齐,第二部分就应选用方差齐时的t检验结果,即上面一行列出的t=2.524,ν=22,p=0.01
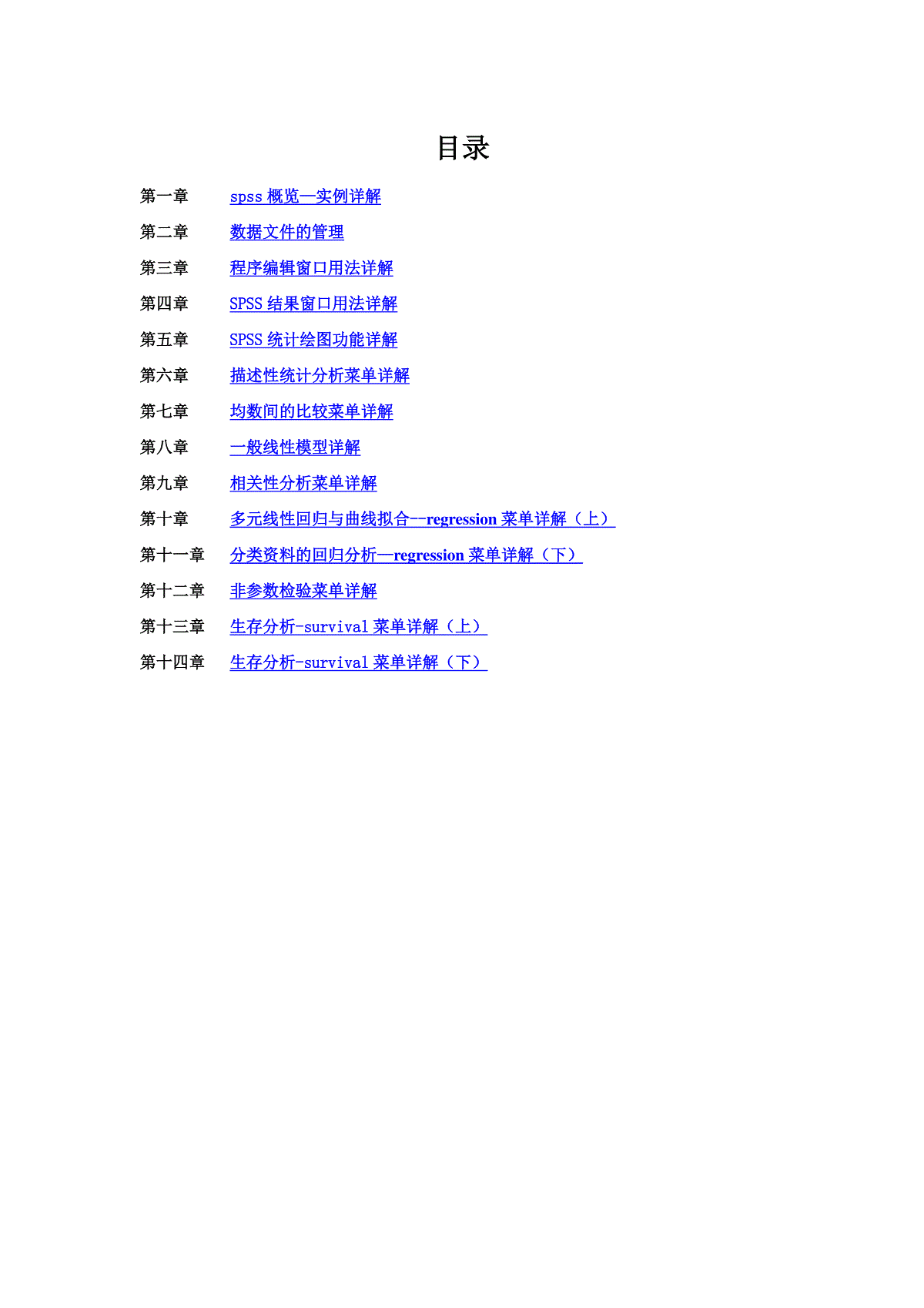
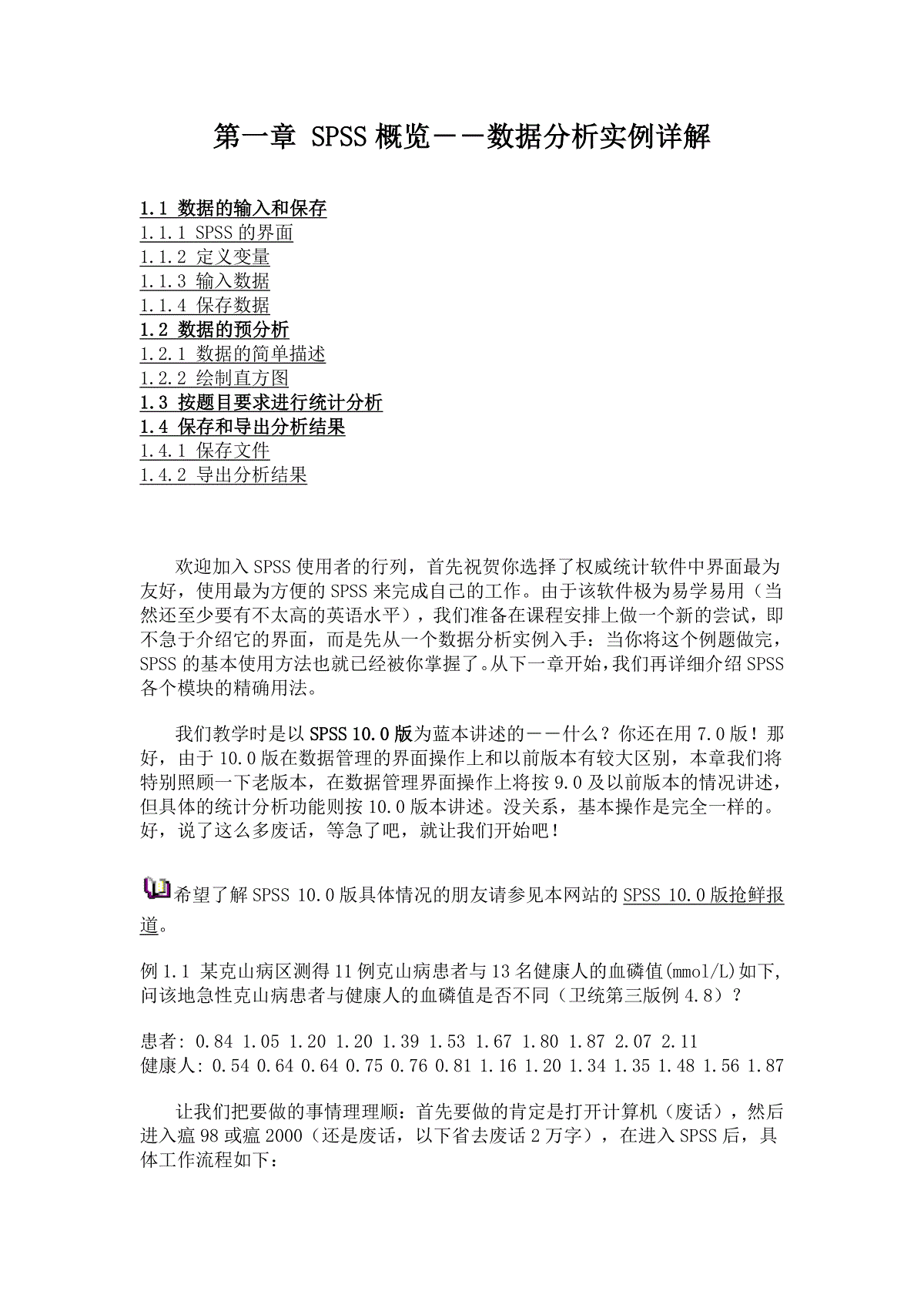
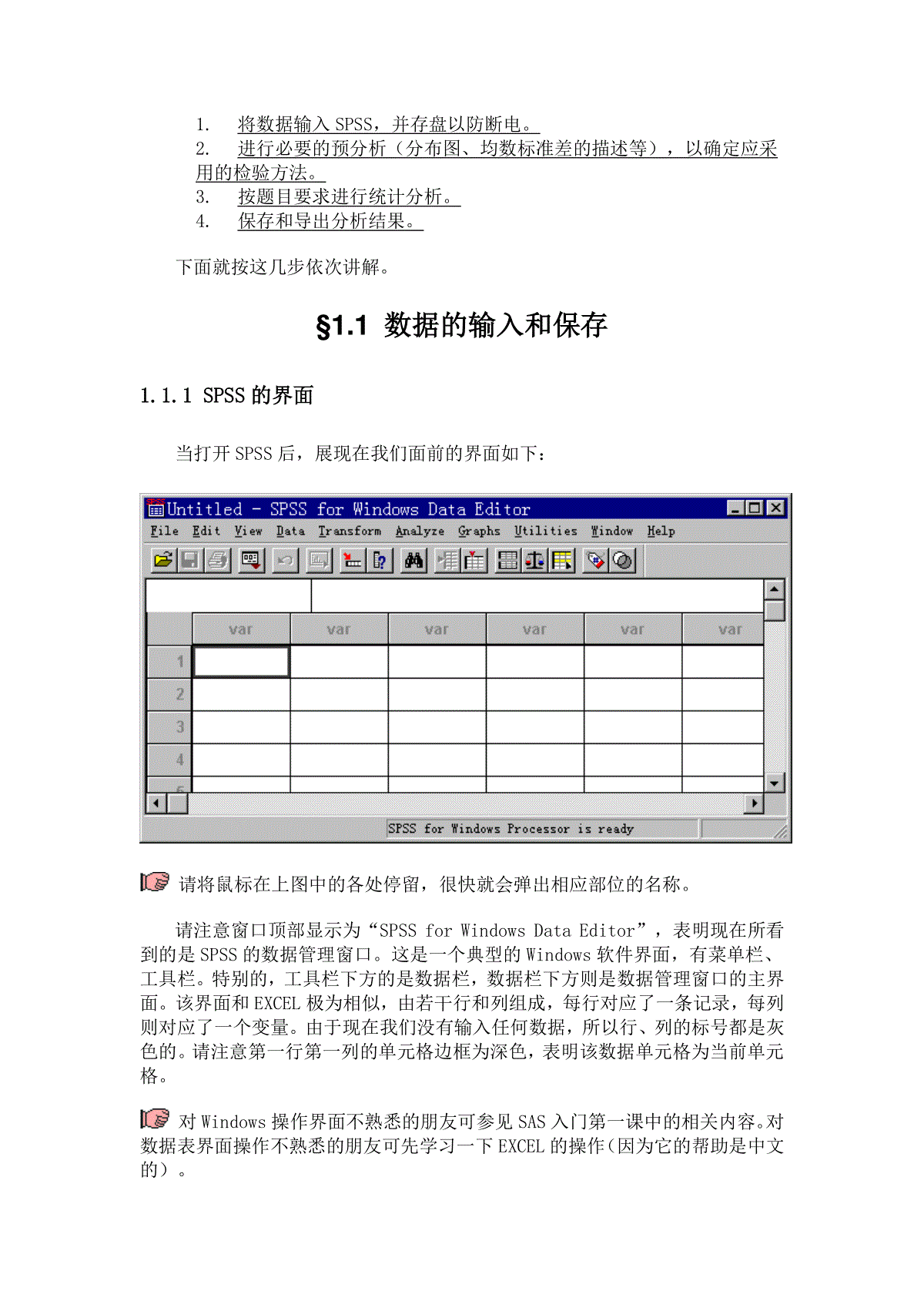
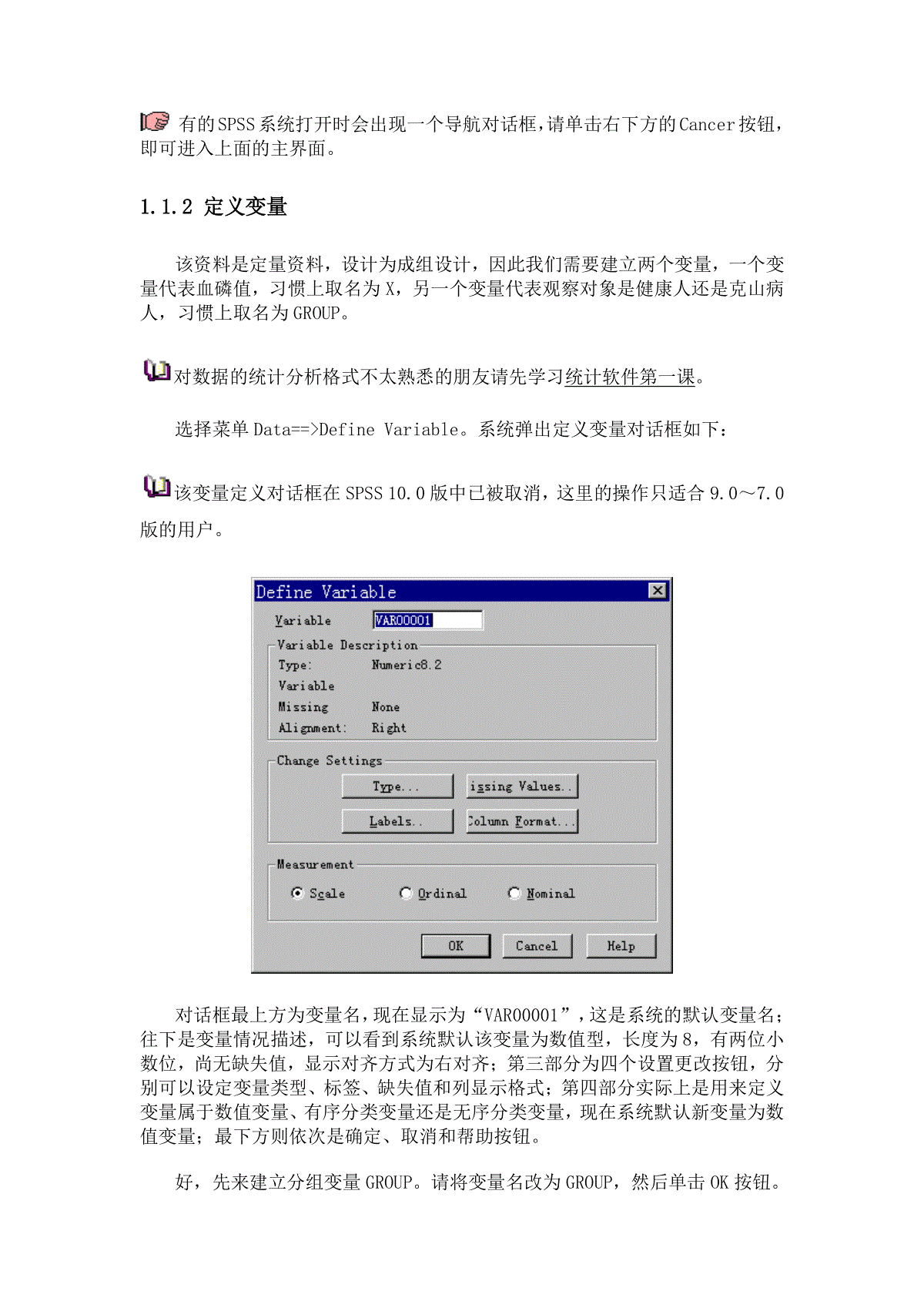

 三七文档所有资源均是用户自行上传分享,仅供网友学习交流,未经上传用户书面授权,请勿作他用。
三七文档所有资源均是用户自行上传分享,仅供网友学习交流,未经上传用户书面授权,请勿作他用。
本文标题:统计分析软件SPSS图文教程
链接地址:https://www.777doc.com/doc-4460057 .html