当前位置:首页 > 商业/管理/HR > 管理学资料 > AutoCAD2007从入门到精通详细教程
CD1初级篇1认识AutoCAD20071.安装AutoCAD2007AutoCAD是美国Autodesk企业开发的一个交互式绘图软件,是用于二维及三维设计、绘图的系统工具,现已广泛用于机械、电子、建筑、化工、制造、轻工及航空航天等领域,用户可以使用它来创建、浏览、管理、打印、输出、共享及准确应用富含信息的设计图形.◆AutoCAD2007简体中文版本的安装装AutoCAD需要两张光盘。放入AutoCAD2007光盘(1)开始安装。出现提示时,放入AutoCAD2007磁盘(2)完成安装。1.在AutoCAD媒体浏览器中,在“安装”选项卡上单击“单机安装”。2.在“安装AutoCAD2007”中,单击“安装”按钮。3.在“Autodesk安装程序”页上单击“确定”,以安装所需的支持组件。4.请确保产品序列号可用。没有序列号将无法安装AutoCAD。5.安装成功后启动AutoCAD2007,就可以进入软件操作窗口。2.AutoCAD2007新的特点1、与2006比,2007速度快了点。2、AUTOCAD2007还有一个优点,就是安装完后,第一次启动,他会把以前版本的一些设置转过来。3、AUTOCAD2007加强了块内编辑功能。4、AutoCAD2007的三维界面与3DMAX类似,从这里可以看出AutoCAD将成为又一个功能强大3D建模软件。AutoCAD2007非常适合那些用手工进行概念设计的专业人员,它能够加快设计进程,欲了解更多关于AutoCAD2007的特性及优点,可访问的新功能AutoCAD2007与以往版本的AutoCAD软件有如下变化和改进:文件格式AutoCAD2007将采用新的DWG文件格式,但仍向后兼容。AutoCAD2007可以另存为2004,2000甚至是以dxf为格式的R14。在选项对话框中你可以设置缺省的文件保存格式。打开文件速度更快。3D方面的加强Xref方面的加强DWF方面的加强PDF输出在打印对话框中有一个PDF的打印机,允许你打印成PDF文件。Windows系统中的DWG图标改变了,和以前的图标差别很大Express工具中的层方面的菜单和CHSPACE命令已经被集成到程序中CUI允许从命令列表中拖放命令到工具面板中布局选项卡可以被隐藏来节省一些空间,可以从状态栏中访问/恢复它新的AutoCAD2007软件能够帮助用户在一个统一的环境下灵活地完成概念和细节设计,并且在一个环境下进行创作、管理和分享设计作品。它的概念设计特点使得用户可以更快更轻松的寻找到适合的设计方式,然后将这种信息作为进行设计的基础。3基本图形的绘制1直线1.本节学习直线。直线的绘制方法有三种,首先介绍第一种方法:点击绘图工具栏上的直线图标,此时鼠标会变成十字型,在屏幕上任选一点,单击鼠标左键,向右拖动鼠标,会拉出一条直线,再次单击鼠标左键,一条直线就绘制好了。2.继续拖动鼠标,可以继续绘制下一条直线。单击鼠标左键,确定该条直线的端点。单击鼠标右键,选择确认,或者按下键盘上的esc退出。再次单击工具栏上的直线按钮,继续绘制图形。3.我们可以看到鼠标旁边有一个动态输入框,它可以提示输入点的坐标,偏移值以及角度。接下来介绍第二种直线绘制方法。点击“绘图”,选择“直线”,此后的绘制方法与刚才相同。4.下面介绍第三种直线的绘制方法。与前两种方法不同的是用命令来实现。在命令行中输入line命令,根据提示输入第一点100,1005.在AutoCAD2007中加入了新的动态输入框功能,可以根据它提示的角度和距离来确定下一点,在这种模式下输入坐标默认为相对偏移,如我们输入50,0,实际上是@50,0,也就是相对上一点水平偏移为50,垂直偏移为0.6.如果要输入绝对坐标的话,可以输入“#”,如我们输入#150,200,这样就是绝对坐标为100,200的点,再指定下一点,为了方便,我们暂时关闭动态输入窗口,此时默认为绝对坐标的输入方式。最后将线段闭合,矩形就绘制好了。2.构造线本节学习构造线。构造线的绘制有三种方法,第一种方法,单击绘图工具栏中的构造线图标,在屏幕上任意选择一点,单击鼠标左键,确定构造线的第一点,再选择构造线经过的另一点,单击鼠标左键,构造线就绘制成功了。第二种方法是单击绘图菜单,选择构造线选项,之后的操作与刚才介绍的方法相同。先选择构造线的第一点,再选择另一点,单击鼠标左键。第三种方法是用命令实现的,它能非常准确而又简单快捷地按照要求绘制出构造线。首先,在命令行中输入xline命令,按回车。此时只要在屏幕上任意单击两点,就可以绘制出一条和方法一、二中介绍一样的构造线。如果还有更多的要求,可以按照提示进行进一步的操作。例如,如果要绘制一条水平的构造线,可以输入h,回车,在屏幕上任选一点。继续单击鼠标左键,可以继续绘制直线。按回车键结束绘制。绘制垂直构造的方法类似,输入xline命令,输入v,按回车,再在屏幕上任选一点。如果要绘制一条有一定角度的线,可以输入xline命令,再输入a,回车,然后输入角度值,输入60,回车,在屏幕上任选一点。单击鼠标左键。输入xline命令,输入b,可以绘制出一条角平分线。在屏幕上任选三点作为角的顶点,起点和终点。回车就绘制出了角平分线。输入xline命令,输入o,输入偏移的距离100,回车,选择直线,单击直线的左边,就绘制出了一条构造线。3多段线本节学习多段线,下面我们通过一个例子介绍多段线的绘制。首先,在命令行中输入pline命令,回车,输入第一点坐标100,100.回车,输入第二点坐标200,100回车.再输入w设置下一段直线的线宽,回车,设置起点的线宽为50,设置终点的线宽为0,回车,输入坐标为300,100.回车,再回车,这样就画出了一个箭头。继续输入pline命令,输入第一点坐标为40,50,输入第二点坐标为120,70,输入第三点坐标为120,40.回车,输入a绘制圆弧,回车,输入圆弧的终点坐标为140,40,回车,再输入w设置线宽。回车,设定起点的线宽为0,终点线宽为5,回车。输入ce设置圆弧的圆心,输入圆弧的圆心为145,20,输入圆弧的终点为100,20,回车。输入l绘制直线,再输入坐标60,0,回车。输入c闭合曲线,图形就绘制好了。4.多线本节学习多线。多线就是多条互相平行的直线,下面通过一个上体的实例来介绍多线的绘制。暂关闭动态输入窗口。首先,在命令行中输入mline命令,回车,或者单击绘图菜单选择多线选项。先输入多线的起点,输入100,200,输入下一点的坐标为0,200,回车,输入第三点的坐标为100,600.回车,再输入c闭合直线。继续输入mline命令,输入j指定多线的对齐方式,回车,输入z,将多线设置为顶对齐,回车,输入s设置多线的样式,回车,设置比例因子为20,回车。输入第一点的坐标为110,20,输入第二点的坐标为150,20.回车,输入第三点的坐标为150,60,回车。输入c闭合直线。5.多边形本节学习多边形。绘制多边形的步是:首先单击绘图工具栏中的多边图形标,选择多边形的边数,输入8,然后确定多边形的中心或者多边形的一条边,我们先以中心为例绘制多边形。在屏幕上任选一点,单击鼠标左键。然后在命令拦中选择外接圆或者内切圆,即确定这个多边形的圆的外接多边形还是内切多边形。在此我们选择内接多边形。回车。输入圆的半径。可以输入一个具体的数值。也可以用鼠标早屏幕上点击确定。下面介绍通过多边形的一条边来绘制多边形的方法,在命令行中输入POLYGON命令,设置多边形的边数为5,然后选择E,回车,用鼠标在屏幕中任选一点,拖出一条直线,然后在单击鼠标左键,就绘制好了正五边形。6.矩形本节学习矩形。矩形的绘制有三种方法,第一种方法,单击绘图工具栏中的矩形按钮,此时鼠标成了十字型,在屏幕上任选一点,单击鼠标左键,然后向右下方拖动鼠标,拖出一个矩形,再单击鼠标左键,矩形就绘制成功了。第二种方法是单击绘图菜单,选择矩形选项,其它的操作与方法一相同,用鼠标在屏幕上拖出一个矩形。第三种方法是在命令行输入rectangle,回车,此时可在屏幕上任选一点拖出一个矩形。如果对这个矩形有别的要求,例如希望它有倒角、圆角,就需要在命令行中对它进行设置。输入rectangle命令回车,输入c设置倒角,回车,设置第一个倒角距离为1,在屏幕上拖出一个矩形,可以看到该矩形的四个角出现了倒角,不再是90度。同样,如果希望这个矩形有四个圆角,可以输入rectangle命令然后先把倒角的设置清除,再输入f设置圆角,设置圆角的半径为2,回车,拖出一个矩形,此时矩形的四个角就成了圆角。输入w设置线宽,还可以改变矩形边线的宽度,例如改为0.5可以发现矩形的边线明显变宽了。7.圆弧本节学习圆弧。圆弧的绘制有三种方法,可以单击绘图工具栏中的圆弧按钮,也可以单击绘图菜单中的圆弧选项,它的11个选项分别对应了12种绘制圆弧的方法。可以通过在命令行中输入arc命令来激活圆弧命令,我们在此通过输入arc命令来激活圆弧命令,绘制圆弧的方法有12种。第一种叫做三点法,即用鼠标在屏幕上任意点选三点,作为这段圆弧的起点、终点,以及经过的一点。第二种方法叫起点、圆心、端点法。在屏幕上任选一点单击鼠标左键,作为这段圆弧的起点,输入c,作为这段圆弧的圆心,最后还要用鼠标在屏幕上选择一点作为这段圆弧的端点,这样就完成了圆弧的绘制。第三种方法叫起点、圆心、角度法。先用鼠标在屏幕上点选一点作为这段圆弧的起点和圆心,再输入a,确定该段圆弧的角度,输入155,就绘制了一段圆心角为155的圆弧。第四种方法叫起点、圆心、弦长法。先用鼠标在屏幕上点选一点作为这段圆弧的起点和圆心,再输入L,移动鼠标确定弦的长度,单击鼠标左键,就绘制好了一段圆弧。第五种方法叫起点、端点、圆心法。在屏幕上点选三点作为这段圆弧的起点、端点和圆心。第六种方法叫起点、端点、角度法,先用鼠标在屏幕上点选两点作为这段圆弧的起点和端点,再输入a,输入60,即设定这段圆弧的圆心角为60度。第七种方法叫做起点、端点、方向法。先用鼠标在屏幕上点选两点作为这段圆弧的起点和端点,再输入d,用鼠标确定圆弧在端点处的切线方向,单击鼠标左键,就完成了圆弧的绘制。第八种方法叫做起点、端点、半径法。同样,先用鼠标在屏幕上点选两点作为这段圆弧的起点和端点,再输入r,移动鼠标调节半径的长度,单击鼠标左键,就完成了圆弧的绘制。第九种方法叫做圆心、起点、端点法,再输入c,用鼠标在屏幕上点选三点作为这段圆弧的圆心、起点和端点。第十种方法叫做圆心、起点、角度法,输入c,在屏幕上点选两点作为这段圆弧的圆心和起点,再输入a,输入270,即圆弧的圆心角为270度。第十一种方法叫做圆心、起点、弦长法。输入c,在屏幕上点选两点作为这段圆弧的圆心和起点,再输入L,用鼠标调节弦的长度,单击鼠标左键,就完成了圆弧的绘制。最后一种叫连续法。单击绘图菜单,选择圆弧,继续命令,这样就可以绘制一个过上一个绘图对象的端点,且与上一个绘图对象相切的圆弧,移动鼠标调节圆弧的长度。8.圆本节学习圆。在AutoCAD中,共有6种画圆的方法,首先,我们可以通过三种方法进入画圆模式,可以点击绘图工具栏上的圆图标,或者选择绘图菜单中的画圆选项,其六个选项分别对应了六种画圆方法。或者在命令行中输入circle命令,回车.进入画圆模式后,开始画圆。第一种方法是用圆心和半径来画圆。在屏幕上任选一点单击鼠标左键,作为圆的圆心,拖动鼠标到合适位置,再次单击鼠标左键,就可以画出一个圆。第二种方法是用圆心和直径来画圆。输入circle命令,在屏幕上任选一点单击鼠标左键,在命令行中输入d,拖动鼠标。在屏幕上任选一点单击鼠标左键,或者直接在命令行中输入直径的数值。第三种方法是用圆上的三个点来画圆。输入circle命令,回车,再输入3p,在屏幕上任选三点就可以画出一个过这三点的圆。第四种方法是用圆的直径画圆,又称为两点法。输入2p,在屏幕上任选两点作为圆的直径画圆。第五种方法是相切、相切、半径画圆法
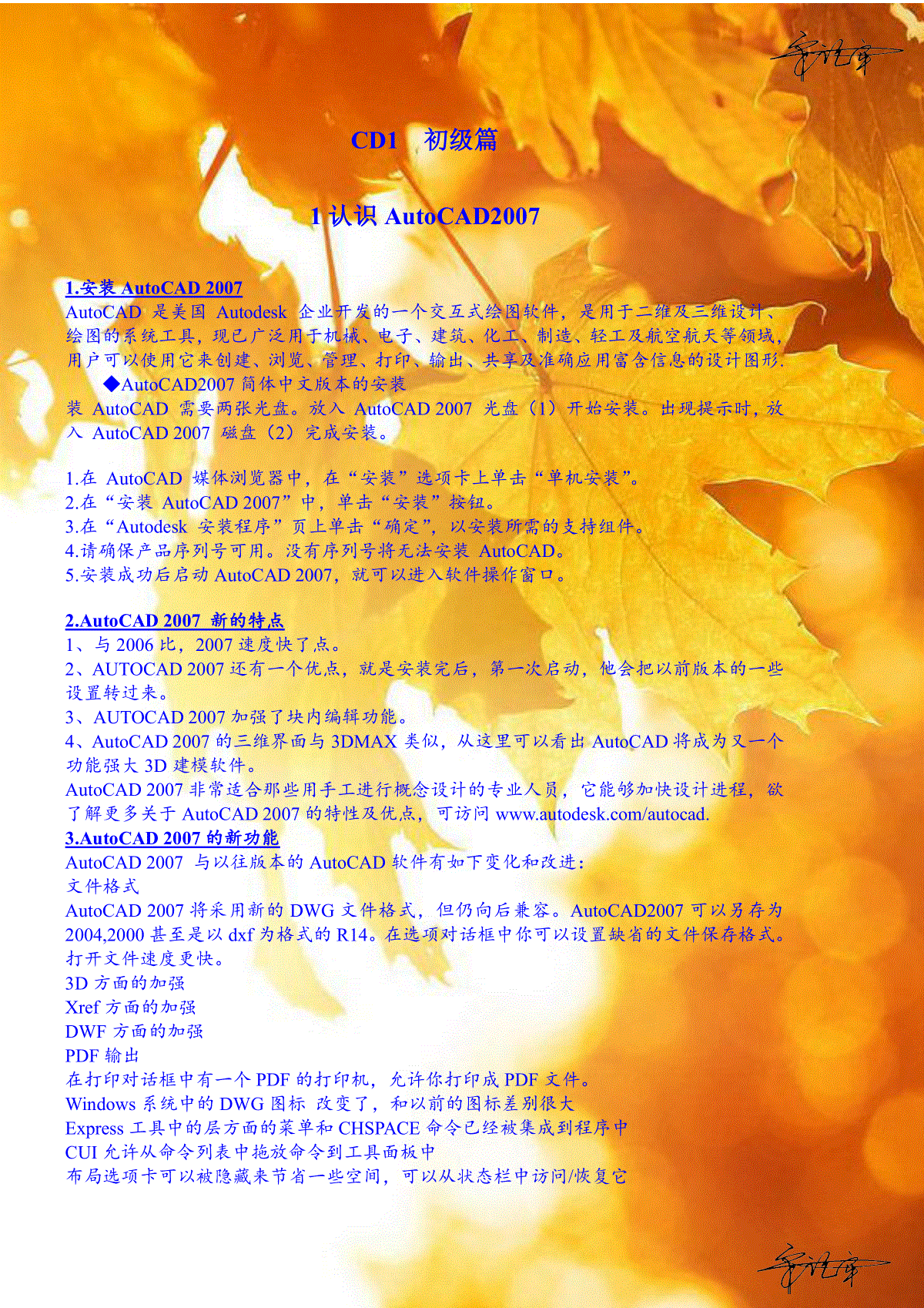


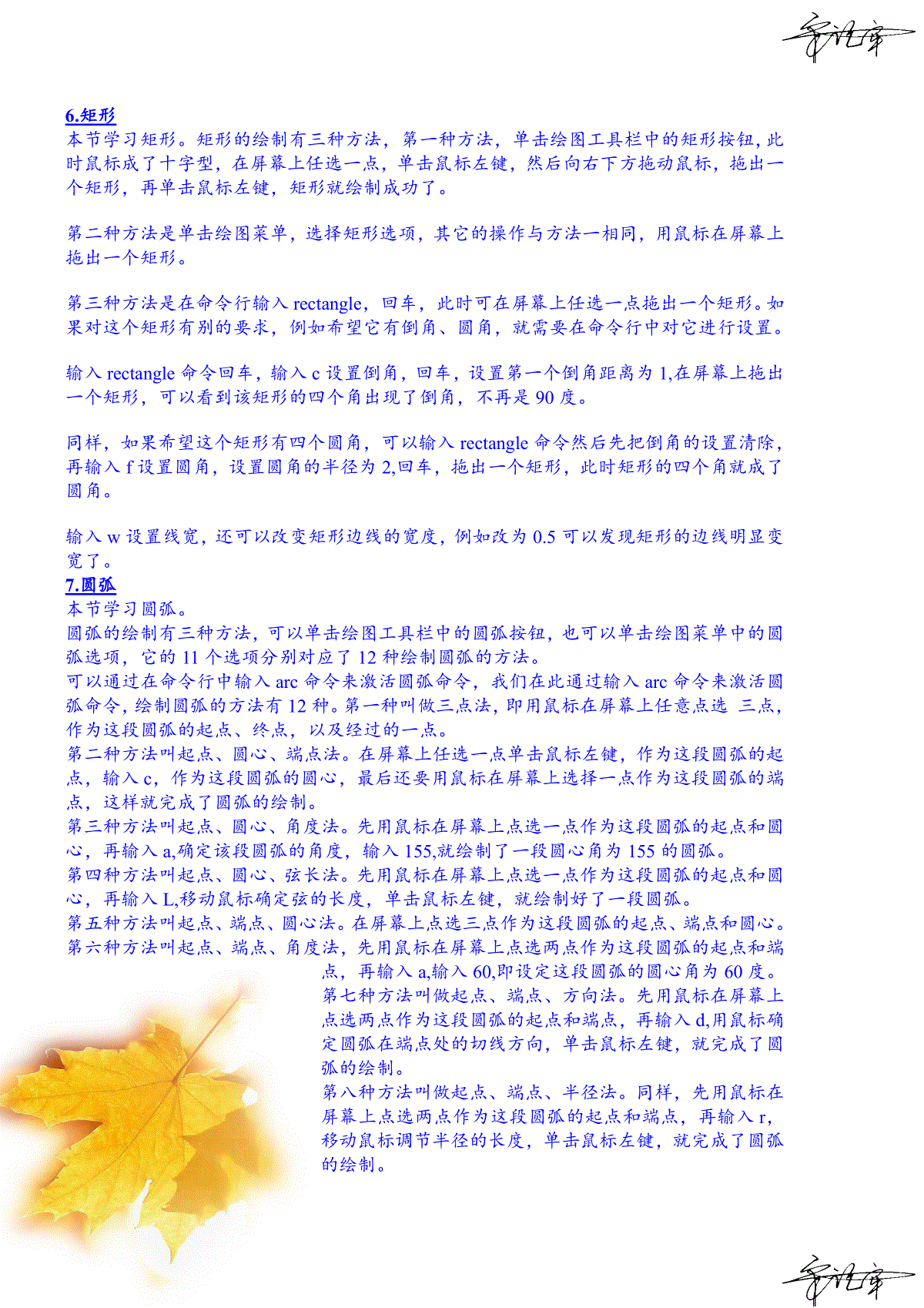
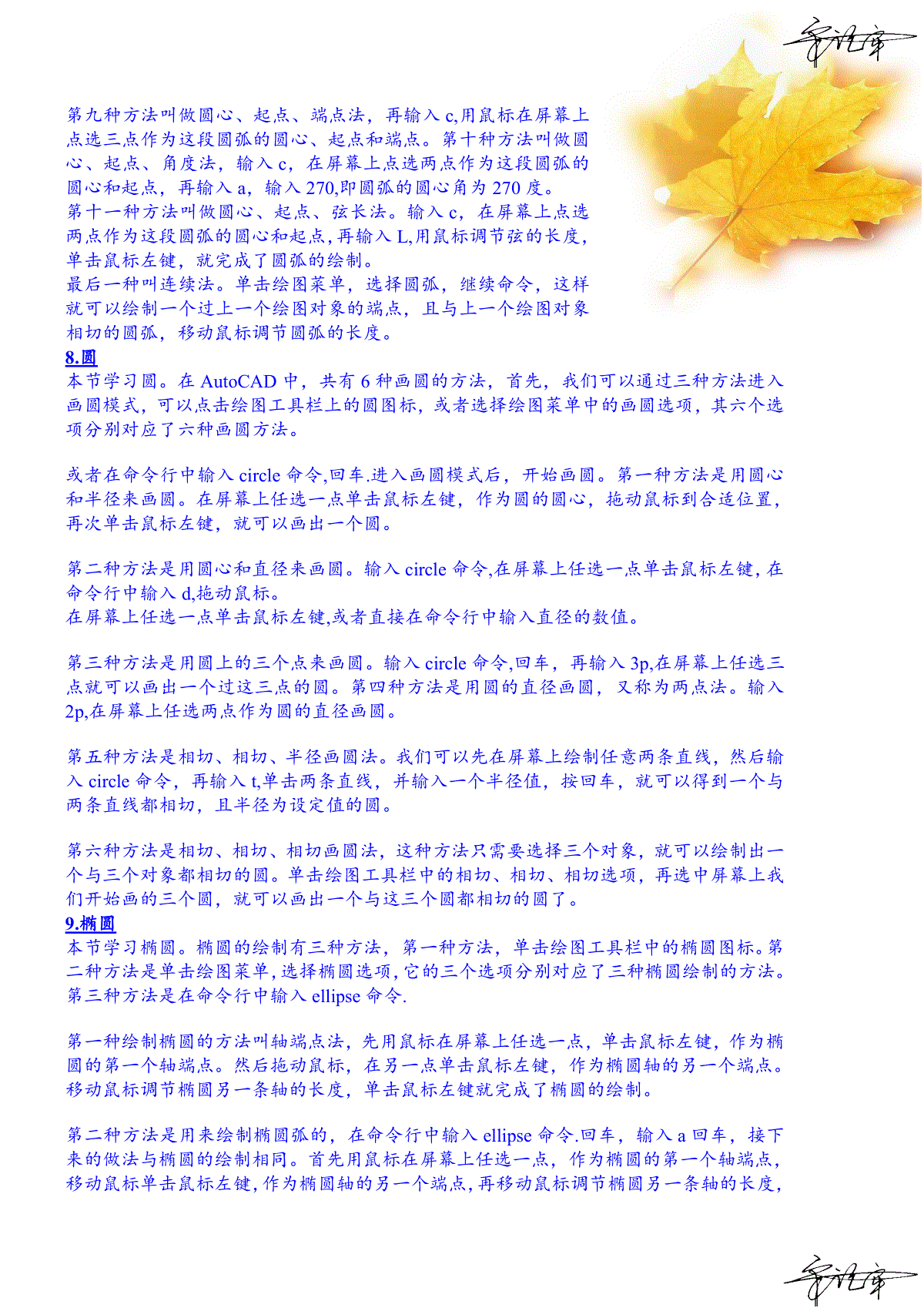
 三七文档所有资源均是用户自行上传分享,仅供网友学习交流,未经上传用户书面授权,请勿作他用。
三七文档所有资源均是用户自行上传分享,仅供网友学习交流,未经上传用户书面授权,请勿作他用。
本文标题:AutoCAD2007从入门到精通详细教程
链接地址:https://www.777doc.com/doc-5040889 .html