当前位置:首页 > 行业资料 > 纺织服装 > 用Photoshop绘制产品效果图
用Photoshop绘制产品效果图Photoshop是我们十分熟悉的一款平面设计类软件,功能强大,集修图、绘图、拼版于一体,平面设计类的所有工作都可以借助这个平台完成。我们在计算机辅助三维设计课程中学习了如何使用rhino创建产品模型,然后使用3Dsmax环境下的vray插件进行渲染。使用这种方式我们可以获得模拟三维空间下的仿真景象,但是步骤略显繁琐,对使用者的使用技巧要求也比较高。如果在较短的时间内,想要对某种产品做一个快速的表达,使用二维软件不失为是一种更好的方式。比如photoshop、coreldraw、illustrator、painter等等。在二维环境下绘制三维产品效果图需要一定的美术功底,把握好亮度、色彩、阴影、材质各方面的变化,才能绘出真实感强的效果图。初学这门技巧我们从描摹图片开始,一边观察图片中产品的特征,一边绘制。以上面的图片为范例,我们一起一步步绘制出右边的效果图。打开photoshop(范例中使用的是pscs4版本),新建一个1600×1200,分辨率72的画布。然后找到硬盘中存储的“范例图片.jpg”,将其打开。将范例图片拖动到新建的未标题-1画布上。将“范例图片.jpg”关闭掉,按下alt键,同时在画布上拖动这张图片,即复制出一份。拖动过程按住shift可以保证水平复制。复制出的一份我们用于作为背景图在其上描摹外形,原来的一份供我们提取色彩、作为样例使用。此时在图层栏可以看到,已经有了三个图层。按下右图按钮,新建一个图层,命名其为外廓(改名在图层2字样上双击即可)。英文输入状态下按下键盘的Z键,启用放缩功能,将视图调整到便于观察的位置,在外廓图层里使用钢笔工具勾出该产品最外的轮廓(钢笔工具快捷键为P)。注意打开钢笔工具后,需要在设置上修改为路径模式,如下右图所示。描摹过程有一些技巧,需要同学们多多练习来掌握,完成后可以按键盘的A键对各个节点进行调整,确信无误后,按键盘的ctrl+enter键,将这个路径转化为选区。选中外廓图层,按键盘快捷键alt+delete,将选区填充为默认的前景色黑色,然后按ctrl+D,取消选区。在图层栏,将外廓图层的不透明度调整为10%,这样这个图层就变的很淡,不会影响我们观察背景图。接下来新建图层来绘制手机的蓝色面板部分。同样的步骤,不再复述,完成后也调整不透明度。接下来绘制显示屏的边缘,新建图层,使用钢笔工具。注意将视图放大来观察显示屏周边的小倒角。最后新建图层绘制下端的两个话筒口。完成后如下。接下来一层层的调整,使其反映出实物的特征,由下而上,首先是外廓图层。将外廓图层的不透明度改回100,选中后按下shift再按→键三下,将其平移三个单位,方便我们对照图片调整,调完后再移回。为防其他图层干扰,可以将暂时不用的图层前门的眼睛关闭掉,在外廓图层的空白位置双击,打开图层样式,选中渐变叠加前面的方格,点击渐变叠加,打开渐变编辑页面。点击图示部分,在弹出的渐变编辑器里进行如下设置。由上而下依次点击这三个红框所示部分,改颜色为同理调整又变白色色块颜色为:其他设置如下:点击确定退出,将图层移回原位后隐藏这一图层,打开其上的蓝色面板图层,调整不透明度100。同理外移。同上也是打开渐变叠加,左边色块调整为,右边,其他如下:将图层移回,隐藏,打开显示屏图层,外移并加入渐变。设置如下,完成后移回。最后来处理话筒的部分,将其移出,对比原图进行渐变叠加。设置如下,完成后移回。现在关闭掉下部的图片,显示所有新建图层,观察画好的部分已经有了大致的效果,但是缺乏细节,接下来就为效果图增添细节,使看上去更加逼真。在外廓图层之上新建一个图层,改名为金属边框。然后按住ctrl,鼠标点击蓝色面板前的缩略图,观察视窗中的变化。按键盘的M键,鼠标移到虚线框范围内,点鼠标右键,点击描边,设置如下。绘出的白边是沿着蓝色面板外廓的,与透视的原则并不十分相符,所以接下来对这个白边做一下调整,按键盘V键,使用选取工具,并在选区边上点右键,选择如下命令。按住右上角的那个控制点,略向内缩,观察图形使之看上去透视正确,调整完成按enter键。观察实物照片,在金属边框周围还有细细的分隔线,下面把金属边框内部的分隔线画上去。在金属边框图层之上新建一个图层,命名为分割线。按住ctrl,鼠标点击蓝色面板前的缩略图,按键盘的M键,鼠标移到虚线框范围内,点鼠标右键,点击描边,设置如下。画好后感觉分割线有些太重,个别的位置需要减淡一些,才更真实。使用橡皮擦工具,或按键盘E键,调整设置如下。然后在分隔线图层上慢慢涂抹,将手机右上角部分的黑线擦淡一些。擦除的位置参考下图。接下来完成这一部分的反射细节,在外廓图层之上建立一个新图层,改名为反射部分。在这个图层上用钢笔工具绘制如下图的区域,然后ctrl+enter变换为选区。将前景色改为,Alt+delete填充这一选区,然后使用滤镜-模糊-高斯模糊,设置为1,确定,然后ctrl+f再重复一次。使用橡皮擦命令将头尾部分擦除几下(不透明度和流量调低),使之与外廓自然的结合起来。使用画笔工具,点上一个高光,设置如下(色彩为白色)。同理在外廓靠下的位置再画这样一条反射带,建立新图层反射部分2。按键盘的D键恢复前景色黑后色白,ctrl+delete,填充白色。按键盘M键在选区上点右键描边,设置如下。然后使用橡皮擦,同上将边缘部分擦除减淡,使之融于外廓。接下来休整显示屏部分的细节,新建一个图层,按住ctrl点击显示屏前面的缩略图。点键盘M,右键描边,设置如下。增加渐变叠加并按如下设置。将图层的不透明度调为50,并使用橡皮工具将边角略微休整,使之自然。观察整体,感觉外廓部分最下面颜色不够深,修改这个图层,按ctrl点击外廓的缩略图,建立选区,在选区内拉渐变,将底部色彩加深。点渐变工具或按键盘G,按如下四个红框部分进行修改,将两个色块都调为黑色。在外廓图层上新建一个外廓阴影图层,然后在视图上拉直线生成渐变,随时观察效果。最后一步,给这个手机加一点光照效果,在最顶部使用淡淡的白色渐变来凸显产品的光感。建立图层后按ctrl点蓝色面板的缩略图,按键盘M,修改如下:点键盘G,打开渐变,调整为:渐变类型同上,两色块调为白色。然后修改这个图层的透明度使之看上去柔和自然。整个到这里就完成了!对比一下,是不是很有成就感呢?O(∩_∩)O平面环境下的三维效果图可以方便我们进行平面设计,随意的加入一些倒影、配图、配色方案,增加产品的宣传效果。(尝试以下操作时注意首先将分层的psd文件保存起来,然后另起名存一份,以免图层信息丢失。)1、加入倒影。打开另存的文件,选择所有刚刚新建的所有图层(除背景和两个图片背景外的所有图层),按键盘的ctrl+e,合为一层。改其名为效果图。按住效果图图层将其拖动到下方按钮处,复制出新的一份效果图图层。在效果图副本的控件边缘上点右键,垂直翻转一份。按住shift将其下移,按enter确定。作为桌面投影要淡淡的,呈现渐变消逝效果。在这里我们使用与背景色白色相符的白色渐变来把作为倒影的图层渐隐掉。选择副本图层,点M界定一个区域(防止渐变影响到效果图主体)。拉渐变的过程中按住shift可保证渐变水平或垂直。完成后如上图,也可以更换背景色彩,比如下图效果。或者给手机下面加一点阴影,都是增加其立体感的技巧。2、给手机的屏幕配上漂亮的桌面。找到一张手机界面的图片,裁切后拖到效果图中。使用扭曲工具,然后拖动控件的四个角,放置到效果图屏幕的四个角上即可。然后将这个图层下移到如下位置,完成。

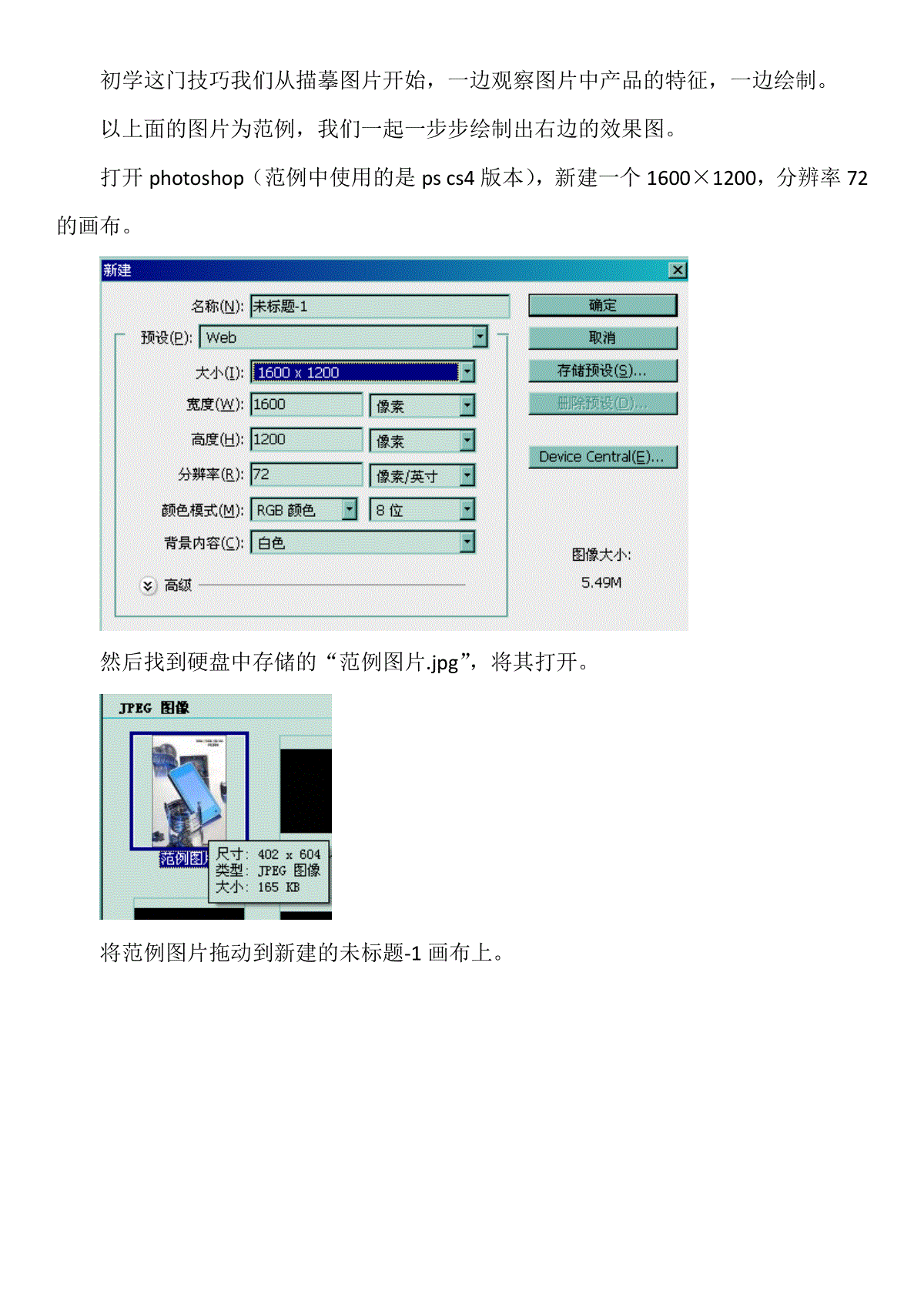
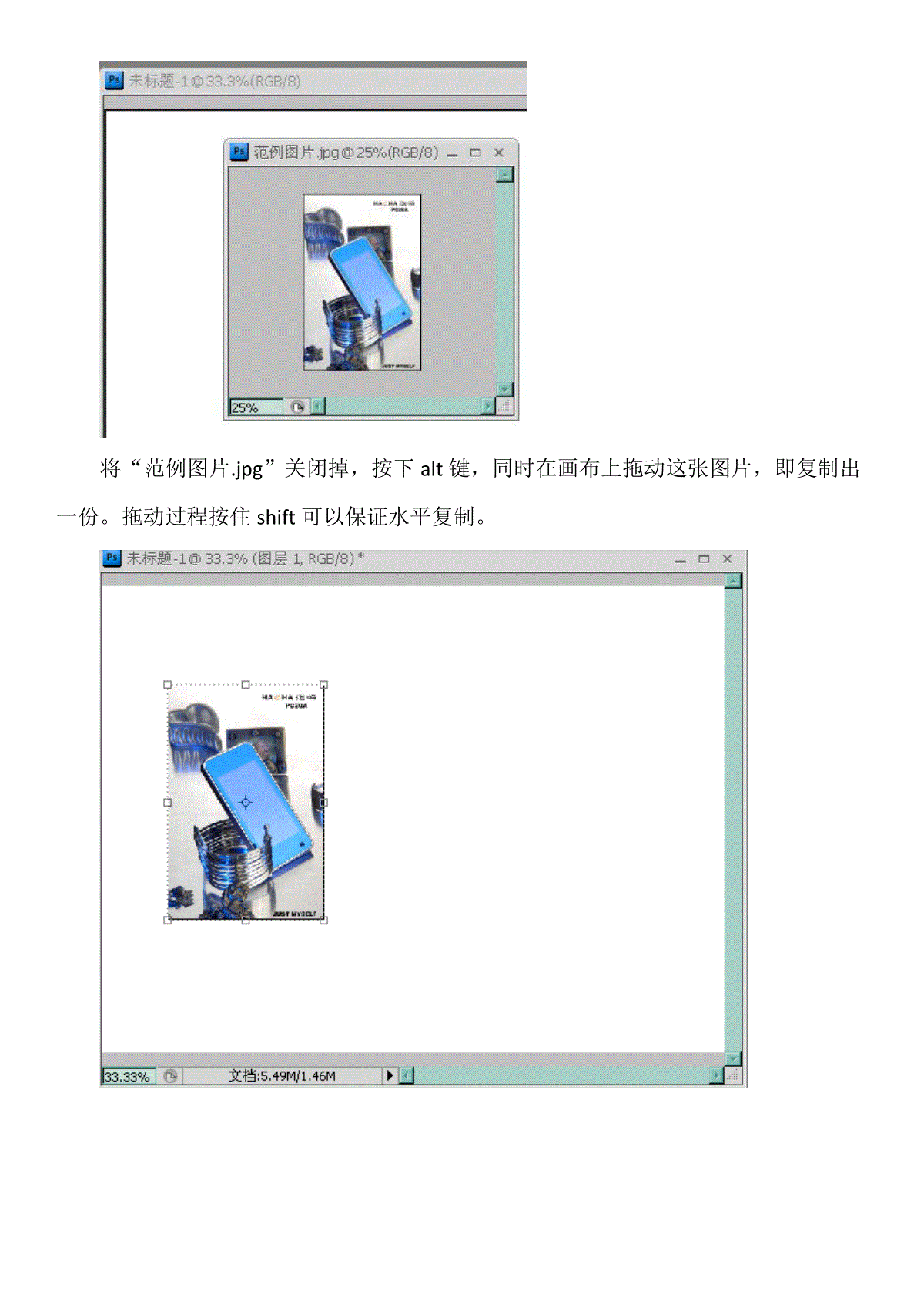
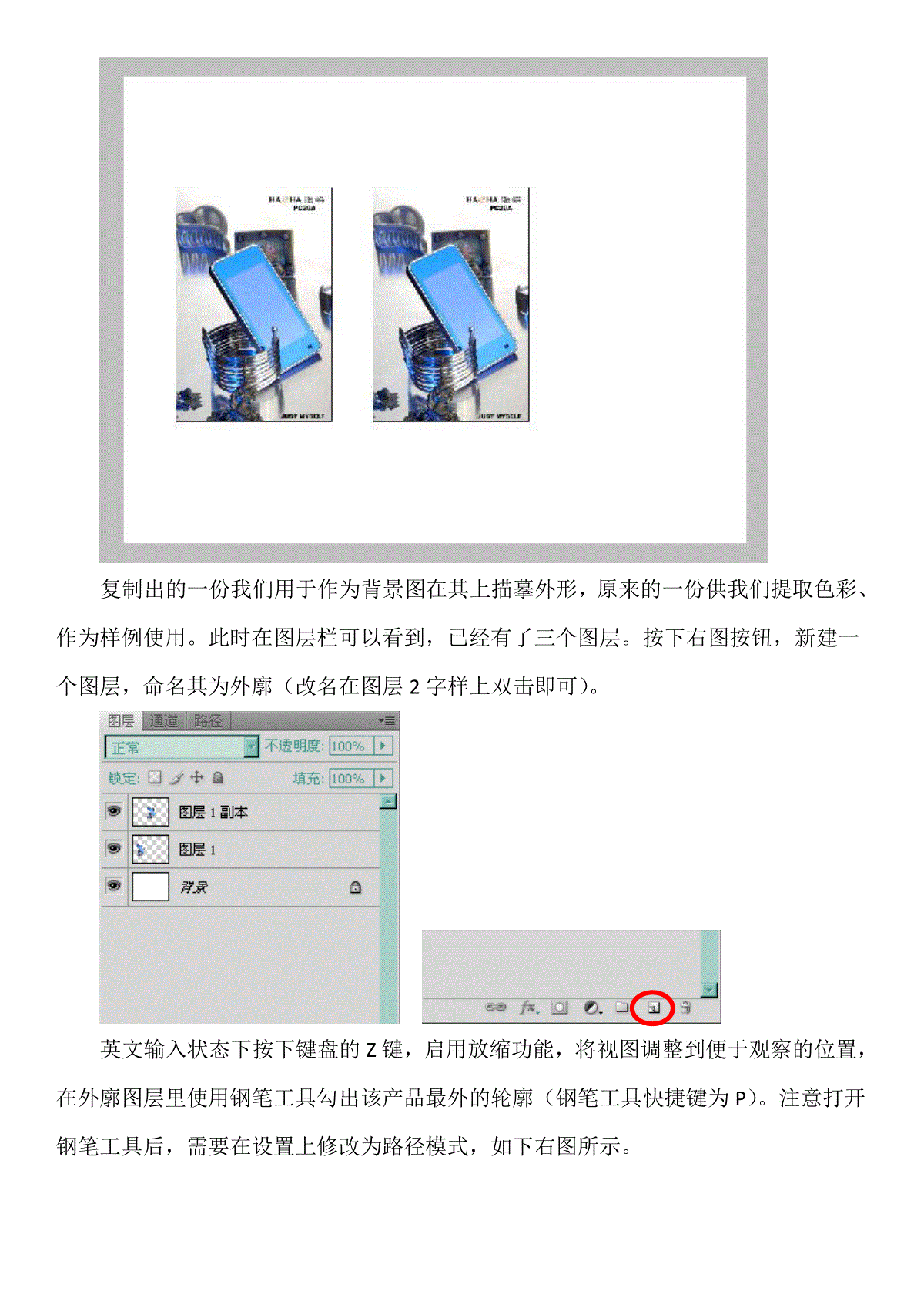
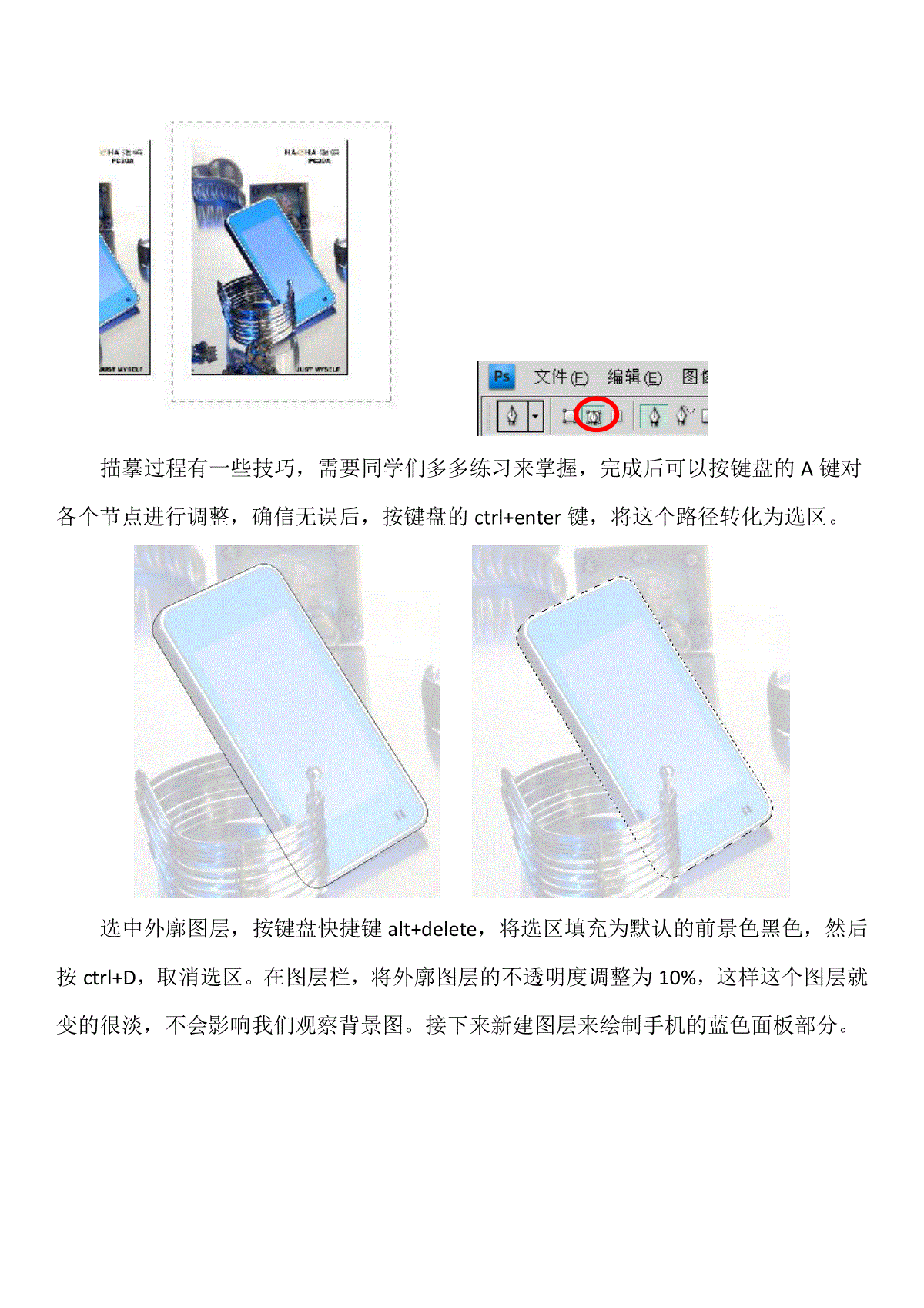
 三七文档所有资源均是用户自行上传分享,仅供网友学习交流,未经上传用户书面授权,请勿作他用。
三七文档所有资源均是用户自行上传分享,仅供网友学习交流,未经上传用户书面授权,请勿作他用。
本文标题:用Photoshop绘制产品效果图
链接地址:https://www.777doc.com/doc-6126795 .html