当前位置:首页 > 商业/管理/HR > 管理学资料 > 第1章UGNX有限元分析入门–基础实例
第1章UGNX有限元分析入门–基础实例本章内容简介本章简要介绍零件和装配件结构静力学有限元分析的具体工作流程和操作步骤,为后续学习和掌握较为复杂零件、装配件的静力学结构分析以及其他有限元分析类型打下基础。本书以实例教学内容为主1.1UGNX有限元入门实例1—零件受力分析本小节主要内容:基础知识问题描述问题分析操作步骤本节小结1.1.1基础知识有限元的操作流程及相关文件、命令的意义。1.1.2问题描述如图所示为冲床上使用的冲头零件,材料为模具钢高合金钢(牌号为Cr12MoV),工作时内侧四周刃口承受10KN的动态冲裁力,需要分析变形区域的位移分布,以及最大位移变形量、变形区域上的最大冯氏(VonMises)应力,并估算该零件设计的安全工作系数。固定面/联接面四周刃口工作面材料参数表1.1.3问题分析本实例施加在刃口的静力载荷为15KN,并且视为沿着刃口边界线均匀分布。模具刃口是关键部位,为了提高其刃口变形和应力的分析精度,需要对冲头四周刃口部位进行细化网格的操作。由于UGNX自带的材料库中没有牌号为Cr12MoV的材料,所以在本实例分析时需要进行自定义材料的操作。1.1.4操作步骤创建有限元模型的解算方案创建有限元模型分析单元质量创建仿真模型求解仿真模型后处理,结果查看单击确定右键单击【新FEM】(1)创建有限元模型的解算方案调出冲头三维实体主模型。依次左键单击主菜单中的【开始】和【高级仿真】命令,在【仿真导航器】窗口分级树中进行如下操作:单击确定弹出【新建FEM】对话框仿真导航器新出现的节点(2)创建有限元模型自定义材料创建物理属性网格属性定义划分网格1)自定义材料单击工具栏中的【指派材料】图标,弹出【指派材料】对话框,选择对象、输入相关参数。单击【新建材料】输入名称及参数单击【确定】2)创建物理属性单击工具栏中的【物理属性】图标,弹出【物理属性表管理器】对话框单击【创建】选择材料单击【确定】3)网格属性定义单击工具栏中的【网格收集器(俗称为:网格属性定义)】图标,弹出【网格捕集器】对话框选择物理属性单击【确定】4)划分网格单击菜单栏中的【插入】按钮,选择【网格】命令,单击【网格控件】,弹出【网格控件】对话框:设置相关参数过滤器选项选取16条刀刃边使用过滤器仿真导航器新增节点单击确定4)划分网格单击工具栏中的【3D四面体网格】图标,弹出【3D四面体网格】对话框设置相关参数单击确定网格划分后示意图(3)分析单元质量单击工具栏中的【单元质量】图标,弹出【单元质量】对话框:设置相关参数(4)创建仿真模型单击【仿真导航器】窗口的分级树中,选中【Stampingparts_fem1.fem】节点,单击右键弹出快捷菜单,单击【新建仿真】命令,弹出【新建部件文件】对话框,弹出【新建部件文件】对话框,在【名称】文本框中输入【Stampingparts_sim1.sim】,选择本实例高级仿真相关数据存放的【文件夹】,单击【确定】按钮,弹出【新建仿真】对话框。单击确定设置相关参数弹出【解算方案】对话框:1)创建解算方案2019/12/202)施加边界约束单击工具栏中【约束类型】中的【固定约束】命令,弹出【固定约束】对话框:选择对象单击确定新增节点3)施加载荷单击工具栏中的【载荷类型】图标右侧的小三角形图标,单击其中的【力】图标,弹出【力】对话框:设置相关参数单击确定(5)求解仿真模型在仿真窗口中单击【Solution1】节点,右键单击弹出的【求解】命令,弹出【求解】对话框,等待出现如图所示【分析作业监视器】对话框的列表框中出现【solution_1完成】提示信息,即可关闭信息窗口。(6)后处理,结果查看双击仿真导航器窗口分级树中出现的【结果】节点,切换到【后处理导航器】窗口,点击分级树中的【Solution1】节点,打开【位移-节点的】前面的加号(+):双击Z向位移云图幅值位移云图VonMises云图1)云图查看双击【后处理导航器】下【应力-单元节点的】的【最大主应力】子节点:【最大主应力】位移云图;【Minimum】及【Maximum】值2)【Minimum】及【Maximum】值标注在工具栏上单击【新建注释】图标,弹出【注释】对话框:显示任意一个单元上节点的应力值大小3)新建注释可以在窗口上选择【编辑后处理视图】命令:可以对后处理中的【显示】、【图例】、【文本】等选项进行相关参数的编辑4)后处理视图通过在窗口菜单上选择【标识】命令,或者右击【PostView1】选择此命令,弹出【标识】对话框:在【标识】对话框的【选择】文本中即可显示【最小】(Min)、【最大】(Max)、【总和】(Sum)及【平均值】(Avg)等指标值5)标识操作右击【后处理导航器】中的【PostView1】选择【新建路径】命令:拾取路径设置参数6)新建路径右击【PostView1】选择【新建图表】命令,弹出【图表】对话框:单击确定默认所有参数特征边缘的路径图表7)新建图标在工具栏中单击【编辑后处理视图】,弹出【后处理视图】对话框,在【颜色显示】下拉框中选择【条纹】选项:8)后处理的其他显示模式:条纹显示设置相关参数条纹显示云图特征显示云图等值线显示云图9)等值线显示及特征显示10)可信度分析求解,待求解分析结束后,单击【分析作业监视器】下的【检查分析质量】,软件自动分析求解结果的质量,并弹出相应的检测分析质量对话框:单击检查分析质量可信度分析结果11)生成分析报告在工具栏中选取【创建报告】图标,在【仿真导航器】窗口的分级树下面,新增了【报告】节点,展开此节点可观察到各项子节点:单击检查分析质量12)返回到建模模块单击工具栏中的【返回到模型】命令,退出【后处理导航器】窗口的显示模式,单击资源条上【仿真导航器】图标,切换到仿真导航器窗口。上述实例模型源文件和相应输出结果请参考随书光盘Book_CD\Part\Part_CAE_finish\Ch01_Stampingparts文件夹中的相关文件,操作过程的演示请参考影像文件Book_CD\AVI\Ch01_Stamping_AVI。1.1.5本节小结(1)本实例通过一个简单静力学案例介绍UGNX有限元分析的基本工作流程,对于初学者熟悉有限元分析的工作流程,掌握利用有限元分析方法去解决工程实际问题并提高基本技能,在此基础上,逐步去掌握有限元分析的理论知识、主要命令及其参数、其他类型解算功能等。(2)本实例重点介绍了有限元分析工作流程中的自定义新材料性能参数、细化网格单元大小和显式解算结果等的基本操作和参数设置方法,另外,有关网格划分方法也是有限元分析的基本技能,只有全面、系统地掌握这些基本技能,才能为后续章节内容的学习和提高有限元分析能力打下坚实的基础。1.2UGNX有限元入门实例2—组件受力分析本小节主要内容:基础知识问题描述问题分析操作步骤本节小结1.2.1基础知识在NXNastran中定义装配模型中不同部件几何体之间的网格连接和接触方式有:(1)非关联FEM装配模型方法;(2)关联FEM装配模型方法;(3)不管采用非关联FEM装配模型,还是关联FEM装配模型,不同几何体单元之间的连接方式主要包括网格配对、面对面粘合(胶合)和面对面接触等网格接触方式1.2.2问题描述如图所示为一对齿轮传动副,各个零件材料均为20CrMoH钢,其中件1为主动齿轮,件2为从动齿轮。在传递动力时,件1主动齿轮角速度为500rev/min,件2从动齿轮受到100N.mm的扭矩,计算齿轮啮合区域(啮合区域有A、B二处,如图1-47所示)最大的位移变形量和冯氏应力值。啮合区域A件1啮合区域B件2材料参数表1.2.3问题分析主要分析齿轮啮合区域在承受离心力和扭矩载荷共同作用下的位移及应力情况。将非线性模拟成线性关系来计算,其计算结果和实际结果有差距。创建FEM装配及设置面面接触的参数是本实例中整个分析过程的重要内容。施加边界约束条件操作十分重要,涉及到圆柱坐标系与限制自由度的问题。1.2.4操作步骤建立齿轮副组件FEM模型建立FEM装配模型建立仿真模型求解及其输出请求的设置接触结果的查看后处理,结果查看(1)建立齿轮副组件FEM模型新建【Gear1】FEM模型定义材料属性创建物理属性定义网格属性划分网格新建【Gear2】FEM模型1)新建【Gear1】FEM模型调出主动齿轮模型,其名称为【Gear1】。依次左键单击【开始】和【高级仿真】,在【仿真导航器】中单击【Gear1.prt】节点,右键单击出现的【新建FEM】选项,弹出【新建部件文件】对话框,在【新文件名】下面的【名称】选项中将【fem1.fem】修改为【Gear1_fem1.fem】,通过单击图标,选择本实例高级仿真相关数据存放的【文件夹】,单击【确定】按钮。弹出【新建FEM】对话框,默认【求解器】和【分析类型】中的选项,单击【确定】按钮,即可进入创建有限元模型的环境。2)定义材料属性单击工具栏中的【材料属性】图标,弹出【指定材料】对话框:设置相关参数单击确定3)创建物理属性单击工具栏中的【物理属性】图标,弹出【物理属性表管理器】对话框单击【创建】选择材料单击【确定】4)定义网格属性单击工具栏中的【网格收集器(俗称为:网格属性定义)】图标,弹出【网格捕集器】对话框选择物理属性单击【确定】5)划分网格单击工具栏中的【3D四面体网格】图标,弹出【3D四面体网格】对话框设置相关参数单击确定网格划分后示意图6)新建【Gear2】FEM模型选取Book_CD\Part\Part_CAE_Unfinish\Ch01_Gears中从动齿轮模型【Gear2】,单击【确定】按钮。后面的操作方面与主动齿轮1的操作方法一样【gear2】网格划分后示意图仿真导航器新增节点(2)建立FEM装配模型返回至高级仿真的初始界面,新建【Gears.prt】模型,新建【Gears.prt】装配FEM模型:默认参数单击确定1)添加组件在【仿真导航器】窗口单击【Gears_assyfem1.afm】节点,右键单击弹出的【加入已存的组件】命令:单击该命令先选取1再选取22)装配组件通过移动和旋转等动态操作方法,将齿轮组装配成啮合状态;两处啮合装配组件效果示意图单击该命令单击【Gears_assyfem1.afm】节点,右键单击弹出的【装配标签管理器】命令跳出【装配标签管理器】对话框;3)装配标签管理单击确定2019/12/20(3)建立仿真模型在【仿真导航器】窗口单击【Gears_assyfem1.afm】节点,右键单击弹出的【新建仿真】命令,创建【新建仿真】及【创建解算方案】;1)添加约束2)设置仿真对象类型3)添加载荷1)添加约束单击工具栏中【约束类型】中的【用户定义的约束】命令,弹出【用户定义的约束】对话框设置相关参数单击确定约束效果示意2)设置仿真对象类型在工具栏中单击【仿真对象类型】图标,单击弹出的【面对面接触】命令,弹出【面对面接触】对话框;设置相关参数单击确定3)添加载荷单击工具栏中的【离心力】命令、【扭矩】命令分别添加载荷;设置相关参数单击确定单击确定设置相关参数扭矩载荷(4)求解及其输出请求的设置在【仿真导航器】窗口的分级树中,单击【Solution1】节点,右键单击弹出的【编辑】命令,弹出【编辑解算方案】对话框,进行相关设置,再求解。单击该命令勾选单击确定(5)接触结果的查看在【后处理导航器】窗口的分级树中,增加了接触分析结果的类型,可以展开各自的子节点进行查看相应的分析结果。双击相应的节点即可查看相应的云图1)设置变形右键单击【云图绘图】中【PostView1】,选择【编辑】命令,弹出【编辑】对话框,选择【显示】下【变形】右侧的按钮,弹出【变形】对话框设置相应参数2)查看位移幅值云图展开【位移-节点的】节点,双击【幅值】子节点,进行查看齿轮啮合接触部位的整体变形情况;位移幅值云图3)查看VonMises云图展开【应
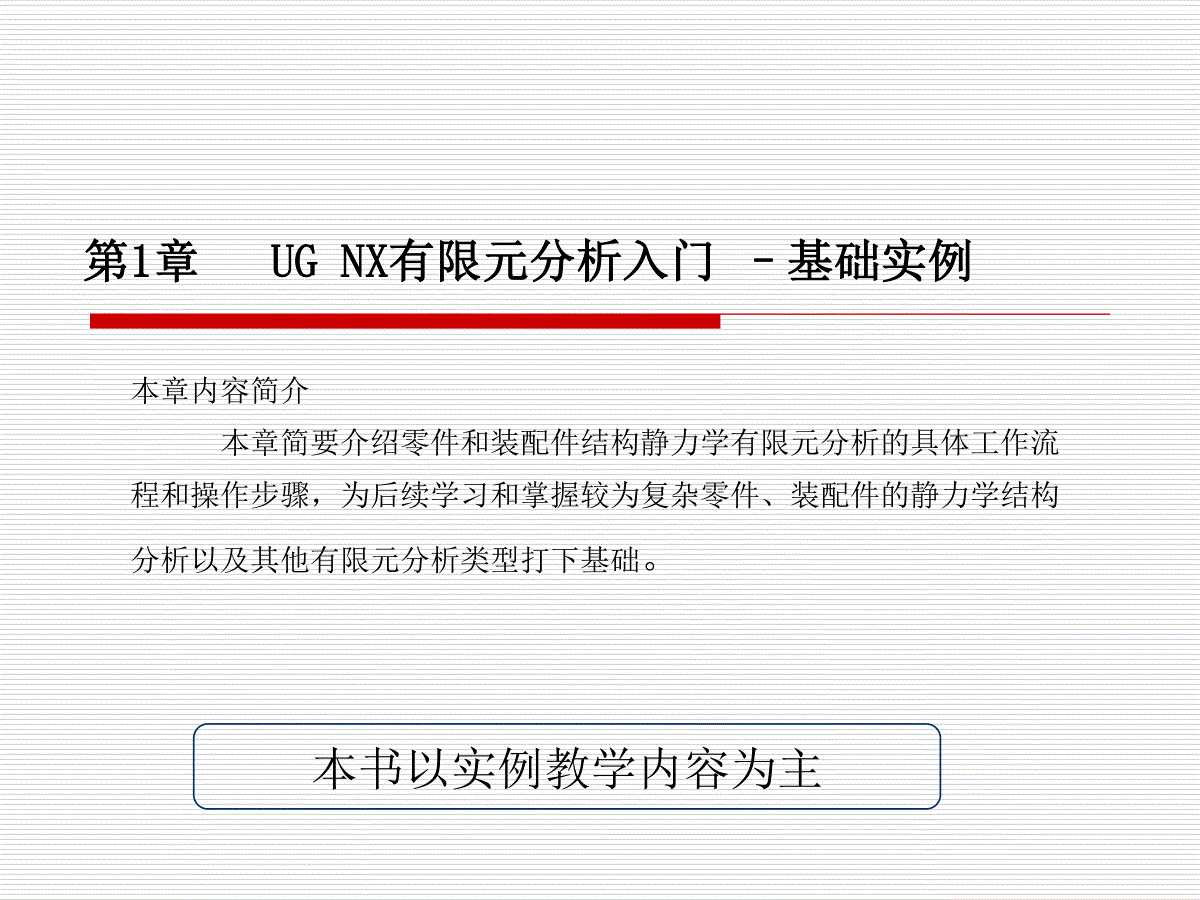
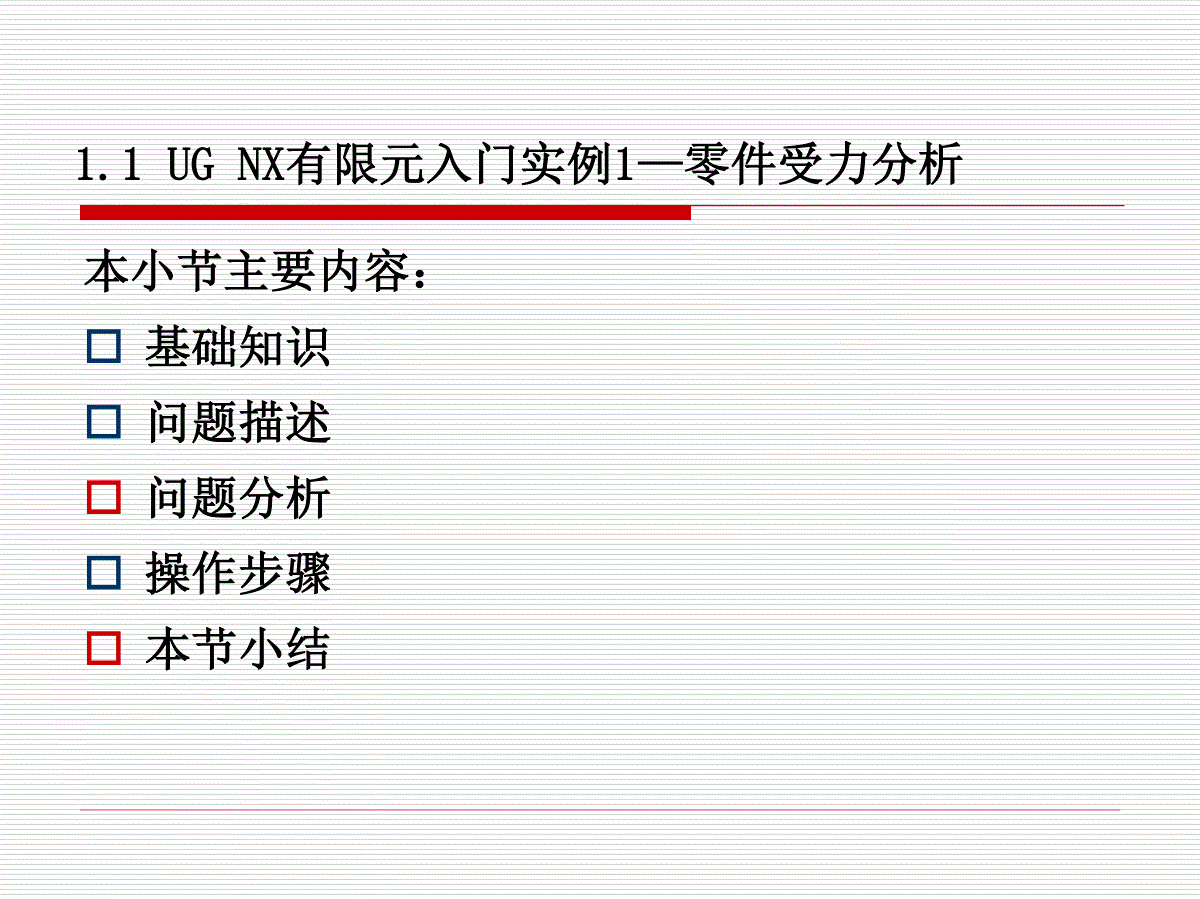
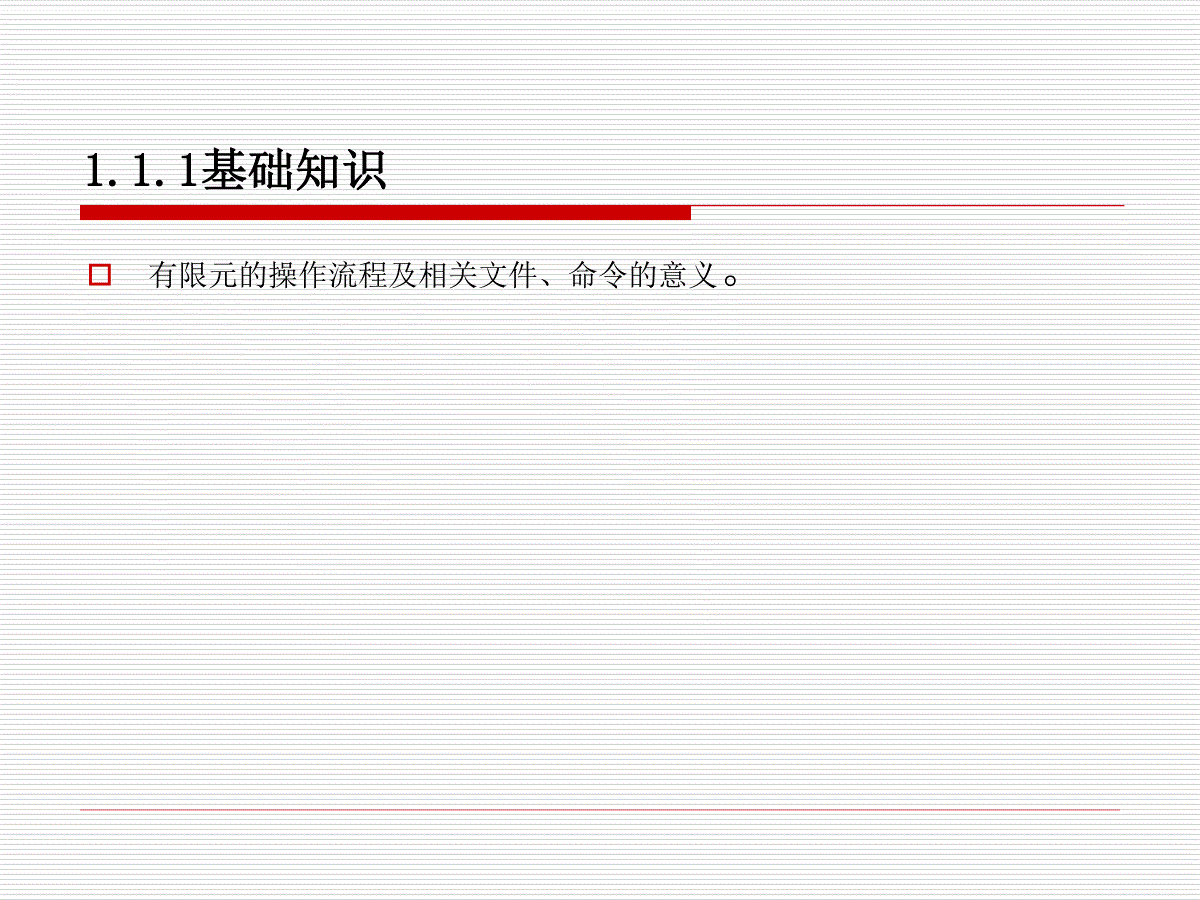
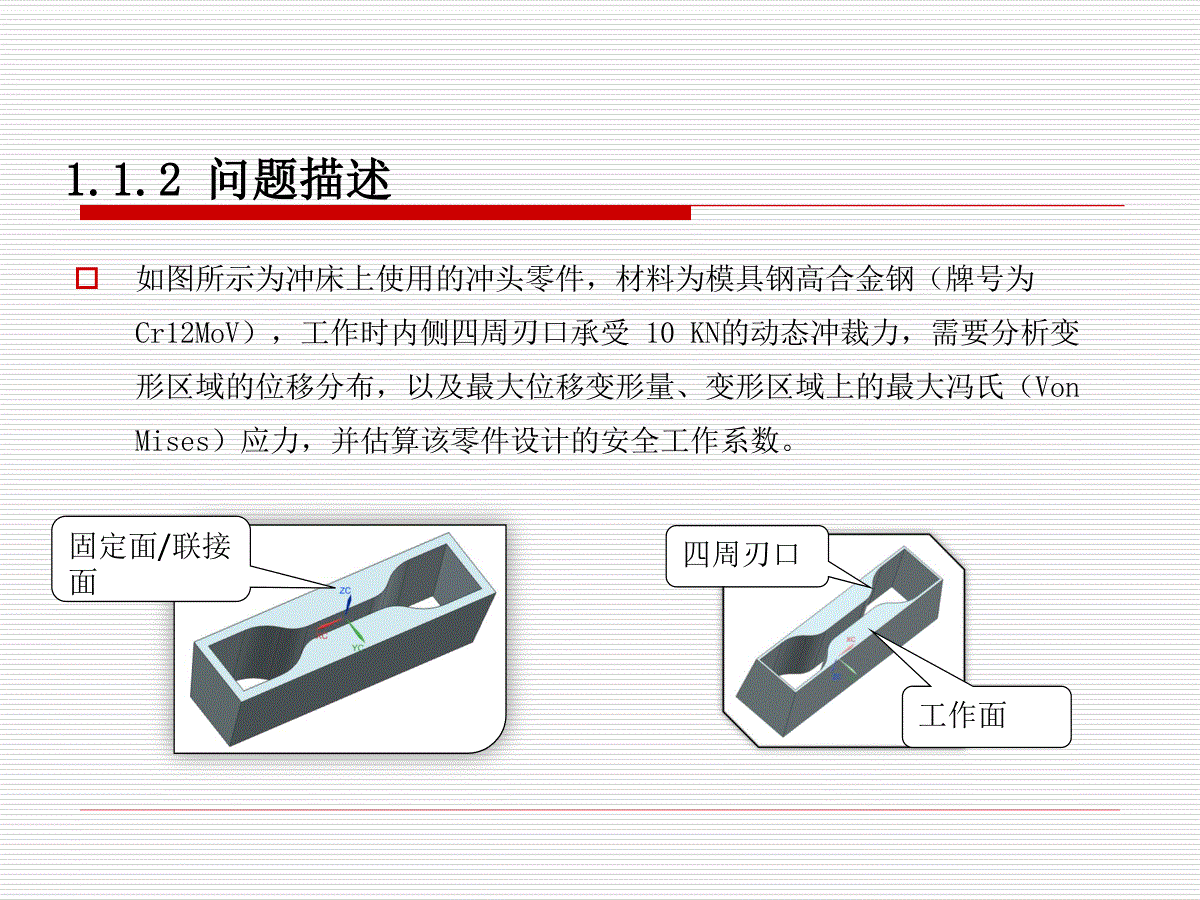
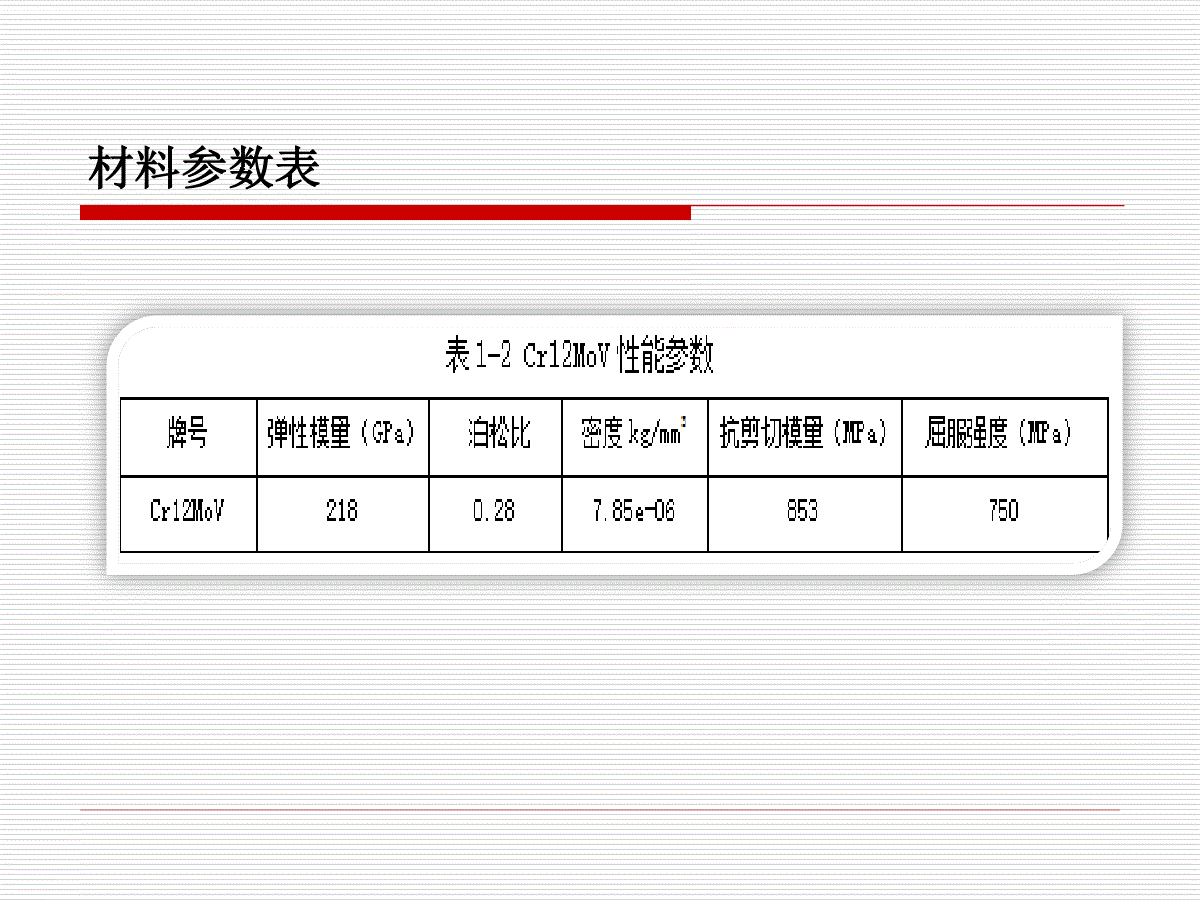
 三七文档所有资源均是用户自行上传分享,仅供网友学习交流,未经上传用户书面授权,请勿作他用。
三七文档所有资源均是用户自行上传分享,仅供网友学习交流,未经上传用户书面授权,请勿作他用。
本文标题:第1章UGNX有限元分析入门–基础实例
链接地址:https://www.777doc.com/doc-2153964 .html