当前位置:首页 > 机械/制造/汽车 > 汽车理论 > 3D MAX 教程1
本章简介:本章将主要介绍3dsMax9最基本的操作方法,包括操作界面、物体的选择、物体的变换、物体的复制等。通过对本章的学习,可以快速掌握这些基础知识,有助于更快、更准确地创建模型。第1章基本知识和基本操作课堂学习目标3dsMax室内设计概述3dsMax9的操作界面3dsMax9的坐标系统物体的选择方式物体的变换物体的复制捕捉工具对齐工具撤销和重复命令物体的轴心控制1.13dsMax室内设计概述室内设计概述室内建模的注意事项室内装潢设计是一个系统工程,需要考虑居住的舒适、美观、实用等多方面的因素。在室内装饰工程中,效果图可以将装饰的实际效果提前展现在客户面前,使装修工作变得更加方便,所以越来越受到家装行业的重视。当设计师设计出施工图后,对于具有建筑知识的专业人员来说,可以通过施工图了解到建筑在装潢设计后的大体效果。但对于不懂专业知识的人来说,就需要一个比施工图更加直观的显示方式,效果图则可以生动直观地展现施工图的效果。1.1.1室内设计概述1.1.2室内建模的注意事项模型是室内效果图的基础,准确、精简的建筑模型是效果图制作成功最根本的保障,3dsMax9以其强大的功能,简便的操作而成为室内设计师建模的首选。要真正进行室内建模,有几点要注意的事项。1、建筑单位必须统一模型的制作应该使用统一的单位,并根据实际物体的尺寸换算。2、模型的制作方法灵活运用修改命令进行编辑,通过不同的方法制作模型。3、灯光的使用场景布光需要耐心调整,并考虑场景的实际结构和复杂程度。4、摄像机的使用根据需要设置合适的视角。5、材质和纹理贴图的编辑材质是表现模型质感的重要因素,一些材质需要配合灯光表现。3dsMax9的界面友善,具有标准的Windows风格,主要分为菜单栏、工具栏、命令面板、视图区域、试图控制区域、动画控制区、提示栏和状态栏等8个区域。操作界面1.2操作界面菜单栏工具栏视图区域命令面板视图控制区动画控制区状态栏提示栏1.3坐标系统3dsMax9提供了多种坐标系统。4、父对象坐标系统可以使子物体与父物体之间保持依附关系,使子物体以父物体的轴向为基础发生改变。5、局部坐标系统使用选定对象的坐标系。对象的局部坐标系由其轴点支撑。万向坐标系统为每个对象使用单独的坐标系。6、栅格坐标系统以栅格物体的自身坐标轴为坐标系统。7、拾取坐标系统拾取屏幕中的任意一个对象,以被拾取物体的自身坐标系统为拾取物体的坐标系统。1、视图坐标是系统默认的坐标系统,也是最普通的坐标系统。2、屏幕坐标系统在所有视图中都使用相同的坐标轴向,即X轴为水平方向,Y轴为垂直方向,Z轴为景深方向,这是用户习惯的坐标方向。3、世界坐标系统在任意视图中都是固定不变的,可以使任何视图中都有相同的坐标轴显示。坐标系统1.4物体的选择方式选择物体的基本方法区域选择名称选择编辑菜单选择过滤选择集物体编辑成组1.4.1选择物体的基本方式选择物体最基本的方法就是直接用鼠标左键单击要选择的物体,当光标移动到物体上时会变成形状,单击鼠标左键即可选择该物体。如果要同时选择多个物体,可以按住Ctrl键,用鼠标左键连续单击或框选要选择的物体,如果想取消其中个别物体的选择,可以按住Alt键,单击或框选要取消选择的物体。1.4.2区域选择矩形选择区域:将拖曳出的矩形区域作为选择框。圆形选择区域:将拖曳出的圆形区域作为选择框。围栏选择区域:将创建出的任意不规则区域作为选择框。套索选择区域:是3dsMax9提供的一个新的区域选择方式,将拖曳出的任意不规则区域作为选择框。绘制选择区域:可通过将光标放在多个对象或子对象之上来选择多个对象或子对象。在复杂建模时,场景中通常会有很多的物体,用鼠标进行选择很容易造成误选。3dsMax9提供了一个可以通过名称选择物体的功能。该功能不仅可以通过物体的名称选择,甚至能通过颜色或材质选择具有该属性的所有物体。1.4.3名称选择选择界面使用菜单栏中的编辑命令也能选择物体。1.4.4编辑菜单选择选择菜单过滤选择工具用于设置场景中能够被选择的物体类型,比如只选择几何体或者只选择灯光,这样可以避免在复杂的场景中错选物体。在过滤选择工具下拉列表框中,包括几何体、先、灯光、摄像机等物体类型1.4.5过滤选择集过滤选择集物体编辑成组是将多个对象编辑为一个组的命令,选择要编辑成组的物体后,单击“组”命令,会弹出下拉菜单。1.4.6物体编辑成组成组:用于吧场景中选定的对象编辑为一个组。解组:用于把选中的组解散。打开:用于暂时打开一个选中的组,可以对组中的物体单独编辑。关闭:用于把暂时打开的组关闭。附加:用于把一个对象增加到一个组中。分离:用于吧对象从组中分离出来。炸开:能够使组以及组内所嵌套的组都彻底解散。集合:用于将多个对象、组合并至单个组。组菜单1.5物体的变换移动物体旋转物体缩放物体启用移动工具,有以下几种方法。1、单击工具栏中的“移动”工具按钮。2、按“W”键。3、选择物体后单击鼠标右键,在弹出的菜单中选择“移动”命令。1.5.1移动物体移动坐标轴1.5.2旋转物体启用旋转工具,有以下几种方法。1、单击工具栏中的“旋转”工具按钮。2、按“E”键。3、选择物体后单击鼠标右键,在弹出的菜单中选择“旋转”命令。旋转坐标轴1.5.3缩放物体启用缩放工具,有以下几种方法。1、单击工具栏中的“缩放”工具按钮。2、按“R”键。3、选择物体后单击鼠标右键,在弹出的菜单中选择“缩放”命令。缩放坐标轴1.6物体的复制直接复制物体利用镜像复制物体利用间距复制物体利用阵列复制物体1.6.1直接复制物体1、复制物体的方式:复制、实例、参考2、复制物体的操作:运用移动工具、旋转工具、缩放工具配合键盘上的“Shift”键,即可对物体直接复制。直接复制物体1.6.2利用镜像复制物体当建模中需要创建两个对称的物体时,镜像能很容易的解决这个问题。选择物体后,单击“镜像”工具按钮,弹出“镜像:世界坐标”对话框,设置镜像参数,完成镜像复制。镜像设置参数面板1.6.3利用间距复制物体利用间距复制物体是一种比较快速而且比较随意的物体复制方法,它可以指定一个路径,使复制物体排列在指定的路径上。利用间距复制物体1.6.4利用阵列复制物体有时候需要创建出几个相同的几何体,而且这些几何体要按照一定的规律进行排列,这时就要用到阵列工具。阵列复制的效果1.7捕捉工具3种捕捉工具角度捕捉百分比捕捉捕捉工具的参数1.7.13种捕捉工具3D捕捉2D捕捉2.5D捕捉捕捉工具有3种,系统默认设置为3D捕捉,在3D捕捉按钮中还隐藏着另外2种捕捉方式,2D捕捉和2.5D捕捉。1.7.2角度捕捉角度捕捉用于捕捉进行旋转操作时的角度间隔,使对象或者视图按固定的增量值进行旋转,系统默认值为5°。角度捕捉配合旋转工具使用能准确定位。1.7.3百分比捕捉百分比捕捉用于捕捉缩放或挤压操作时的百分比间隔,使比例缩放按固定的增量值进行缩放,用于准确控制缩放的大小,系统默认值为10%。1.7.4捕捉工具的参数设置捕捉工具必须在开启状态下才能起作用。在捕捉工具按钮上单击鼠标右键,都会弹出“栅格和捕捉设置”窗口捕捉工具参数设置面板1.8对齐工具对齐工具用于使当前选定的对象按指定的坐标方向和方式与目标对象对齐。对齐工具中有5中对齐方式,一般对齐、面法线对齐、高光点对齐、摄像机对齐和视图对齐,其中一般对齐最常用。1.9撤销和重复命令撤销命令:用于撤销最后一次操作的命令,可以连续使用,快捷键为Ctrl+Z组合键。重复命令:用于恢复撤销的命令,可以连续使用,快捷键为Ctrl+A组合键。1.10物体的轴心控制轴心点控制集合中心控制变换坐标中心1.10.1轴心点控制把被选择对象自身的轴心点作为旋转、缩放操作的中心。如果选择了多个物体,则以各自的轴心点进行变换操作。以轴心点旋转1.10.2集合中心控制把选择对象的公共轴心点作为物体旋转和缩放的中心。以集合中心旋转1.10.3变换坐标中心控制把选择的对象所使用当前坐标系的中心点作为被选择物体旋转和缩放的中心。以变换坐标中心旋转


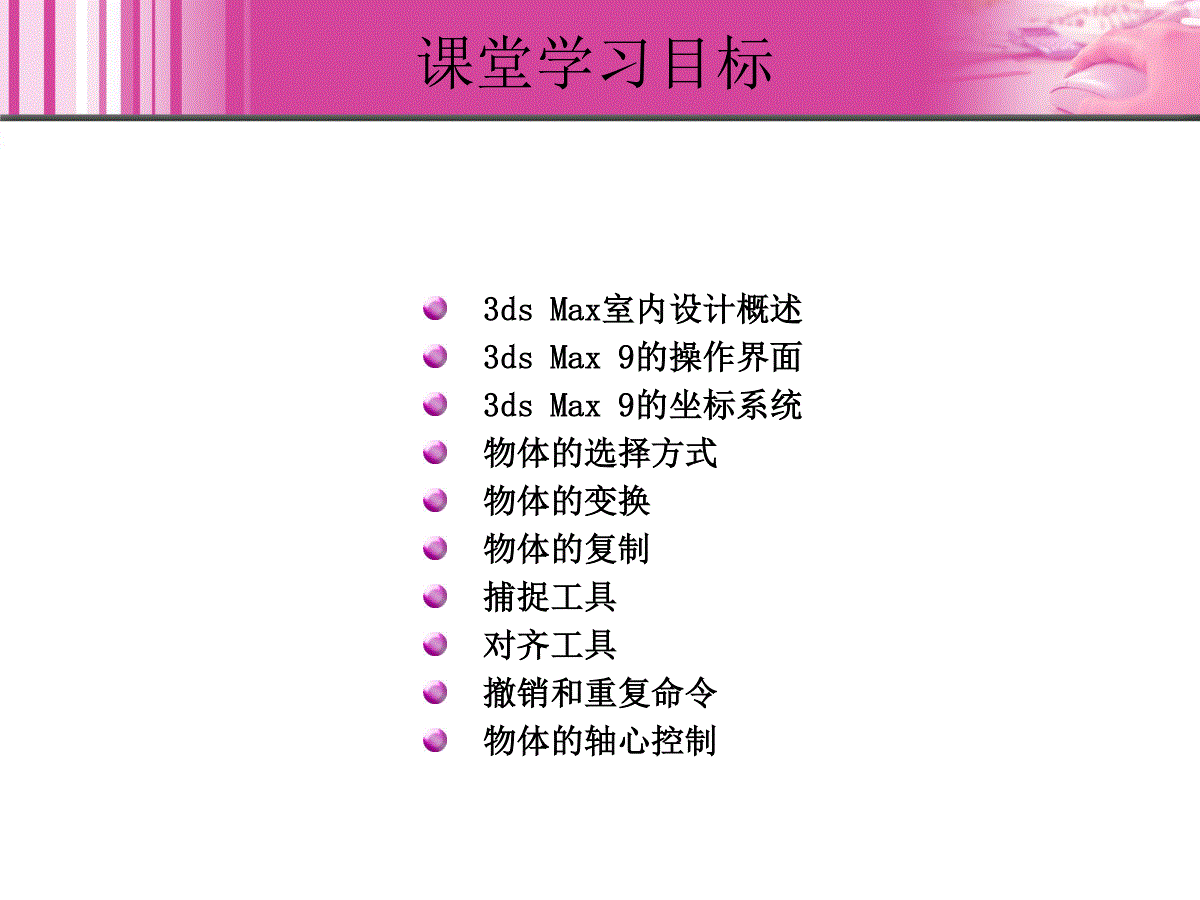
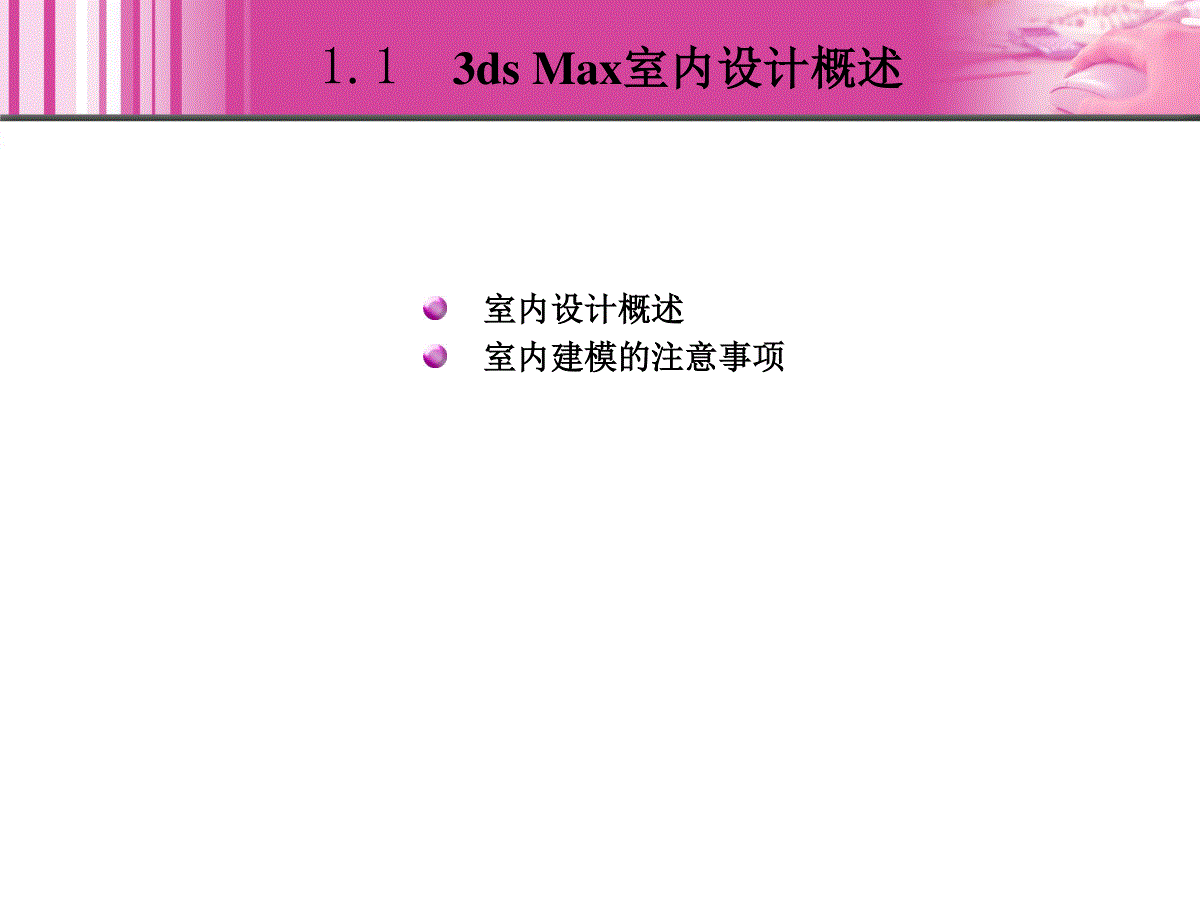
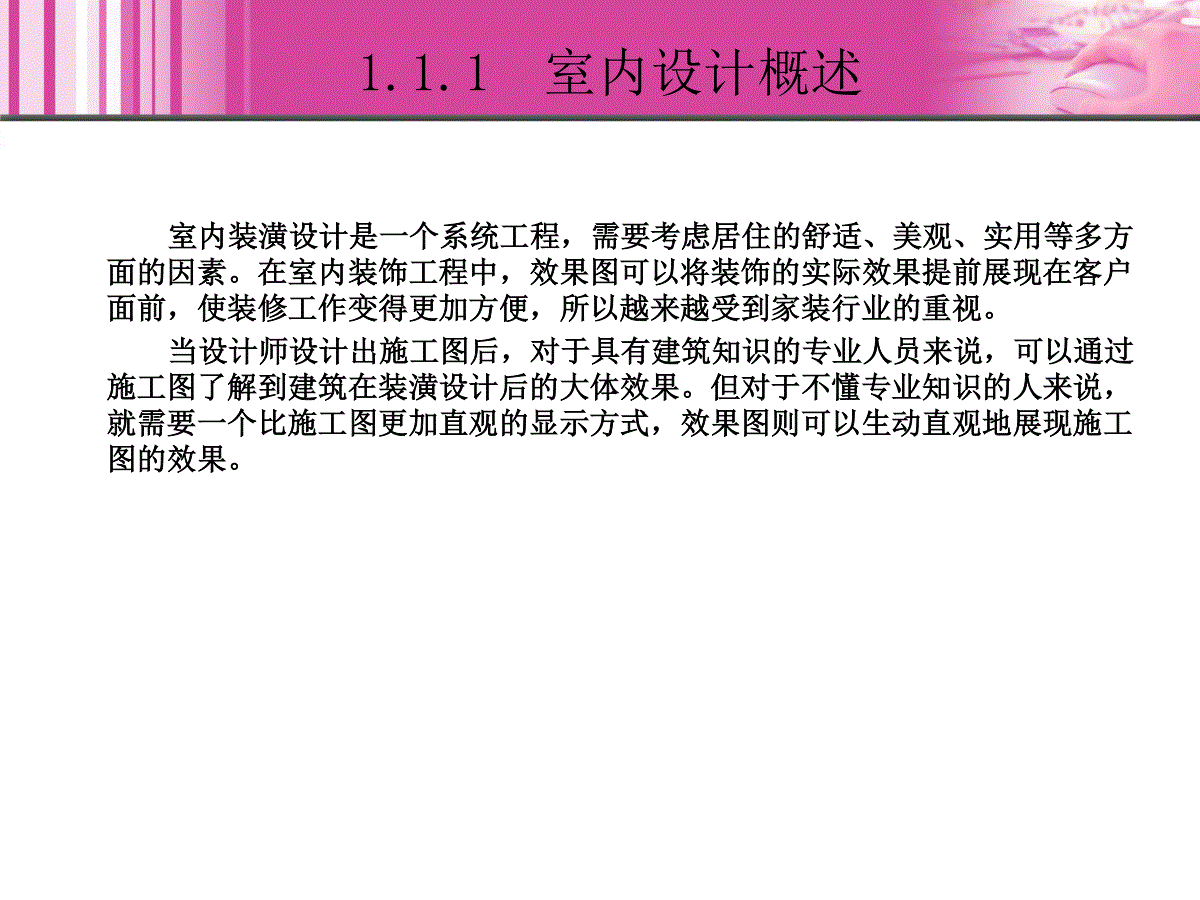
 三七文档所有资源均是用户自行上传分享,仅供网友学习交流,未经上传用户书面授权,请勿作他用。
三七文档所有资源均是用户自行上传分享,仅供网友学习交流,未经上传用户书面授权,请勿作他用。
本文标题:3D MAX 教程1
链接地址:https://www.777doc.com/doc-3142387 .html