当前位置:首页 > 商业/管理/HR > 咨询培训 > 微波仿真论坛_Ansoft_HFSS_培训教程
1第二章创建项目本章中你的目标是:√保存一个新项目。√把一个新的HFSS设计加到已建的项目√为项目选择一种求解方式√设置设计使用的长度单位时间:完成这章的内容总共大约要5分钟。一.打开HFSS并保存一个新项目1.双击桌面上的HFSS9图标,这样就可以启动HFSS。启动后的程序工作环境如图:图2-1HFSS工作界面1.打开File选项(alt+F),单击Saveas。2.找到合适的目录,键入项目名hfopt_ismantenna。2图2-2保存HFSS项目二.加入一个新的HFSS设计1.在Project菜单,点击insertHFSSDesign选项。(或直接点击图标。)一个新的工程被加入到hfopt_ismantenna项目中,默认名为HFSSModeln。图2-3加入新的HFSS设计2.为设计重命名。在项目树中选中HFSSModel1,单击鼠标右键,再点击Rename项,将设计重命名为hfopt_ismantenna。3图2-4更改设计名三.选择一种求解方式1.在HFSS菜单上,点击SolutionType选项.2.选择源激励方式,在SolutionType对话框中选中DrivenMode项。图2-5选择求解类型图2-6选择源激励方式四.设置设计使用的长度单位1.在3DModeler菜单上,点击Units选项.2.选择长度单位,在SetModelUnits对话框中选中mm项。4图2-5选择长度单位图2-6选择mm作为长度单位第三章构造模型本章中你的目标是:√建立物理模型。√设置变量。√设置模型材料参数√设置边界条件和激励源√设置求解条件时间:完成这章的内容总共大约要35分钟。一.建立物理模型1.画长方体。在Draw菜单中,点击Box选项(或直接点击图标);5图3-1通过菜单加入一个Box2.输入参数。按下Tab键切换到参数设置区(在工作区的右下角),设置长方体的基坐标为(x=-22.5mm,y=-22.5mm,z=0.0mm);按下Enter键后输入三边长度:x方向45mm,y方向45mm,z方向5mm。注意:在设置时不要在绘图区中点击鼠标。图3-2输入长方体的几何尺寸3.设置长方体属性如上设置完几何尺寸后,HFSS系统会自动弹出长方体属性对话框。对话框的Command页里有我们刚才设置的几何尺寸,并且其数值可以自由更改。因此在我们也可以先随意用鼠标建立一个长方体模型后,然后在其属性对话框输入其尺寸要求即可。单击Attribute页,在Attribute页我们可以为长方体设置名称、材料、颜色、透明度等参数。这里,我们把这个长方体命名为Substate,将其透明度设为0.8。材料在下文统一设置。设置完毕后,同时按下ctrl和D键(ctrl+D),将视图调整一下。6图3-3设置长方体的各项属性图3-4绘出Substate板后的视窗小技巧:按下alt键后,旋转鼠标,视图随之旋转;按下shift键后,移动鼠标,视图随之平移;4.画长方形。在Draw菜单中,点击Rectangle选项(或直接点击图标);7图3-5通过菜单加入一个Rectangle5.输入长方形参数。按下Tab键切换到参数设置区(在工作区的右下角),设置长方形的基坐标为(x=-45mm,y=-45mm,z=0.0mm);按下Enter键后输入三边长度:x方向90mm,y方向90mm,z方向0mm。注意:在设置时不要在绘图区中点击鼠标。图3-6输入长方形的几何尺寸6.设置长方形属性如上设置完几何尺寸后,HFSS系统会自动弹出长方形属性对话框。对话框的Command页里有我们刚才设置的几何尺寸,并且其数值可以自由更改。因此在我们也可以先随意用鼠标建立一个长方形模型后,然后在其属性对话框输入其尺寸要求即可。单击Attribute页,在Attribute页我们可以为长方形设置名称、材料、颜色、透明度等参数。这里,我们把这个长方形命名为groundplane,将其透明度设为0.8。设置完毕后,同时按下ctrl和D键(ctrl+D),将视图调整一下。8图3-7设置长方形的各项属性图3-8绘出groundplane后的视窗7.重复上述画长方形的步骤绘出长方形patch。参数如下:名称:patch长方形坐标基点坐标:X=-16mm,Y=-16mm,Z=5mm;x方向(dx)=32mm,y方向(dy)=32mm,z方向(dz)=0mm。透明度:0.8图3-9绘出patch后的视窗8.画圆柱体9在Draw菜单中,点击Cylinder选项(或直接点击图标);图3-10通过菜单加入一个Cylinder9.入圆柱体参数。按下Tab键切换到参数设置区(在工作区的右下角),圆柱体坐标基点圆心坐标:X=0mm,Y=8mm,Z=0mm;高:5mm,半径:0.5mm;圆柱轴向为z轴.所以dx:0.5mm,dy:0mm,dz:5mm图3-11输入圆柱体的几何尺寸10.设置圆柱体属性如上设置完几何尺寸后,HFSS系统会自动弹出圆柱体属性对话框。对话框的Command页里有我们刚才设置的几何尺寸,并且其数值可以自由更改。因此在我们也可以先随意用鼠标建立一个圆柱体模型后,然后在其属性对话框输入其尺寸要求即可。单击Attribute页,在Attribute页我们可以为圆柱体设置名称、材料、颜色、透明度等参数。这里,我们把这个圆柱体命名为feed,将其透明度设为0.8。材料在下文统一设置。设置完毕后,同时按下ctrl和D键(ctrl+D),将视图调整一下。10图3-12设置圆柱体的各项属性图3-13绘出pad后的视窗1111.重复上述画长方体的步骤绘出长方体air。参数如下:名称:air_box坐标基点:X=-80.0mm,Y=-80.0mm,Z=-35.0mm三边长度:X方向:160.0mm,Y方向:160.0mm,Z方向:75.0mm透明度:0.8同时按下ctrl和D键(ctrl+D),将视图调整一下。图3-14绘出air_box后的视窗12.画圆形。在Draw菜单中,点击Circle选项(或直接点击图标);图3-15通过菜单加入一个Circle13.输入圆形参数。按下Tab键切换到参数设置区(在工作区的右下角),设置圆形的圆形基坐标为(x=0mm,y=-8mm,z=0.0mm);按下Enter键后输入三边长度:x方向1.5mm,y方向0mm,z方向0mm。注意:在设置时不要在绘图区中点击鼠标。图3-16输入长方形的几何尺寸14.输入圆形属性。如上设置完几何尺寸后,HFSS系统会自动弹出圆形属性对话框。对话框的Command页里有我们刚才设置的几何尺寸,并且其数值可以自由更改。因此在我们也可以先随意用鼠标建立一个圆形模型后,然后在其属性对话框输入其尺寸要求即可。单击Attribute页,在Attribute页我们可以为圆形设置名称、材料、颜色、透明度等参数。这里,我们把这个圆形命名为port,将其透明度设为0.8。设置完毕后,同时按下ctrl和D键(ctrl+D),将视图调整一下。12图3-17设置圆形的各项属性图3-18绘出port后的局部视窗1315.从groundplane中割去port。在操作历史树中利用ctrl键先选中groundplane,再选中port;在3DModeler菜单上,点击Boolean选项,再选择Subtract项。(或直接点击图标)注意:出现在Subtract左侧的物体是操作后保留的物体。选中Clonetoolobjectsbeforesubtract;我们只想在groudplane中裁去和port一样大小的洞,仍需要保留port。图3-20通过菜单进行subtract操作图3-21subtract对话框小技巧:点击图标可以选择显示、隐藏物体。图3-22挖去与port相同大小的groundplane(隐去port)1416.画多边形。在Draw菜单中,点击spline选项(或直接点击图标);图3-23通过菜单加入一个多边形17.输入多边形参数。按下Tab键切换到参数设置区(在工作区的右下角),输入第一个点的坐标为(x=0mm,y=0mm,z=0mm);按下Enter键后输入第二个点的坐标为(x=6mm,y=0mm,z=0mm);再按下Enter键后输入第三个点的坐标为(x=0mm,y=6mm,z=0mm);按下Enter键后输回第一个点的坐标为(x=0mm,y=0mm,z=0mm)。注意:在设置时不要在绘图区中点击鼠标。当所绘曲线闭合后,在绘图区点击鼠标右键,选择SetEdgeType项,再进入子菜单选择线形为Straight。再次在绘图区点击鼠标右键,选择Done项结束曲线绘制。图3-24输入多边形的几何尺寸参数图3-25设置多边形的线形后结束曲线绘制1518.置多边形属性如上设置完几何尺寸后,HFSS系统会自动弹出多边形属性对话框。在Attribute页我们可以为多边形设置名称、材料、颜色、透明度等参数。这里,我们把这个长方形命名为Chamcut1,将其透明度设为0.8。设置完毕后,同时按下ctrl和D键(ctrl+D),将视图调整一下。图3-26设置多边形的各项属性图3-27绘出多边形Chamcut1后的视窗1619.下面我们把多边形Chamcut1移到边角去。在操作历史树中选中Chamcut1;在Edit菜单上,点击Arrage选项,再选择Move项。(或直接点击图标)。按下Tab键切换到参数设置区(在工作区的右下角),输入位移矢量。位移矢量起点坐标为(x=0mm,y=0mm,z=0mm);按下Enter键后输入矢量方向大小dx=-16mm,dy=-16mm,dz=5mm..注意:在设置时不要在绘图区中点击鼠标。图3-28通过菜单进行Move操作图3-29输入多边形移动的位置矢量17图3-29多边形移动后的位置视窗20.复制多边形Chamcut1,并将它移到另一个对角。在操作历史树中选中Chamcut1;在Edit菜单上,点击Duplicate选项,再选择AroundAxis项。(或直接点击图标)。图3-30从操作历史树选中duplicate操作,aroundAxis方式18此时出现轴向选择对话框,我们将轴线设为Z轴,旋转角度180deg;我们只需复制一份,连同原来的共2份,所以total设为2.图3-31轴向选择对话框设置图3-32为复制的物体改名复制的物体被自动命名为Chamcut1_1;我们将其分别命名为Chamcut2。具体方法为:在操作历史树中选中Chamcut1_1;在Attribute工作区把Name从Chamcut1_1改为Chamcut2。图3-33Chamcut1被复制后的视窗21.模仿以上步骤把Chamcut1,Chamcut2从Patch中割去。但这次不要选中Clonetoolobjectsbeforesubtract;因为我们想在把Patch裁去和Chamcut1,Chamcut2一样大小的角,并不需要保留Chamcut1,Chamcut2。19图3-34减去Chamcut1,Chamcut2角后的总视窗至此几何建模完成。二.设置变量1.在goundplane中设置变量。在操作历史树中,点击goundplane前+号将其展开;选中CreatRectangle单击鼠标右键,点击Properties项(或直接在command窗口修改)。图3-35从操作历史树选中CreatRect图3-36在command窗口的属性表修改Position,把原来的-45,-45,0改为glaneStart,glaneStart,0;20图3-37在goundplane的command页修改Position因为glaneStart变量从来没有定义过,HFSS系统会自动跳出变量定义框。我们将glaneStart定义为-45mm。(注意:不要忘记了写单位mm)。图3-38定义变量glaneStart下一步修改XSize,Ysize;把原来的90mm,90mm改为glaneSize,glaneSize;定义变量glaneSize为90mm,步骤如上。21图3-39
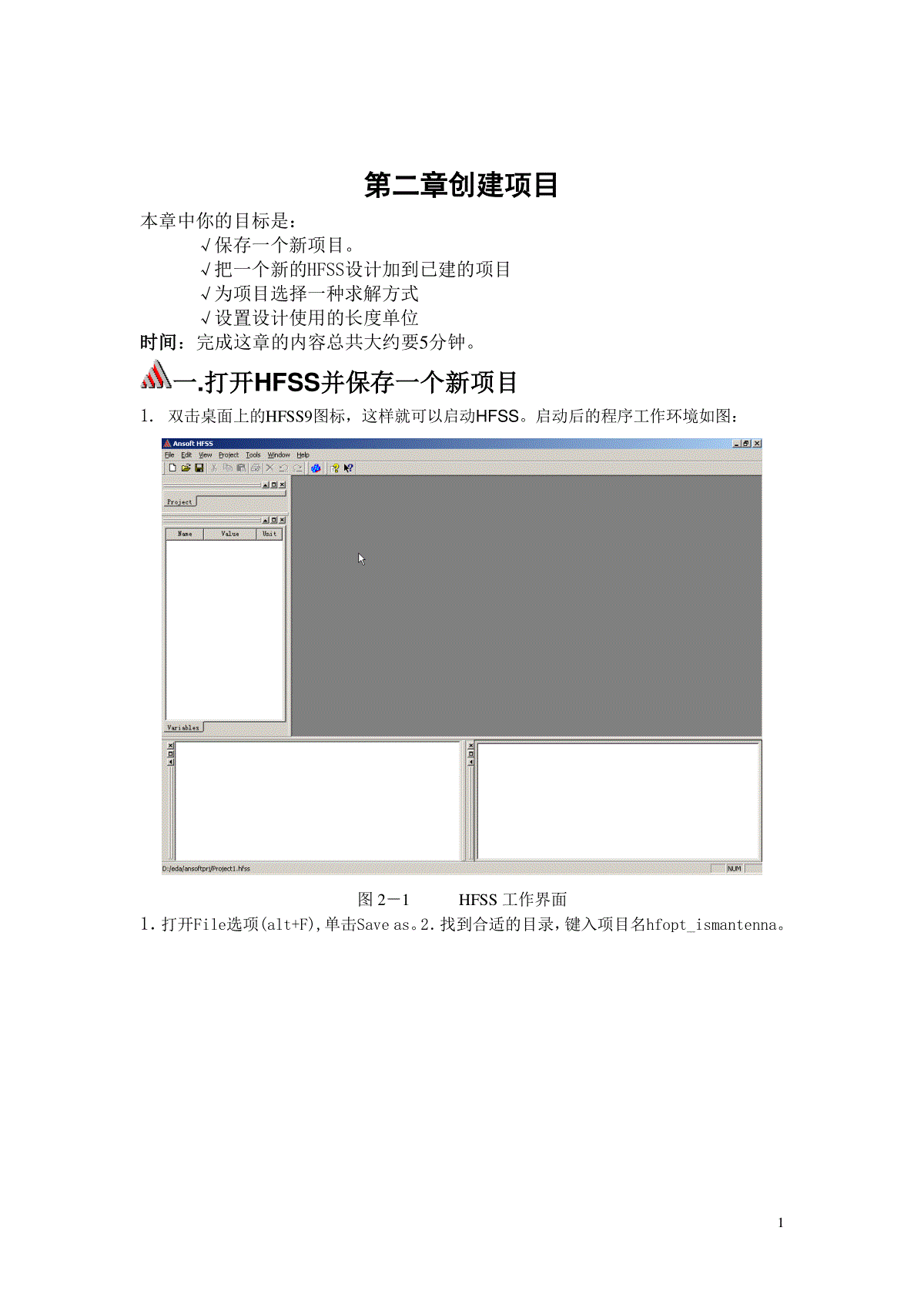
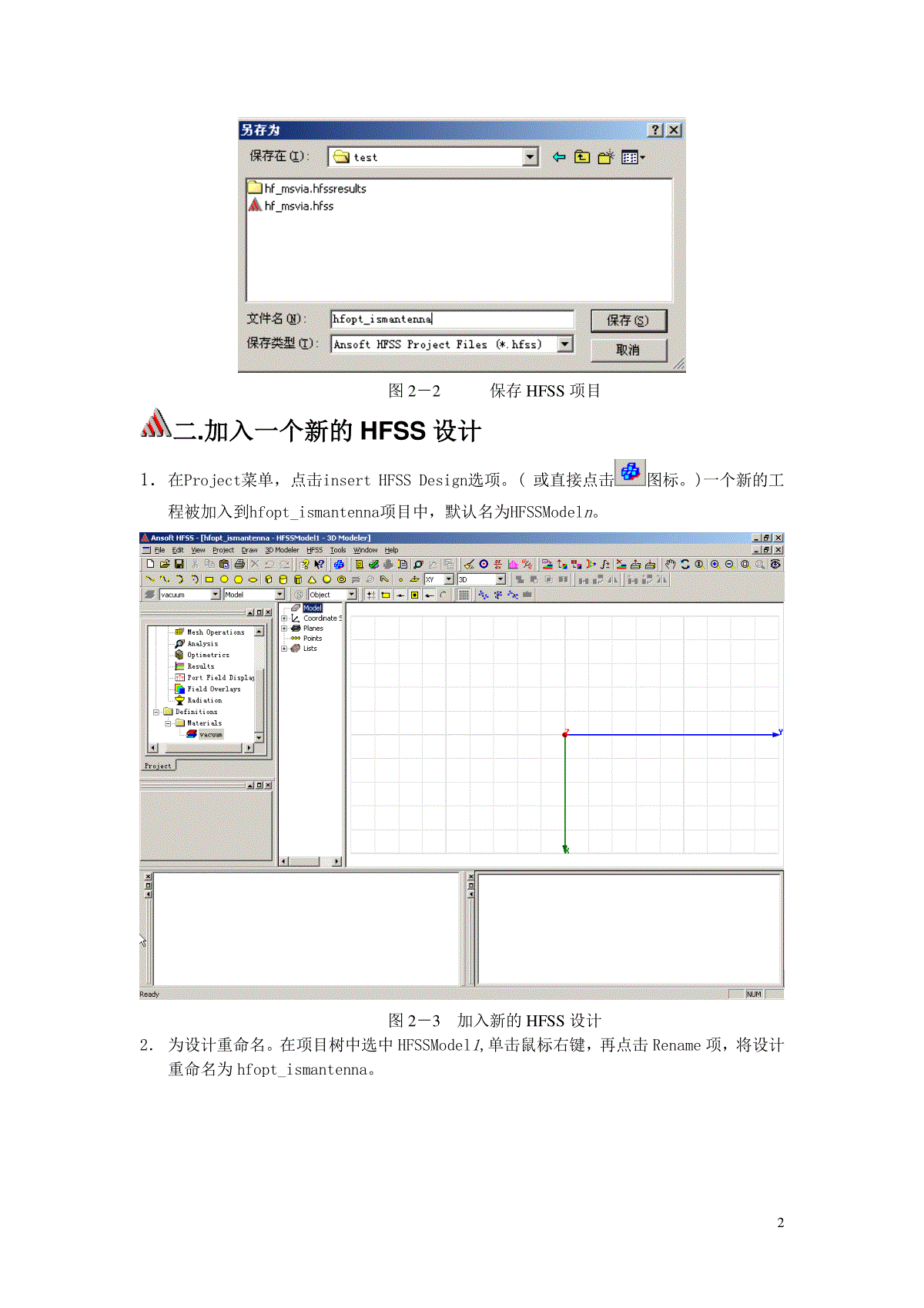
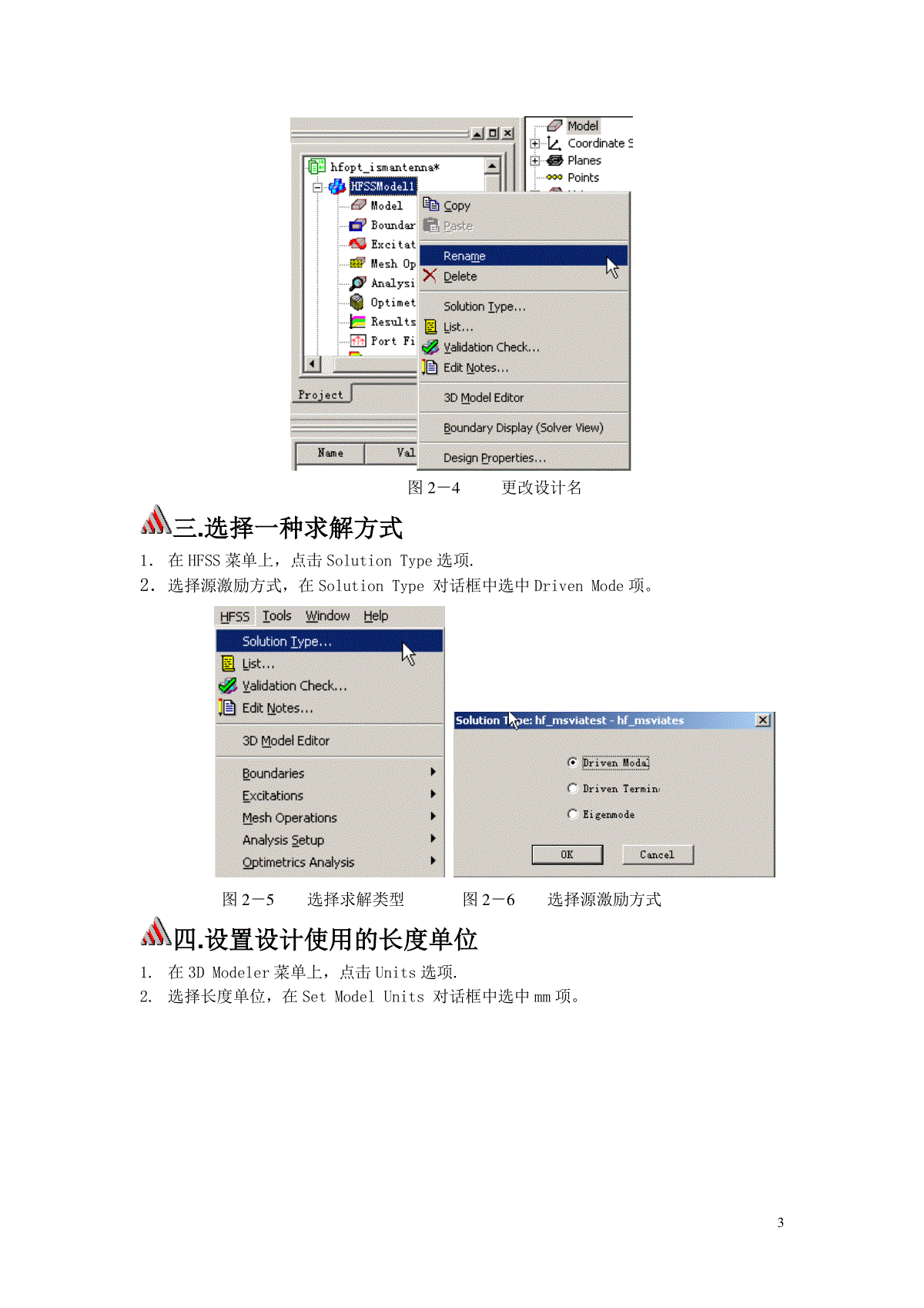
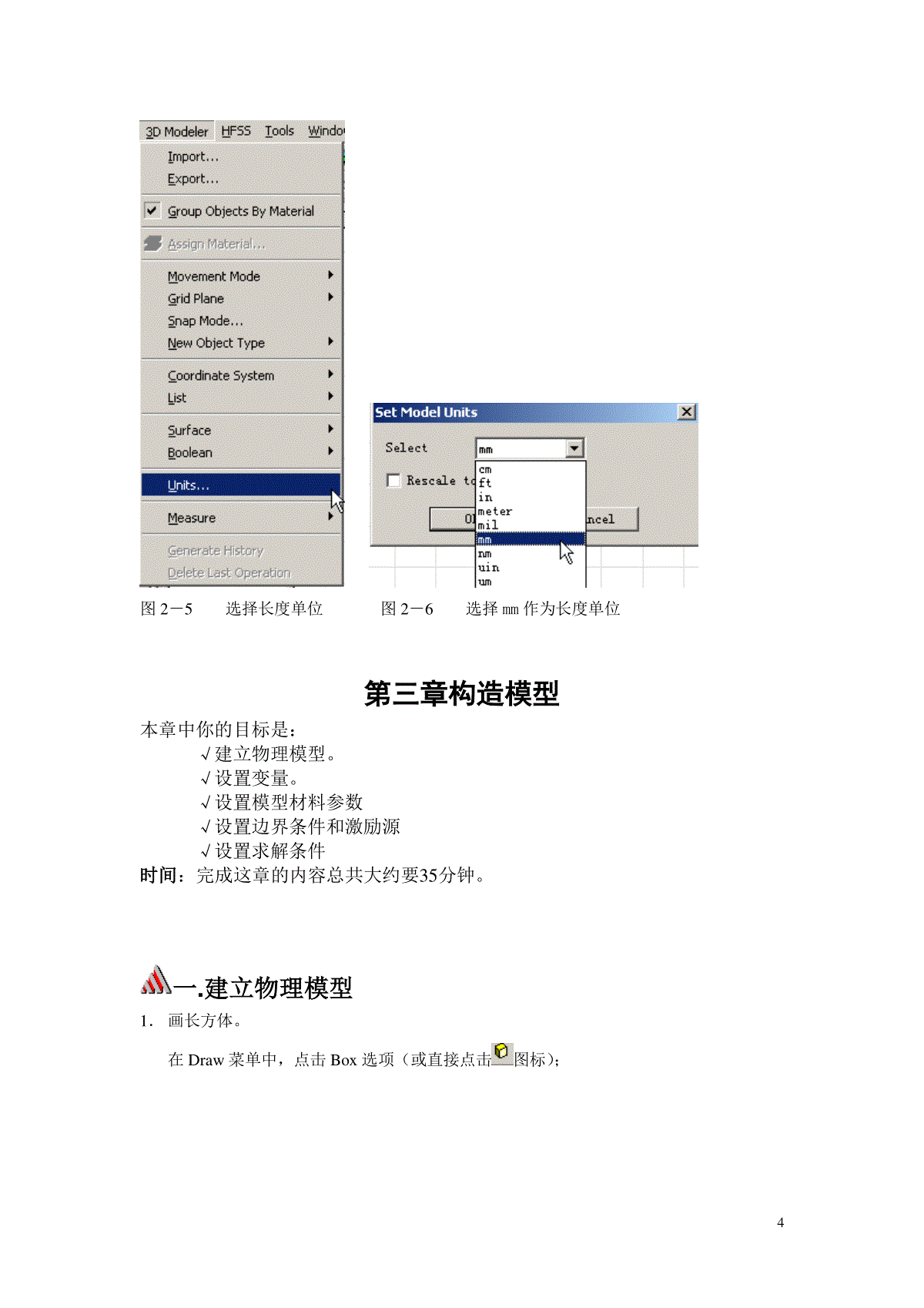
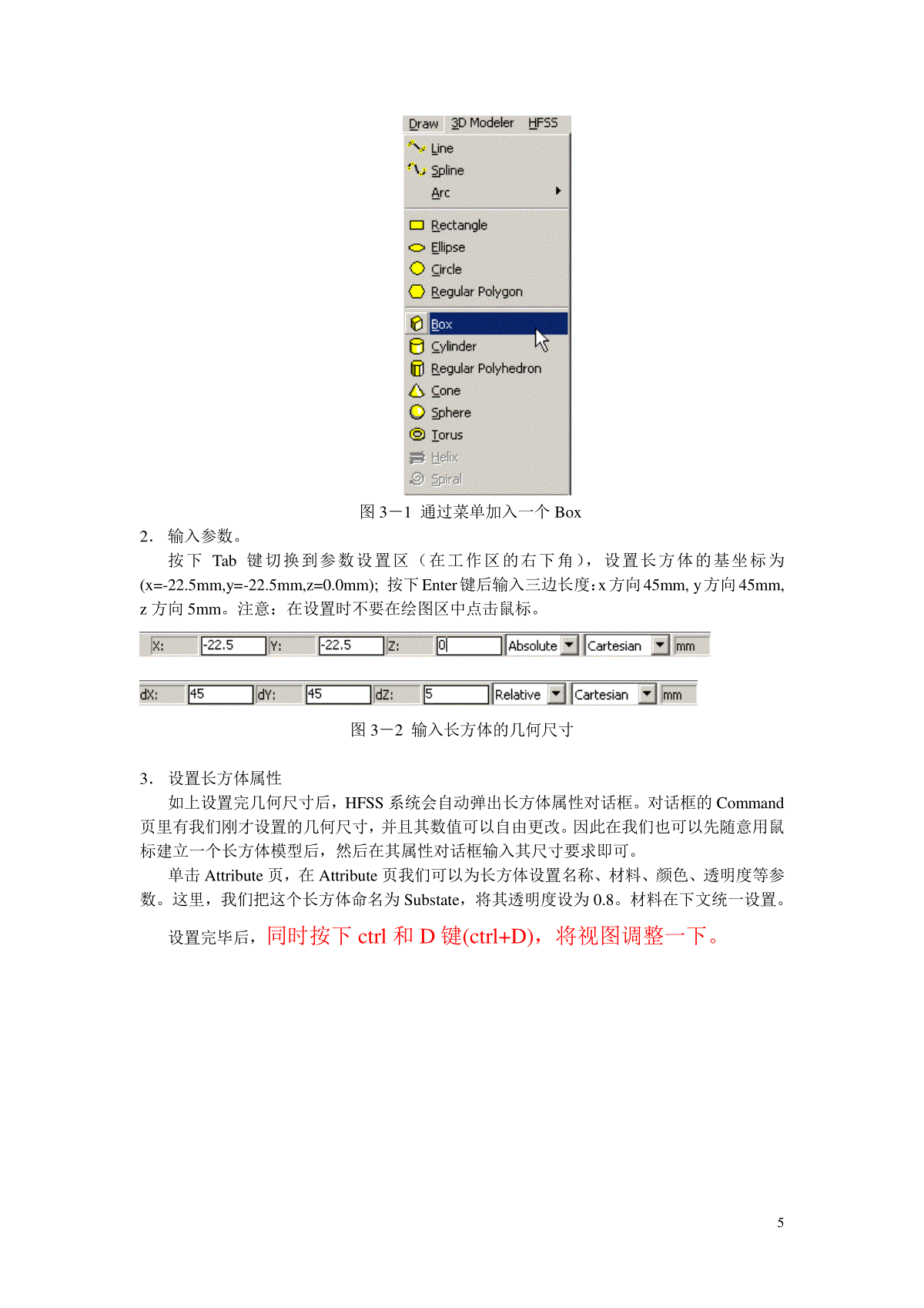
 三七文档所有资源均是用户自行上传分享,仅供网友学习交流,未经上传用户书面授权,请勿作他用。
三七文档所有资源均是用户自行上传分享,仅供网友学习交流,未经上传用户书面授权,请勿作他用。
本文标题:微波仿真论坛_Ansoft_HFSS_培训教程
链接地址:https://www.777doc.com/doc-3154637 .html