二、图表的应用EXCEL提供了柱状、条形、折线、散点、饼状图等14种图表类型。每种图表都有不同的子类项可供选择,可创建出不同格式的图表。1、通过图表向导创建图表选择“插入—图表”命令。选择标准类型中的“柱形图”,子图表类型里选择第一个,点击“下一步”点击“数据区域”选项卡,选择“A2:D5”,合计数据不被选择,系列(也就是产品名称)产生在,选择“行”。选择“系列”选项卡,名称、值进行选择。点击下一步。有6个选项卡,选择标题,输入图表标题,分类轴标题。改变坐标轴刻度等,选择“坐标轴”选项卡,改变系列标识的位置,选择“图例”选项卡,显示数据的值,选择“数据标志”选项卡,将数据表显示在图下方,选择“数据表”选项卡。点击“下一步”,选择“作为其中对象插入”,完成图表的绘制。两轴图请在一张图中绘制每股收益及资产负债率插入—图表自定义类型——“两轴线—柱图”00.10.20.30.40.50.62009年全年2010年第1季度2010年1-2季度2010年1-3季度6264666870727476每股收益/元资产负债率/%插入—图表,自定义类型——“两轴线—柱图”通过散点图添加趋势线显示公式月份1月2月3月4月5月6月7月8月生产数量(吨)28811012433640404243500238475170生产成本(万元)59.447.373.670.269.97472.879.5插入—图表,标准类型——“XY散点图”,画好散点图后,选中散点,右键,“添加趋势线”,在对话框中选择,“显示公式”。成本产量线y=0.0075x+39.85801020304050607080900100020003000400050006000产量(吨)成本(万元)生产成本(万元)线性(生产成本(万元))2、通过快捷键创建图表选中要生成图表的数据,按“F11”,直接生成图表,经过修改即可。3、修改图表格式在需要修改的地方双击,即可实现图表的修改,或者选中图表,右键,也可进入修改选项。通过修改格式,可以将图表设计得更加美观。第三篇EXCEL数据分析一、数据表数据表中,每一行称为一条“记录”,每一列称为一个“字段”。要在数据表中使用筛选、排序、分类汇总等各项功能,必须满足以下几点要求:1、表格第一行放置表头如遇表头放置在左侧,选中数据表,复制,将光标定位在数据表外,编辑—选择性粘贴。选择“转置”。2、数据表中不能有空行、空列3、数据表中不能有合并单元格二、记录单——简单的数据查询工具光标定位在数据表中,“数据—记录单”,可以直接对数据进行修改或删除,点击“新建”,可以在数据表最后一行添加数据,点击“条件”,可以对数据表进行查找。三、数据排序1、快速排序首先将光标定位到要排序的列中,例如,要按照库存量排序,定位在库存量这列,点击,按库存量升序排列,点击,按库存量降序排列。2、应用【排序】对话框排序将光标定位到数据表中,选中“数据—排序”可以选择三个关键字,并选择“有标题行”,表明标题行不参与排序。排序结果如图所示,先按供应商降序排列,同一供应商,按产品类别升序排列,同一类别的再按产品价格升序排列。四、数据筛选1、自动筛选自动筛选可对同一字段进行两个以内条件的筛选,也可对多个字段同时筛选。如需找出类别为调味品的所有记录。将光标定位到数据表中,选择“数据—筛选—自动筛选”。又如,在所有调味品中筛选出单价在15—26元之间的记录。单击“单价”右边的下拉框,选择“自定义”,输入条件即可。选择“数据—筛选—自动筛选”退出筛选2、高级筛选当筛选条件较多时,可使用高级筛选。(1)构造条件区域:首先构造条件区域(即筛选条件),筛选条件必须单独放置。与数据表至少间隔一行或一列。条件区域第一行必须放字段名,也即需要筛选的字段,筛选条件之间是“或”的关系,放在同一列,“且”的关系,放在同一行。如,要筛选出供应商为“妙生、德昌、佳佳乐”,且单价在15—30元之间的记录。构造条件区域:(2)光标定位在数据表中,选择“数据—筛选—高级筛选”列表区域连同表头一起选中,还可以选择“将筛选结果复制到其他位置”,只需选择一个单元格即可。五、分类汇总1、简单分类汇总产品销售情况表中有800多条记录,需要统计出各个地区的销售额。要按照“地区”汇总,首先必须对该字段进行排序。排好序后,选择“数据—分类汇总”。汇总完成后,窗口左侧出现分级显示按钮123,点击1、2、3,分别显示如下:2、复制汇总结果如果需要复制汇总数据,直接复制会把原数据一起复制下来。选中需要复制的区域,选择“编辑—定位”,单击“定位条件”,选择“可见单元格”。然后,复制,粘贴即可。3、多重分类汇总如要对“地区”和“销售人员”两个字段进行分类汇总。(1)先将数据表按地区和销售人员排序,地区设为“主要关键字”,销售人员设为“次要关键字”。(2)然后按地区进行分类汇总(3)在此基础上再按销售人员进行第二次分类汇总,注意,第二次汇总一定要将对话框中的“替换当前分类汇总”复选框取消。4、取消分类汇总“数据—分类汇总”,选择“全部删除”按钮六、数据有效性1、限制数值的输入范围和日期的输入范围选中要进行设置的单元格区域,选择“数据—有效性”,在允许下列框中进行选择设置即可。2、制作下拉列表对于限定了输入选项的单元格,设置下拉列表可以提高效率,如“性别”。在“产品销售情况表”中,地区这一字段只有辽宁、山西、山东、浙江四个地区,因此,为地区这一列制作一个下拉列表,输入时将提高效率及准确度。(1)在旁边单元格中将可供选择的项目写下来(2)选中地区这一列,选择“数据—有效性”,在允许下拉框中选择“序列”如果来源比较少,比如只有“男,女”,可供选择,在来源框里,可以直接输入“男,女”,但是,之间的逗号必须在英文状态下输入。另外,设置数据有效性后,还可通过“输入信息”、“出错警告”两个选项卡,对于输入信息设置提示,当选中该单元格时,将提示输入的有效性范围,当输入的信息超过有效性范围,将出现警告。七、数据透视表和数据透视图数据透视表是一个动态交互的表格,可以根据需要随时改变数据的汇总方式,一般的表格采用分类汇总即可,当表格数据较大,列数较多时,数据透视表汇总将大大提高效率。1、创建数据透视表为“产品销售情况表”创建一张按地区汇总的透视表光标定位到数据表中,选择“数据—数据透视表和数据透视图”单击“完成”之前,先选择“布局”。要针对哪个字段汇总,就将哪个字段拖到左边行区域中,可以拖放多个字段。要统计哪个字段,就将哪个字段拖到左边数据区域中。本例中,将“地区”地段拖到行区域中,将“订单额”字段拖到数据区域中。2、编辑数据透视表(1)增加汇总字段或改变布局:创建好的数据透视表,可通过浮动的“数据透视表字段列表”窗口,拖放字段,增加汇总字段。如增加“销售人员”字段的汇总,将销售人员字段拖放到地区字段右侧,当鼠标变成长方形时,松开即可。或者在表中,右键,选择“数据透视表向导”,进入第3步,重新布局。(2)改变汇总方式:将光标定位在汇总数据列中,右键,选择“字段设置”右键,“设置单元格格式”,可更改汇总数据的格式。3、数据透视表对日期字段独特的处理方式对销售情况表按月份、季度、年份统计销售总额。(1)首先针对“地区和订单日期”字段汇总,建立数据透视表(2)光标定位在“订单日期”列中,右键,选择“组及显示明细数据—组合”,在“步长”中选择即可。4、数据透视图生成透视表后,在表中定位,右键,选择“数据透视图”即可八、数据导入1、导入外部文本数据(1)分隔符号“数据—导入外部数据—导入数据”(2)固定宽度“数据—导入外部数据—导入数据”导入数据后,可以选择哪列数据不导入,并且可以对每列数据设置格式,如果是日期类型的数据,一定要设置日期格式,否则容易产生错误。当数据源发生改变时,光标定位在数据表中,右键,“刷新数据”,可以更新数据2、导入网站数据打开网页,复制网址“数据—导入外部数据—新建Web查询”在地址栏中粘贴之前复制的网址在需要导入的表格前,将黄色的箭头勾一下,单击“导入”即可。
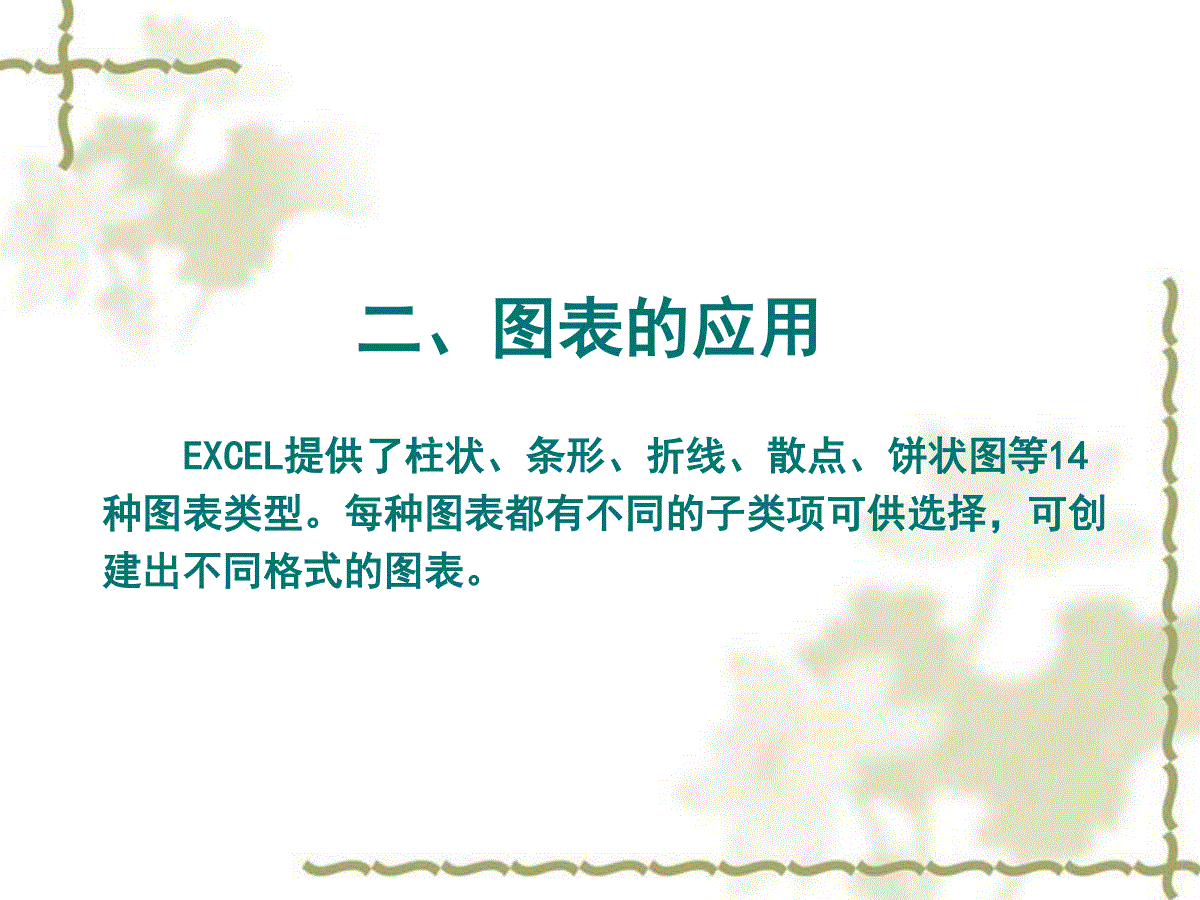
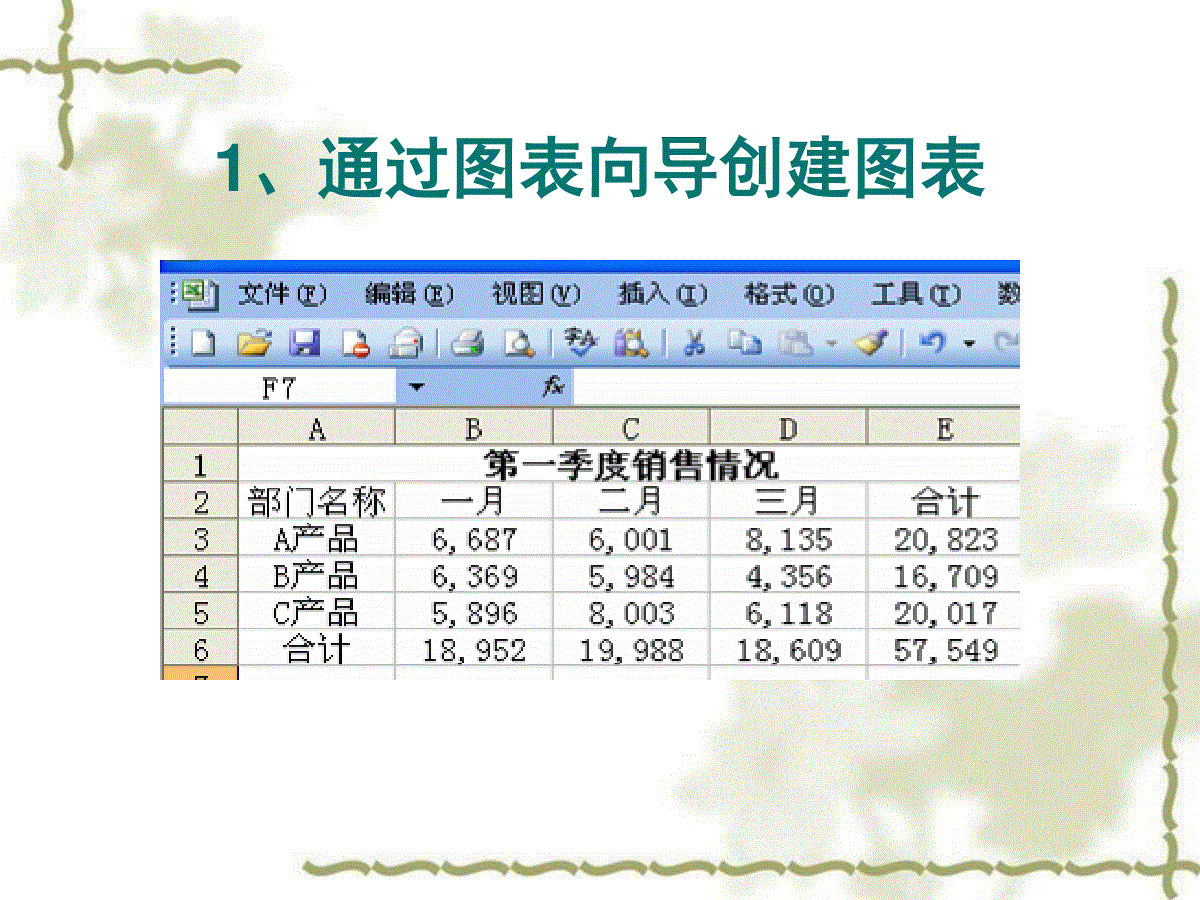
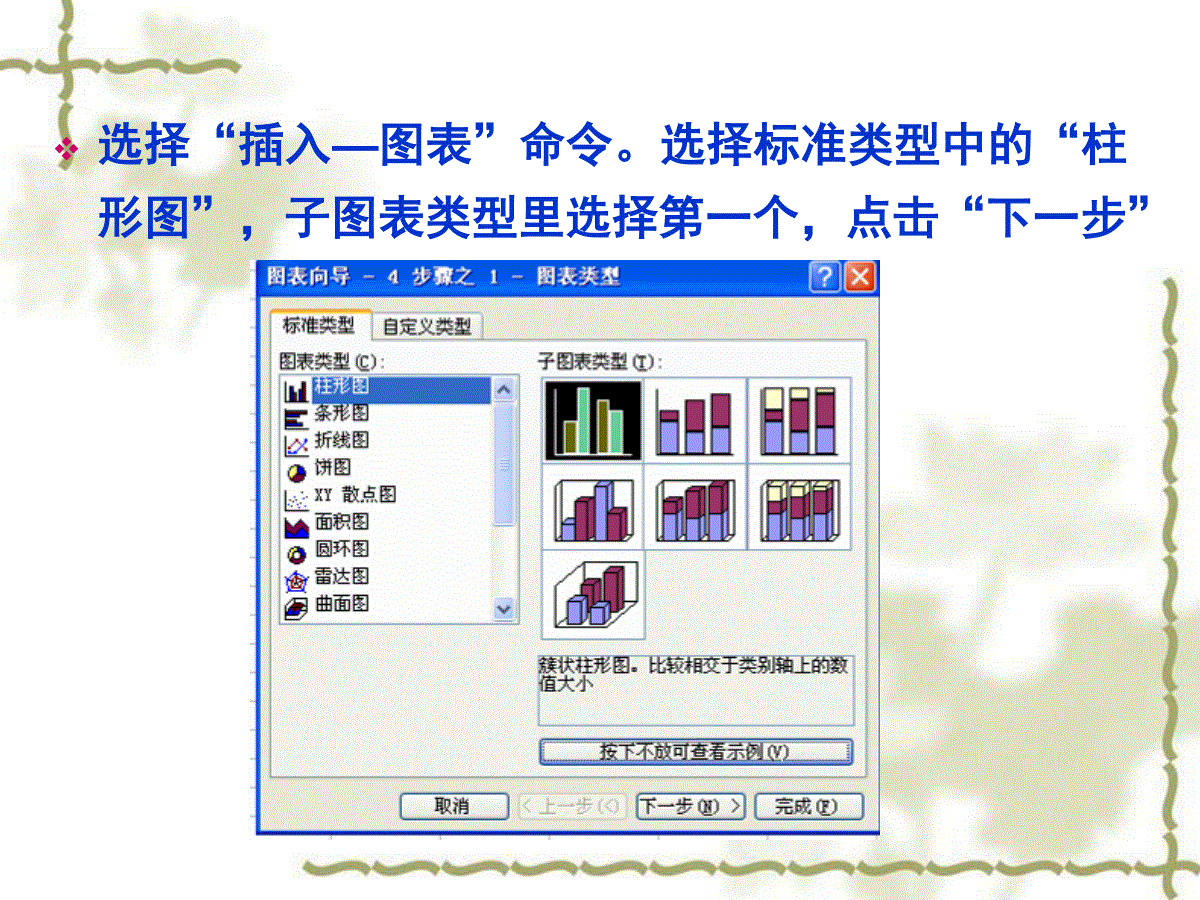
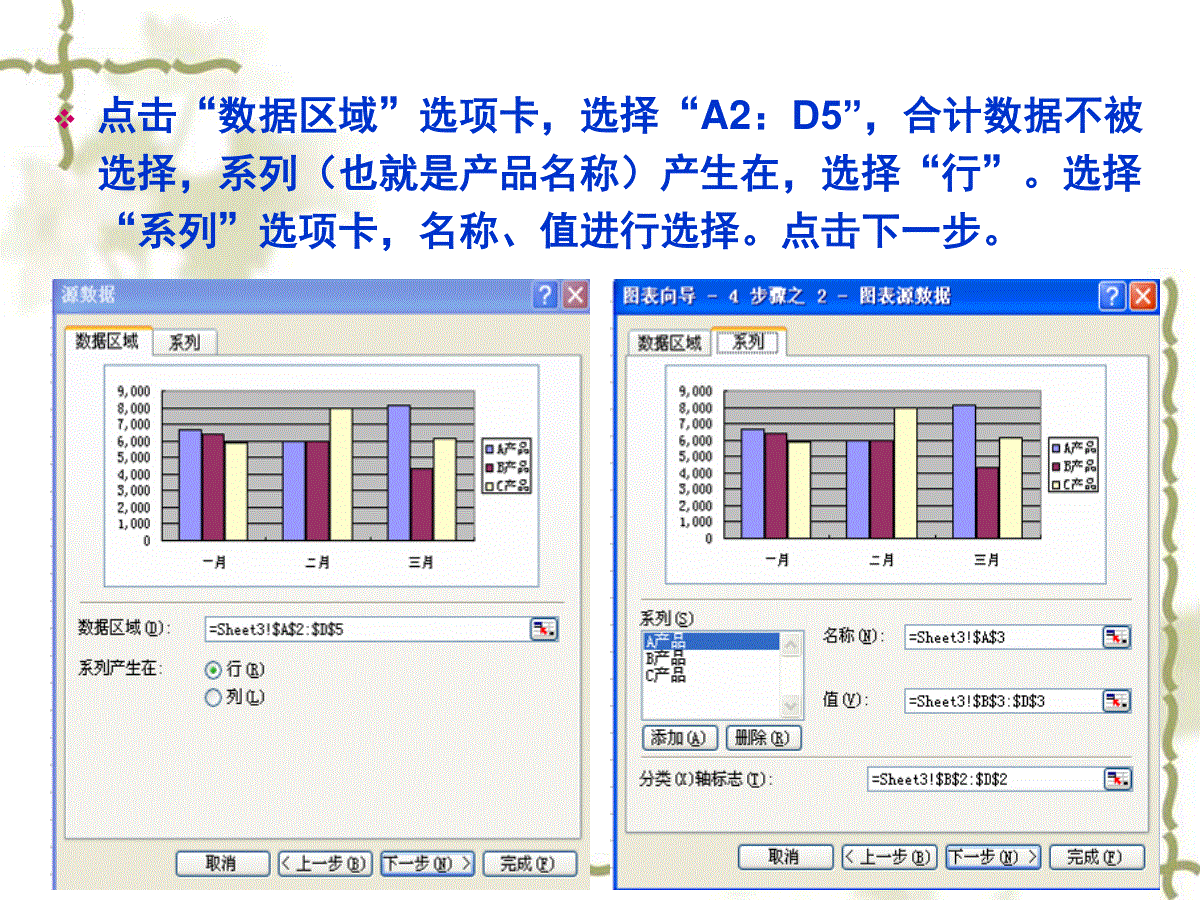
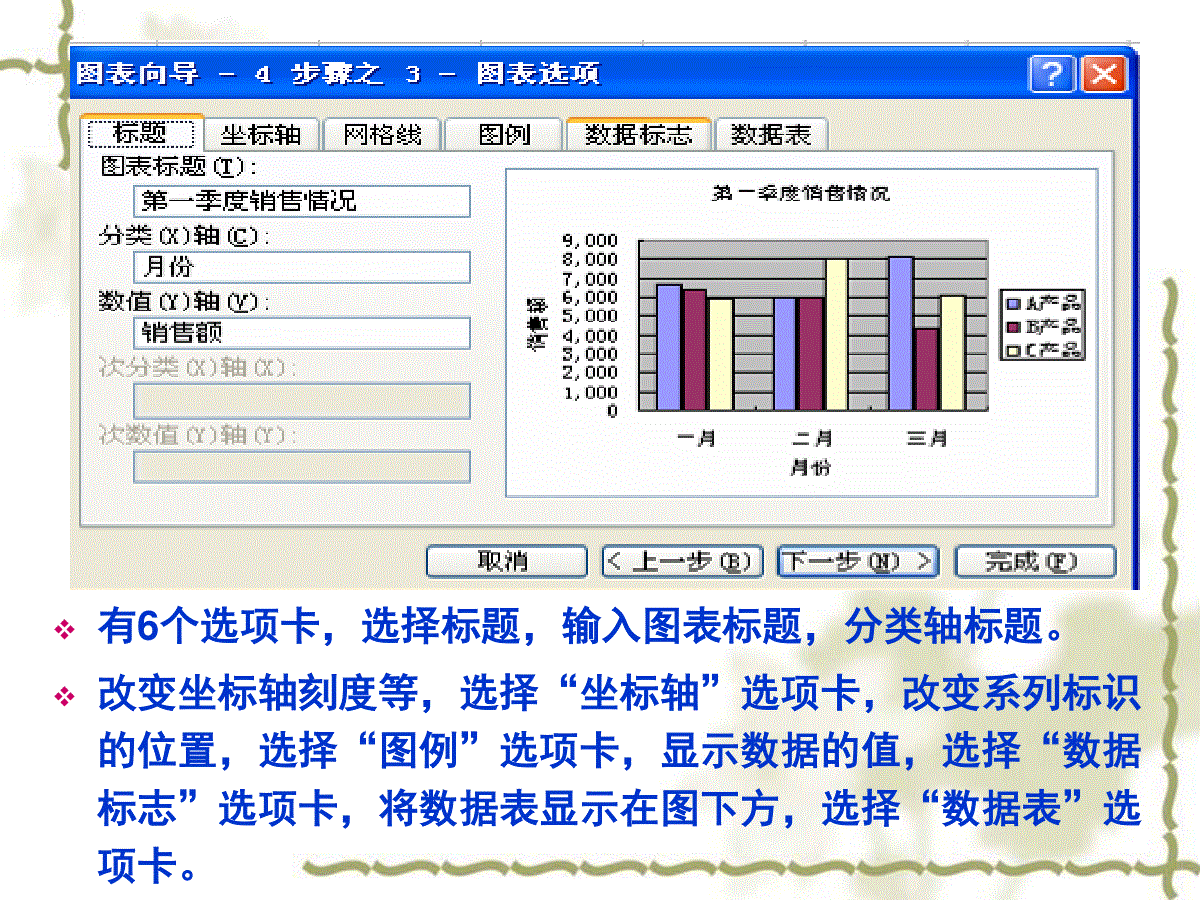
 三七文档所有资源均是用户自行上传分享,仅供网友学习交流,未经上传用户书面授权,请勿作他用。
三七文档所有资源均是用户自行上传分享,仅供网友学习交流,未经上传用户书面授权,请勿作他用。
本文标题:图表应用和数据分析
链接地址:https://www.777doc.com/doc-323480 .html