当前位置:首页 > 建筑/环境 > 工程监理 > 手把手教你如体使用 NERO8
手把手教你如体使用NERO8首先我们先从安装开始,将Nero8软件光盘放入刻录机后,软件将会自动运行,弹出安装向导对话框。点击Install后,选择想要放入的盘区及文件夹中,一般情况下建议不要放入C盘这个大致需要的时间较长,需要进行耐心等待。在这个过程中最好避免运行较大的程序,以免影响安装速度。在这提醒大家注意的是,这些选择建议大家都不要选择,因为选择之后你的所有被选中的文件都要使用Nero8来进行打开,而Nero8的启动时间相对比较缓慢。这就造成了你即使打开一张很小的图片也要占用大量的时间,所以笔者不推荐大家进行选择。终于安装完成了!赶紧点击“Finish”吧其实还没有结束,下面将会让你选择联系“帮助改进”选项,这个可以根据大家个人意愿进行选择。安装的最后一步,重启电脑。重启电脑后,我们会发现桌面上有两个Nero的相关选项图标,一个是“NeroHome”,另外一个是“NeroStartSmart”。Nero刻录功能启动页面“NeroStartSmart”则是Nero8最实用的功能——刻录进入界面。使用NeroStartSmart你可以对CD、DVD等进行刻录,至于刻录什么,则要看你的个人需要了。还有一点最重要的是测试你的刻录机支持什么样的光盘对新手特别有帮助。第一步打开上图点开工具然后点NEROINFOTOOL选项第三步测试完后会出来一个关于刻录机可以支持读写的盘片读就是指你的光盘能读什么样的光盘写就是指你的刻录机可以支持什么样类型光盘往里面写入(刻录数据)正面是店主的先锋DVD刻录机测试结果下面我们开始进行刻录数据文件,首先点选数据刻录。在开始页面中很容易找到数据刻录这时界面换成数据刻录,界面,首先我们可以为这张光盘命名,然后选择添加文件,选择将要刻录的数据文件。选择数据文件选择数据文件后,所选文件出现在刻录页面上,注意一张空白DVD光盘一般容量为4.7GB,但一般不能刻满。能刻录到4.3GB通常已经是极限。选好文件后功能选项页面的左上角有一个功能选项,点击后会出现一个对话框,可以调节刻录速度等参数。设置好之后点击“刻录”,静待几分钟后,一张光盘就刻好了。之后我们来看看如何刻录音乐CD,首先要选择一张CD-R光盘放入刻录机,之后,打开Nero8,选择音频刻录。音频刻录音频刻录中有三个选项,第三项一般不常用,我们最常用的还是第一项和第二项。而现在下载到的一般音乐格式都是MP3,而目前市面上所有的CD机都可以支持播放MP3光盘,而音频CD更多的是CD音乐翻刻。这里特别注意CD格式用普能的软件转换的效果肯定不好的建议去各大发烧论坛下载原声大碟选择文件,MP3格式MP3格式音乐选择成功选择好要刻的音乐之后,点击“刻录”就可以了,怎么样?是不是很简单?最后也是大家最关注的——视频刻录,视频刻录成功之后就可以在DVD碟机上观看,但是首先视频刻录需要转换格式,这个是比较麻烦的。现在已经有很多厂商在考虑如何简化视频刻录,如三星的光影刻录机和索尼的MC系列刻录机。视频刻录视频文件的刻录先要用一些格式转换软件如:WinAVIVideoConverter将你的RMVB格式的视频转换MPEG2或DVD格式在本文中,我们只介绍如何刻录视频光盘,而转换格式等会在以后的文章中为您介绍。在开始界面中,点击“翻录和刻录”,选择“刻录视频光盘”。视频刻录之后,弹出一个Nero8Expressessertials界面,选择视频/图片,点击DVD视频文件Nero8Expressessertials这时弹出新的页面,依然是点击“添加”,选择之前转换好格式的视频文件,然后点击“下一步”。视频添加选择已转换好格式的视频文件,格式为DBP\VOB\IFO之后选择所使用的刻录机,如果你的电脑只连接着一个光驱,那么就不必更改,直接点击刻录,静候几分钟,一张视频光盘就刻录出来了。怎么样?是不是非常简单?那么,请你拿起手上的光盘,和我们一起走入刻录的乐趣,刻录属于自己的音乐CD、视频DVD、数据备份盘。
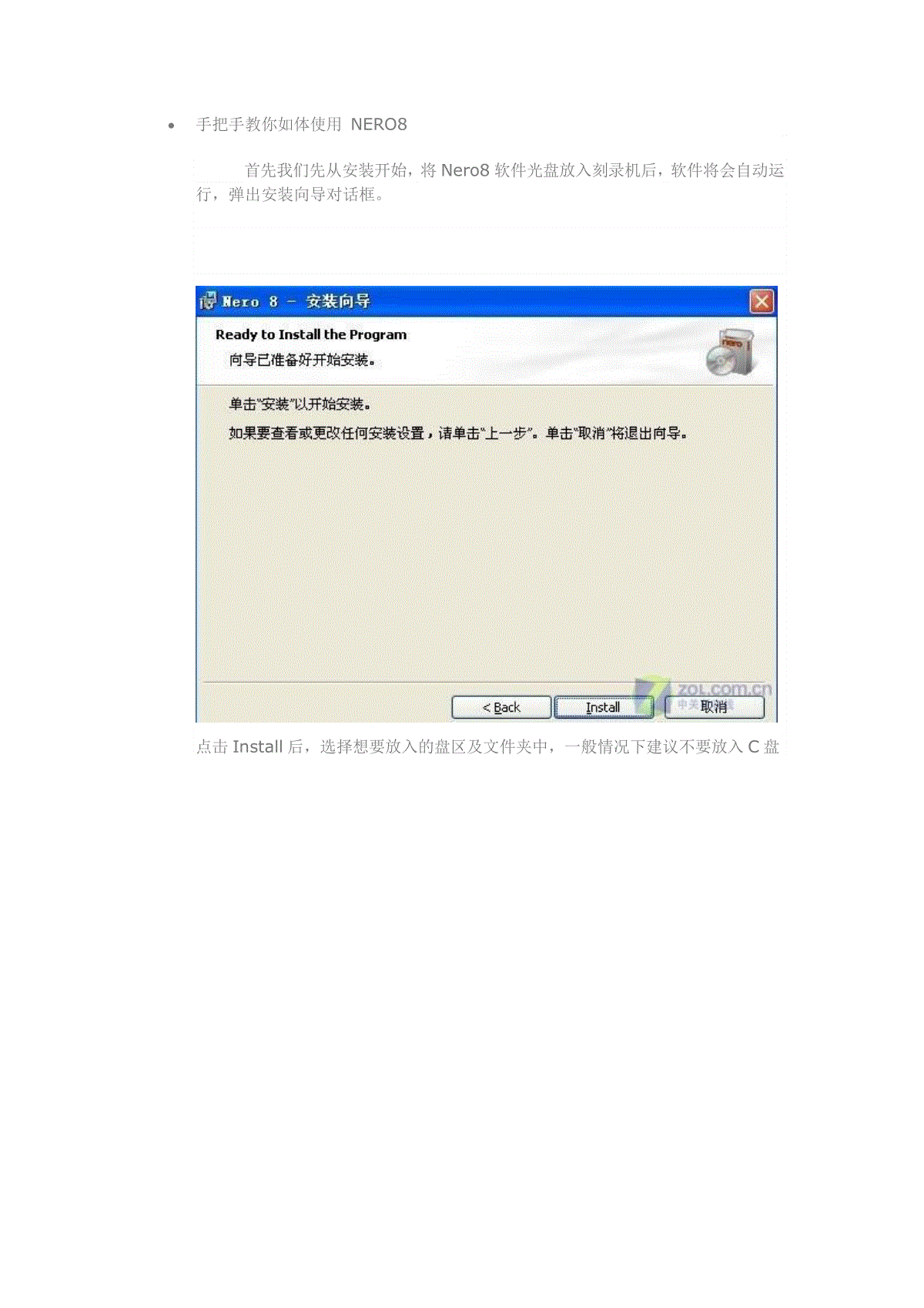
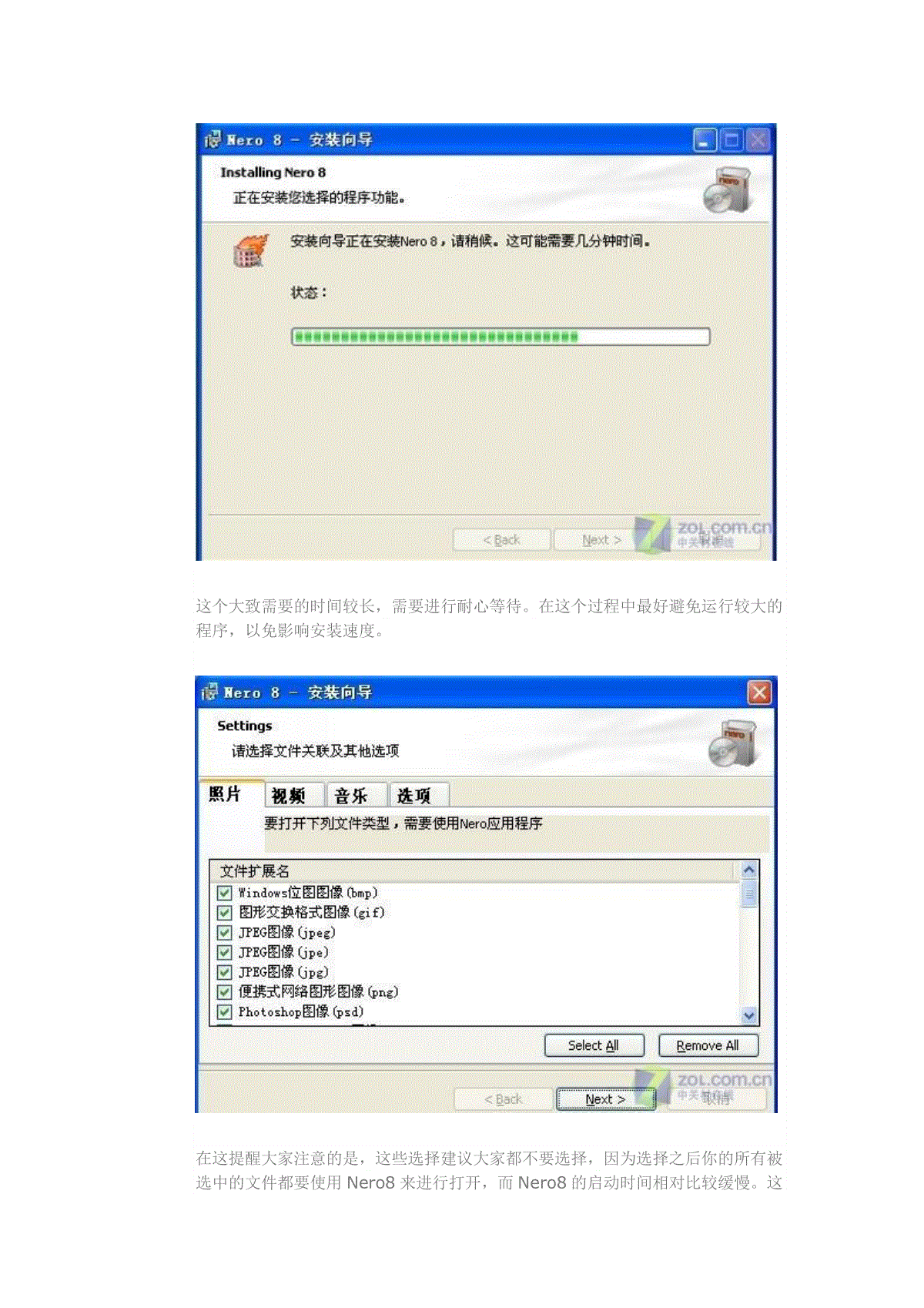
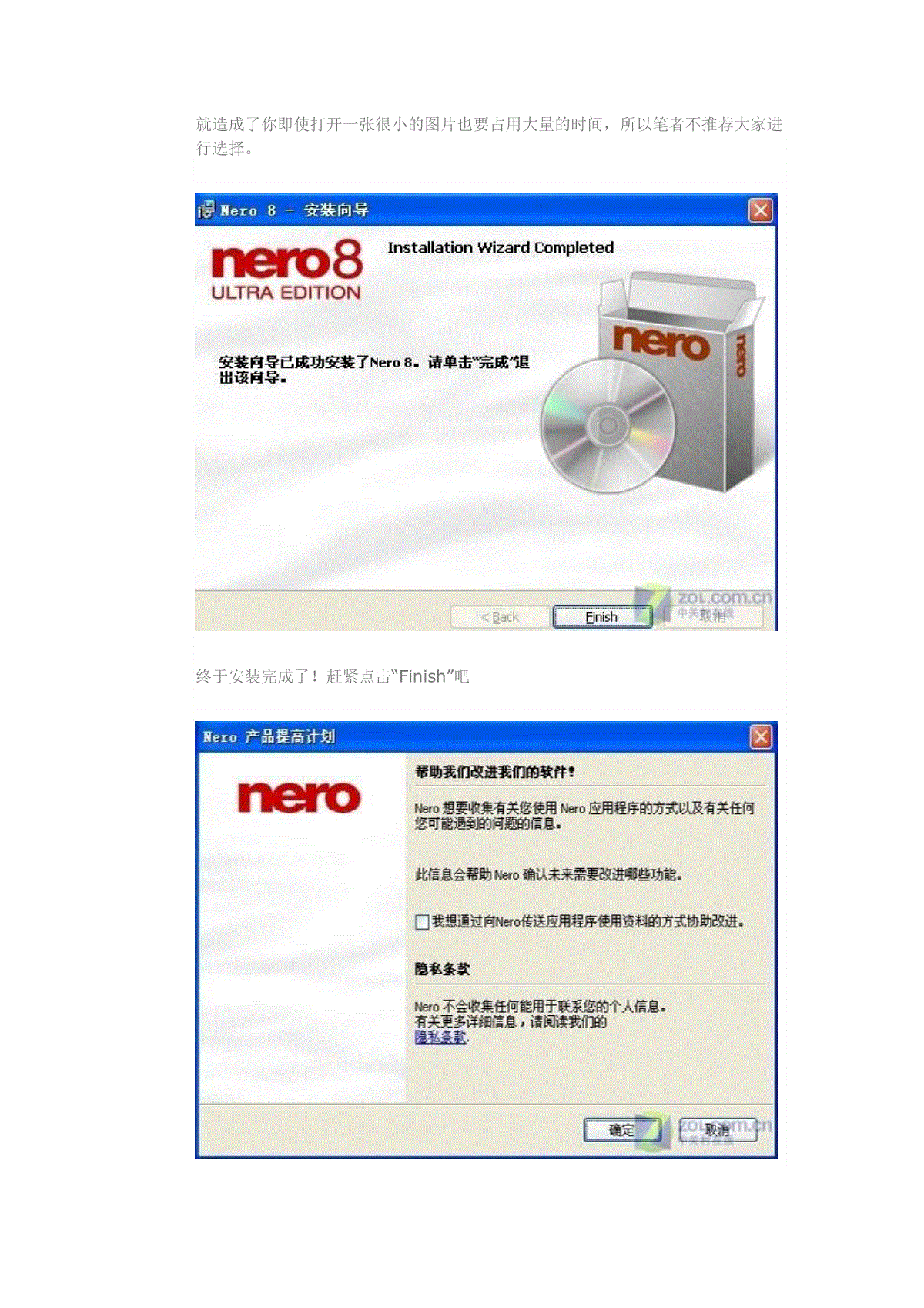
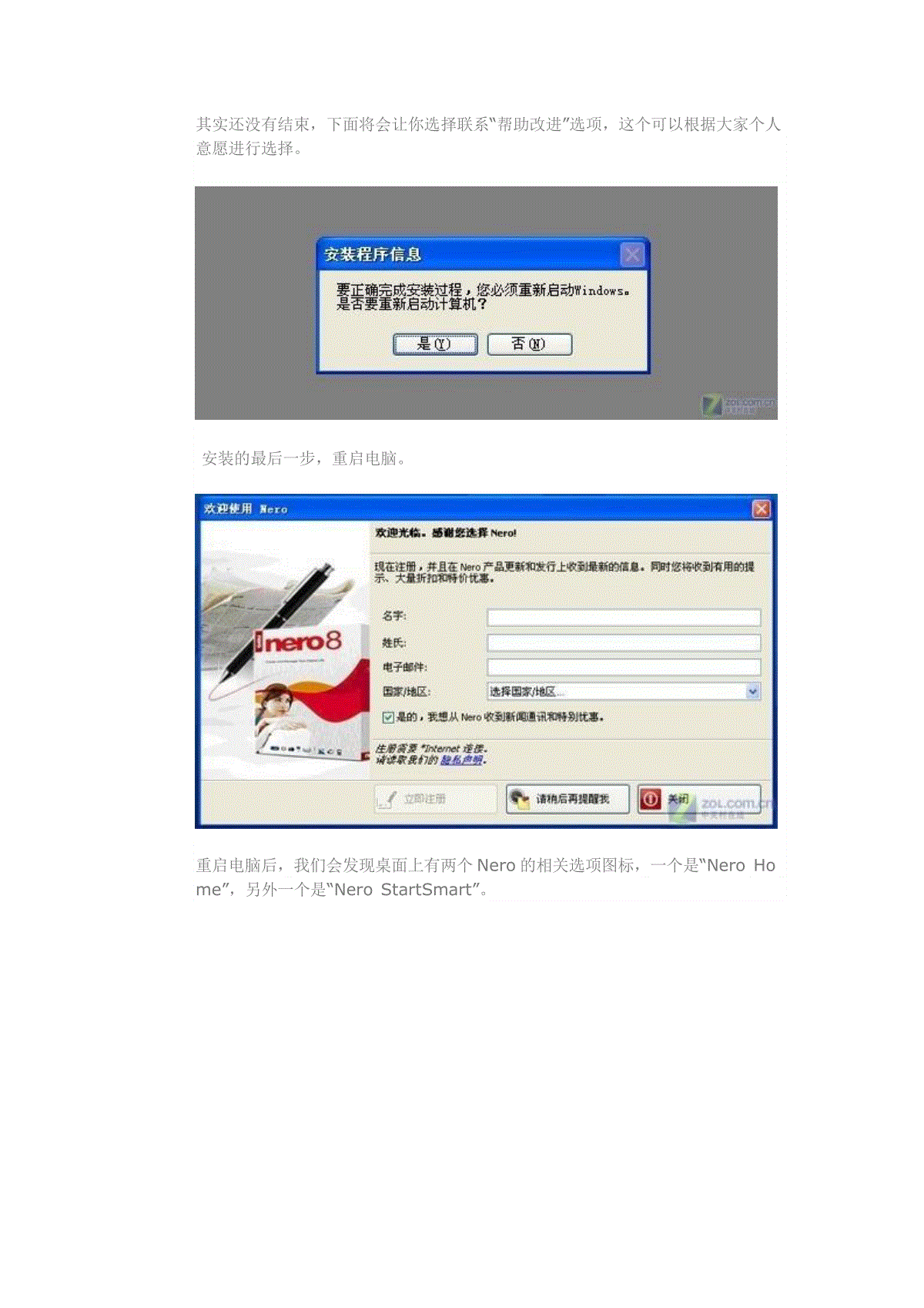

 三七文档所有资源均是用户自行上传分享,仅供网友学习交流,未经上传用户书面授权,请勿作他用。
三七文档所有资源均是用户自行上传分享,仅供网友学习交流,未经上传用户书面授权,请勿作他用。
本文标题:手把手教你如体使用 NERO8
链接地址:https://www.777doc.com/doc-3769577 .html