当前位置:首页 > 行业资料 > 国内外标准规范 > Photoshop CS 入门基础精品教程
PhotoshopCS入门基础精品教程第9章:综合实例第8章:ImageReady第7章:滤镜的使用第6章:通道和蒙版第5章:图层的使用第4章:路径和文本工具第3章:图形的绘制与编辑第2章:选区的创建与编辑第1章:PhotoshopCS基础知识1.1图像处理的基本知识1.2PhotoshopCS启动与退出1.3PhotoshopCS工作界面1.4标尺、网格和参考线1.5PhotoshopCS的基础操作第1章PhotoshopCS基础知识1.1图像处理的基本知识1.1.1图像分辨率1.1.2文件格式1.1.3位图和矢量图1.1.4色彩模式第1章PhotoshopCS基础知识1.1.1图像分辨率第1章PhotoshopCS基础知识1.1图像处理的基本知识分辨率是指单位长度上的像素数,单位是“像素/英寸”(ppi),它是衡量图像细节表现力的技术参数。通常,要制作高质量的图像,一定要清楚、正确地理解“分辨率”概念。分辨率的种类有很多,其含义也各不相同。下面对几种常见的图像输入/输出分辨率及不同图像的输入/输出分辨率进行介绍。1.图像分辨率2.扫描分辨率3.网屏分辨率4.图像的位分辨率5.设备分辨率1.1.2文件格式第1章PhotoshopCS基础知识1.1图像处理的基本知识在完成对图像的编辑和修改之后,需要将作品保存起来,在存储文件时可以根据需要选择不同的存储格式。图像的文件因软件的不同而不同,每个软件在处理图像时都会使用自己开发的格式,这样才能提高使用效率,所以便形成了各种图像文件的格式。但同样的一张图像,可根据编辑软件的不同而存储为不同的格式。PhotoshopCS中有很多种存储格式,下面介绍几种常用的文件存储格式。1.PSD格式2.BMP格式3.JPEG格式4.GIF格式5.TIFF格式6.PICT格式1.1.3位图与矢量图第1章PhotoshopCS基础知识1.1图像处理的基本知识1.位图位图是一种图形化对像,用于在设备环境里创建、绘制、操纵和接收图片。位图可以看作是由像素数组构成的图片,这些像素可以在屏幕上进行绘制。和所有图片一样,位图有自己的高度和宽度,位图也是一个描述位图中每个像素的位(bits)数组。2.矢量图矢量图是由一系列的数学公式来表达的直线和曲线所构成,构成这些图形的元素是一些点、线、矩形、多边形、圆和弧线等等。例如一幅花的矢量图形实际上是由线段形成外框轮廓,由外框的颜色以及外框所封闭的颜色决定花显示出的颜色。由于矢量图形可通过公式计算获得,所以矢量图形文件体积一般较小。用矢量表达的图形,线条非常光滑、流畅,无论放大、缩小或旋转等都不会失真,但它难以表现色彩层次丰富的逼真图像效果。绘制矢量图形的软件常用的是CorelDRAW。1.1.4色彩模式第1章PhotoshopCS基础知识1.1图像处理的基本知识在Photoshop中,要成功地选择正确的颜色,必须先了解色彩模式。色彩模式直接影响到图像默认颜色通道的数量和图像文件的大小,且决定了用于显示和打印图像的颜色模型。其色彩模式不同,色彩的范围也不相同。Photoshop所包含的色彩模式主要有以下几种:1.RGB模式2.CMYK模式3.灰度模式4.Lab颜色模式1.2PhotoshopCS启动与退出第1章PhotoshopCS基础知识1.PhotoshopCS的启动在计算机中安装了PhotoshopCS软件后即可启动此软件,常用的启动方法有以下两种:(1)单击“开始”按钮,在弹出的菜单中选择“程序”再在下一级子菜单中选择“AdobePhotoshopCS”命令,即可启动PhotoshopCS。(2)直接双击桌面上PhotoshopCS的快捷图标,这是启动应用程序最方便、最快捷的方法。2.PhotoshopCS的退出PhotoshopCS的退出常用以下两种方法:(1)单击下拉“文件”菜单,选择“退出”命令,即可退出PhotoshopCS。(2)单击窗口右上角上“”按钮,也可退出PhotoshopCS。1.3PhotoshopCS工作界面1.3.1菜单栏1.3.2工具栏1.3.3状态栏1.3.4选项栏1.3.5调板的基本操作1.3.6文件浏览器的使用1.3.7文档窗口第1章PhotoshopCS基础知识1.3.1菜单栏第1章PhotoshopCS基础知识1.3PhotoshopCS工作界面菜单栏:包括9个下拉菜单,分别提供了编辑图像和控制工作界面的命令。在使用菜单命令时,带有省略号的命令表示会弹出一个提示对话框,不带省略号的命令可直接执行,后面带有箭头命令表示可打开下级子菜单。1.3.2工具栏第1章PhotoshopCS基础知识1.3PhotoshopCS工作界面在PhotoshopCS中,工具栏提供了强大的图像编辑功能,它具有多种编辑工具,在工具栏中,右下方带有小三角的表示其含有隐藏工具,用鼠标左键单击它会出现此工具菜单,将鼠标指向目标工具点击,可选择此工具。1.3.3状态栏第1章PhotoshopCS基础知识1.3PhotoshopCS工作界面状态栏:显示当前文档的基本信息,可选择显示不同种类的文档信息。执行“窗口”/“状态栏”命令,可将状态栏处于显示或隐藏状态。状态栏可分为三个区分别是:“显示比例区”、“图像信息区”和“提示信息区”。显示比例区位于状态栏的左侧,用于改变图像窗口的显示比例。图像信息区位于状态栏的中间位置,在其右边的小三角按钮上按下鼠标左键不放,即可显示图像文件的分类信息。提示信息区位于状态栏的右侧,用于显示当前正在使用的工具的相关提示信息。1.3.4选项栏第1章PhotoshopCS基础知识1.3PhotoshopCS工作界面此栏中显示了当前工具的各项属性,它随选择的工具不同而改变。1.3.5调板的基本操作第1章PhotoshopCS基础知识1.3PhotoshopCS工作界面调板是PhotoshopCS中不可缺少的部份,它的出现大大增强了PhotoshopCS的功能,使操作显得更为灵活。调板的摆放位置可随用户的喜好任意移动,默认情况下都是几个调板被放置在一起共用一个控制窗口,也可将几个调板上下叠放。1.打开和关闭调板在PhotoshopCS中打开所有调板的方法是:打开“窗口”菜单,选择将要打开的调板即可。关闭调板的方法也很简单,即点击右上方的叉号即可。2.移动调板移动调板的方法很简单,将鼠标指向调板上的边框,按住鼠标左键不放拖至目标位置即可。3.折叠调板折叠调板跟最小化方法操作一样,按调板右上角的减号即可。1.3.6文件浏览器的使用第1章PhotoshopCS基础知识1.3PhotoshopCS工作界面PhotoshopCS提供的文件浏览器可以快速查找、观看图形文件的各类信息。打开文件浏览器的方法很简单,点击如下图所示的文件浏览器,即可打开文件浏览器对话框,若要在此对话框中打开某个文件,双击该文件即可。关闭文件浏览器对话框的方法与打开一样,点击“文件浏览器”按钮就可以了。文件浏览器1.3.7文档窗口第1章PhotoshopCS基础知识1.3PhotoshopCS工作界面所谓文档窗口,是指新建或打开一个文档时,自动建立的一个窗口。在此窗口中显示了当前文件的色彩模式、名称信息。关闭文档窗口常用的方法是:单击右上角的“”按钮。折叠窗口:单击右上角的“”按钮。要将当前折叠的窗口还原,可单击窗口右上角的“”按钮,要将折叠的窗口打开为最大化,可单击窗口右上角的“”按钮。1.4标尺、网格和参考线第1章PhotoshopCS基础知识标尺与网格能够起到精确定位的作用。在使用电脑绘图时,也可使用这种方法帮助设计师们设计图纸。PhotoshopCS中就具有标尺、网格及参考线三个辅助定位工具。1.显示和隐藏标尺标尺的显示可执行“视图”/“标尺”,在“标尺”命令前有一个复选框,选中它即可显示。标尺的隐藏与显示的操作一样,执行“视图”/“标尺”,再选中“标尺”命令前的复选框,即可对它进行隐藏。2.网格的显示和隐藏网格的作用是可对正在编辑文档辅助定位。执行“视图”/“显示”/“网格”命令,可显示出网格。与标尺的操作一样再次执行此命令可隐藏网格。3.参考线的使用(1)显示参考线(2)设置参考线(3)移动参考线(4)删除参考线(5)对齐参考线1.5PhotoshopCS的基础操作1.5.1新建文档1.5.2打开文档1.5.3保存文档1.5.4关闭文档第1章PhotoshopCS基础知识1.5.1新建文档第1章PhotoshopCS基础知识1.5PhotoshopCS的基础操作新建文档能创建一个新的文件,其操作方法如下:(1)执行“文件”/“新建”命令,弹出“新建”对话框。(2)在对话框中输入相应的参数,如名称、宽度、高度、分辨率及背景内容等。(3)设置好相应的参数后,点击右上角的“好”按钮即可新建一个文件。1.5.2打开文档第1章PhotoshopCS基础知识1.5PhotoshopCS的基础操作执行“文件”/“打开”命令,在弹出的“打开文件”对话框中,选择将要打开的文件即可。“打开文件”对话框中有许多选项。“打开文件”对话框中各选项含义如下:查找范围:用于选择目标图形文件的路径,点击右侧的下拉菜单即可。文件名称:用于显示选中文件的名称,且在对话框下的空白处显示出此文件的缩略图和大小。文件类型:用于显示当前路径中所需显示的文件类型,在此下拉列表框中有许多的文件类型。若需全部显示,则应选择“所有格式”选项。1.5.3保存文档第1章PhotoshopCS基础知识1.5PhotoshopCS的基础操作在PhotoshopCS中可使用“文件”菜单下的“存储”及“存储为”命令对当前文件进行保存。(1)使用存储命令保存文件执行“文件”/“存储”命令,将当前文件保存在当前位置上,如果是第一次保存当前文件,则会弹出一个“存储为”对话框。(2)执行“文件”/“存储为”命令,也会弹出“存储为”对话框,在此对话框中可将当前文件保存在任何一个位置。1.5.4关闭文档第1章PhotoshopCS基础知识1.5PhotoshopCS的基础操作关闭文件的方法有两种:(1)执行“文件”/“关闭”命令。(2)直接点击文件窗口右上角的“关闭”按钮即可。2.1建立选区2.2调整选区2.3选区的其他操作2.4裁切工具2.5切片工具组第2章选区的创建和编辑2.1建立选区2.1.1选框工具2.1.2套索工具组2.1.3利用魔棒工具建立选区第2章选区的创建和编辑2.1.1选框工具第2章选区的创建和编辑2.1建立选区PhotoshopCS中的选框工具共包括:矩形工具、椭圆工具、单行和单列4个。将鼠标指向工具栏中的“”按钮,单击右键将会弹出选区工具组。1.矩形选框工具工具栏中的矩形选框可用来创建矩形选区,也可在图像中选择任何一块矩形区域。其方法是:单击工具组中的矩形工具,此时矩形按钮变为反白显示。将工具栏上默认的椭圆形变为矩形,此时选项栏中变成矩形工具的属性,表示此时可进行矩形选区的操作。2.椭圆选框工具利用工具栏中的椭圆选框工具可在文件中创建一个椭圆选区。其方法是:单击工具组中的椭圆选择工具,此时椭圆按钮变为反白显示,且选项栏显示为椭圆工具的属性,表示此时可进行椭圆选区的操作。3.单行/单列选框工具使用单行/单列选框工具可选择像素为一行或一列的图像,其方法是:右击工具箱中的选框工具,从弹出的工具组中选择单行/单列工具即可。此工具一般用于特殊效果的制作,此工具的选项栏与矩形选择工具的选项栏相同,只是“样式”选项不可使用。2.1.2套索工具组第2章选区的创建和编辑2.1建立选区套索工具组用于创建不规则的选区,利用它可将鼠标自由的移动,选区的效果完全由用户自己控制。它共包括3个工具,分别是:“套索工具”、“多边形套索工具”和“磁性套索工具”。点击右边向下的箭头,即可弹出套索工具组。1.套索工具套索工具用于创建自由选区,它不像多边形套索工具那样可创建多边形选区,也不像磁性套索工具那样精确创建选区,而是像用手在纸上画一样,很随意。2.多边形套索工具此套索工具用于建

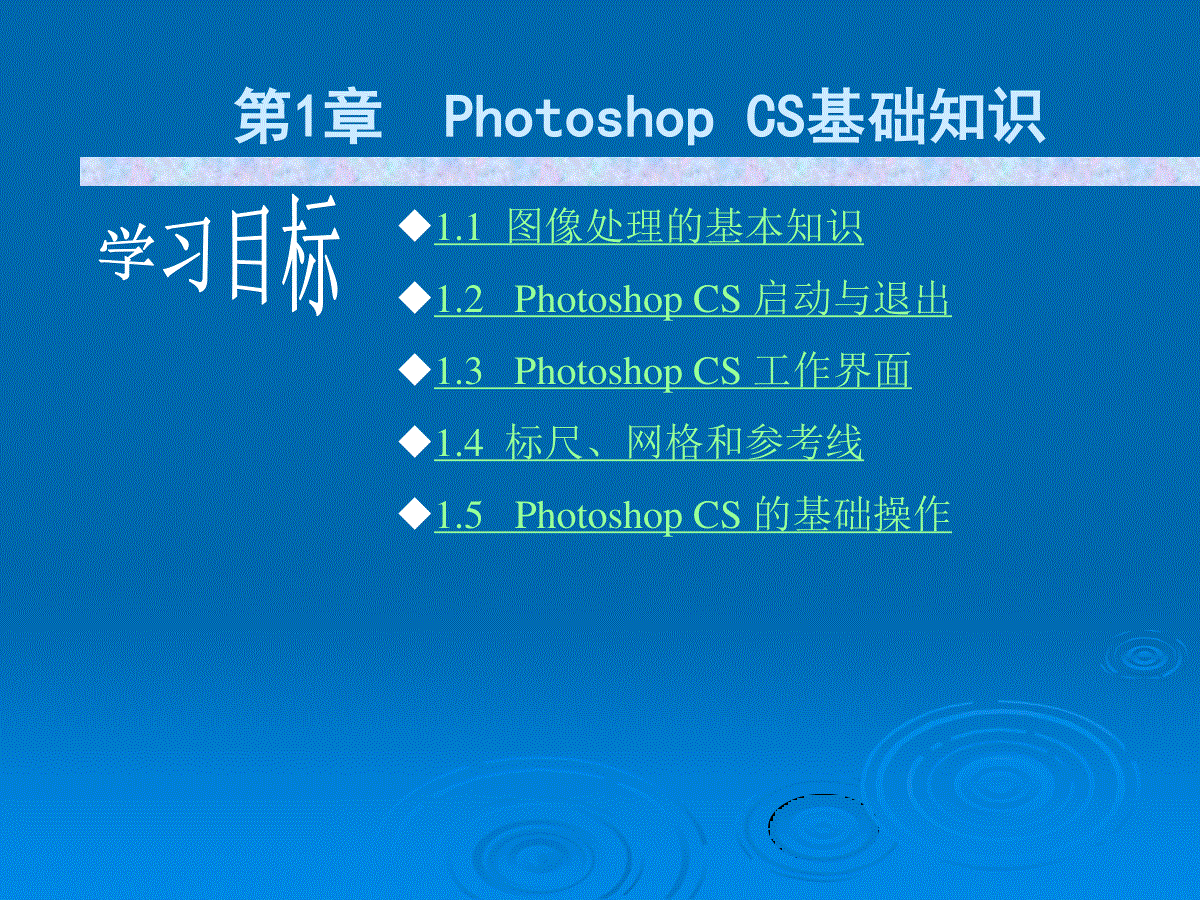
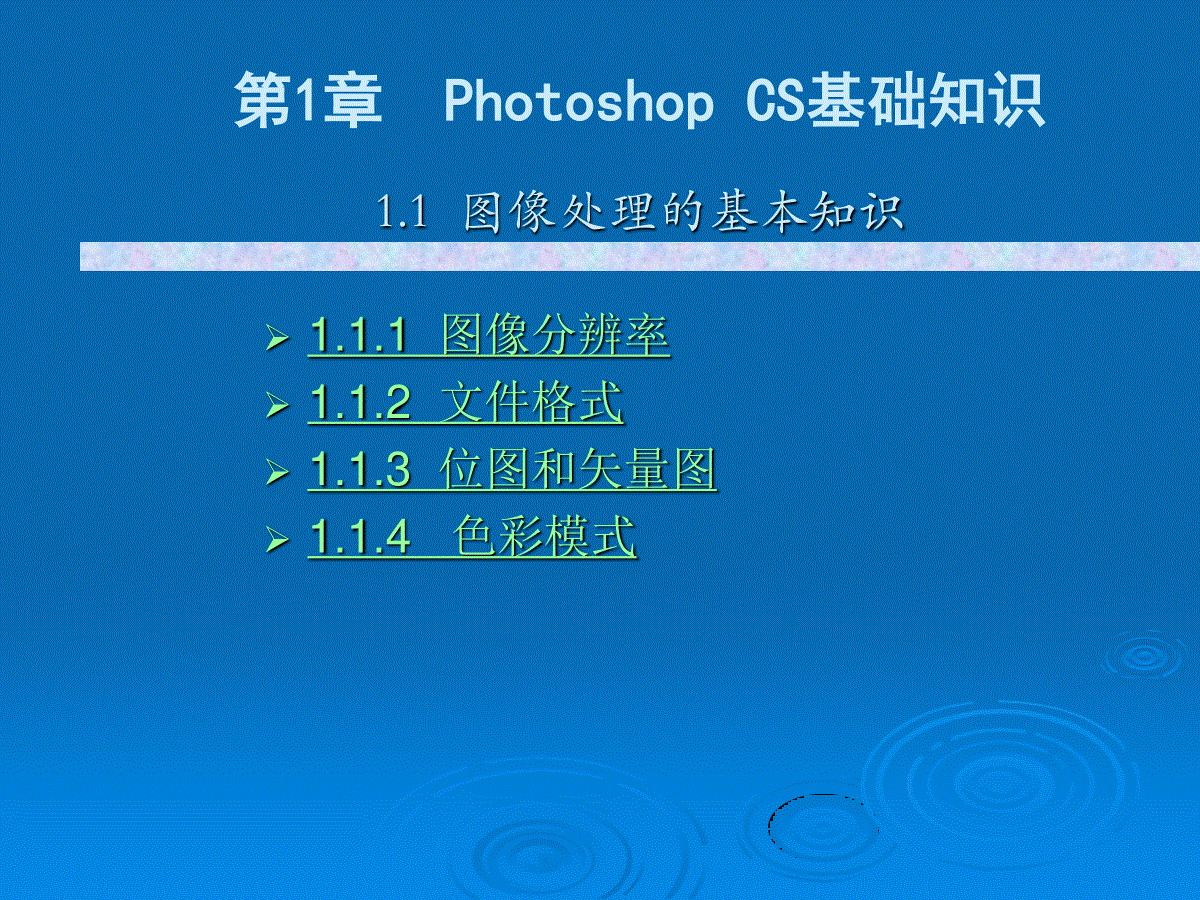
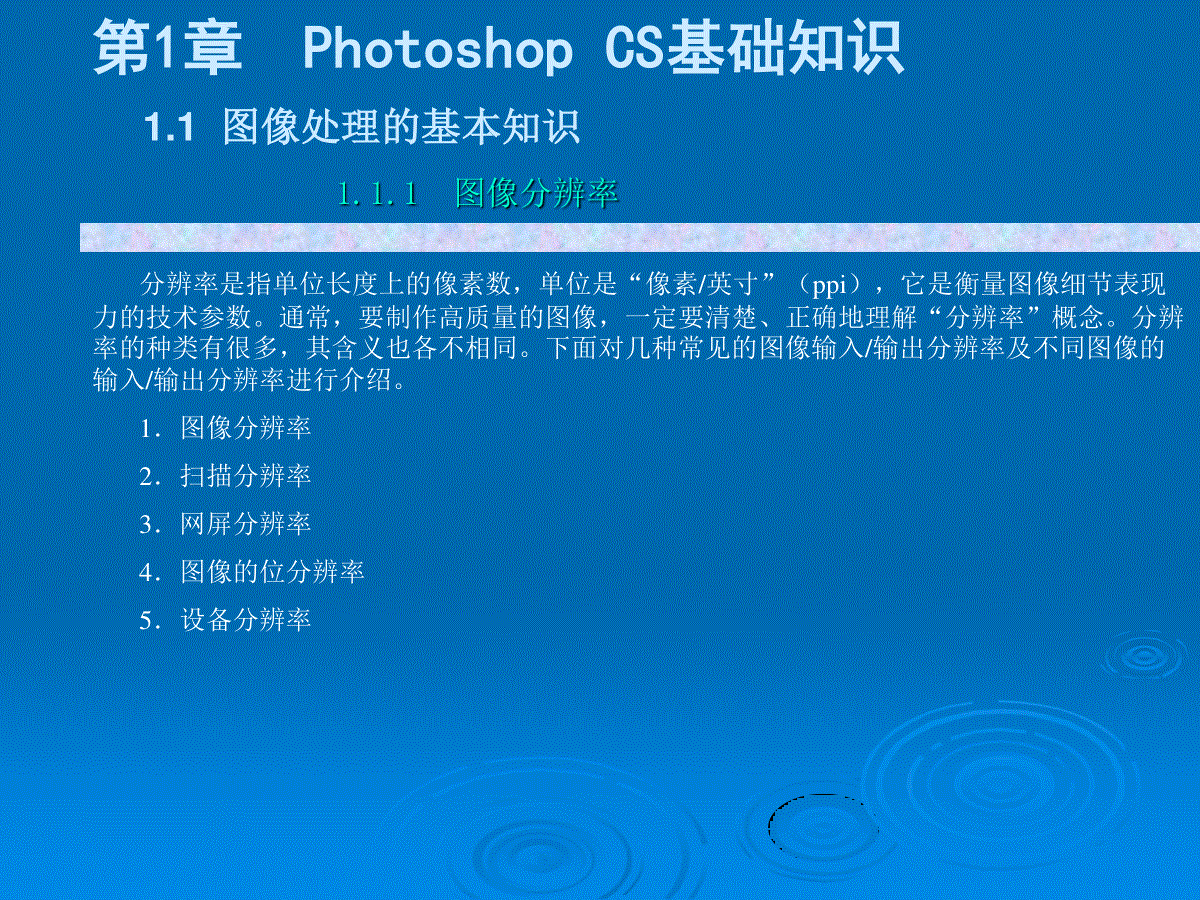
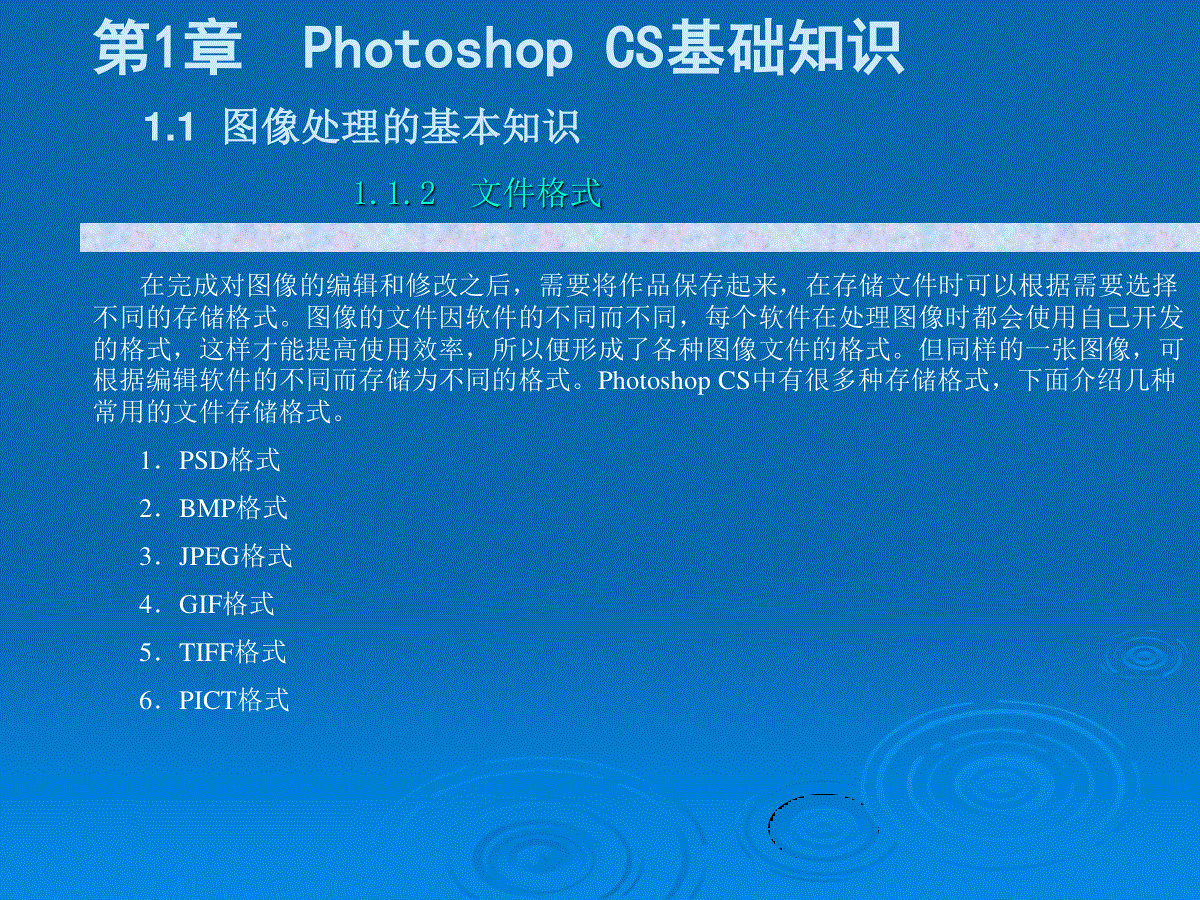
 三七文档所有资源均是用户自行上传分享,仅供网友学习交流,未经上传用户书面授权,请勿作他用。
三七文档所有资源均是用户自行上传分享,仅供网友学习交流,未经上传用户书面授权,请勿作他用。
本文标题:Photoshop CS 入门基础精品教程
链接地址:https://www.777doc.com/doc-3800999 .html