当前位置:首页 > 商业/管理/HR > 项目/工程管理 > 46使用PowerPoint创建演示文稿
第六章使用PowerPoint创建演示文稿使用PowerPoint2000创建演示文稿2本章主要内容:演示文稿的建立演示文稿的编辑演示文稿版式的应用演示文稿动画效果的设计文稿的演示与打印使用PowerPoint2000创建演示文稿36.1演示文稿的创建6.1.1PowerPoint简介1.启动2.窗口介绍1)标题栏、菜单栏、常用工具栏、格式工具栏、状态栏。其中较为独特的有:大纲工具栏动画效果工具栏使用PowerPoint2000创建演示文稿42)视图普通视图:用来编辑总体结构,窗口分三部分。大纲视图:便于组织文稿的提纲,层次分明。幻灯片视图:细致修改幻灯片。幻灯片浏览视图:缩略图,可调整次序等。幻灯片放映视图:放映效果备注页视图:用于编辑备注内容。使用PowerPoint2000创建演示文稿56.1.2建立演示文稿通过[内容提示向导]新建演示文稿通过[设计模板]新建演示文稿通过创建[空演示文稿]新建演示文稿使用PowerPoint2000创建演示文稿66.1.3文本的输入与编辑1.直接输入文本1)在幻灯片预留区中输入文本2)新建预留区用以输入文本•插入文本框•在文本框中输入文本•调整文本框的大小及文字的字体、字号。使用PowerPoint2000创建演示文稿72.在大纲视图下输入文本输入的文本可包括标题、各层次小标题和子标题。1)输入主标题2)输入各主题3)输入各层次小标题(使用升、降级按钮)在PowerPoint中,最多可达8个层次的标题,可展开或折叠显示。3.应用Word的大纲建立演示文稿的大纲使用PowerPoint2000创建演示文稿86.2演示文稿的编辑6.2.1文本的编辑对文本进行编辑和格式化,可针对不同目的采用不同视图进行。1.选择要编辑的文本或幻灯片:鼠标单击、Shift、Ctrl键的使用等2.修改文本或幻灯片复制文本及幻灯片、移动文本及幻灯片、删除文本及幻灯片、插入文本及幻灯片。使用PowerPoint2000创建演示文稿93.重组文本可在大纲视图方便地重新组织文本,对各主题或层次小标题做移动、级别调整及删除等操作。1)移动主题与层次小标题2)调整主题或层次小标题的级别。4.检查文本拼写检查、自动更正、样式检查等。使用PowerPoint2000创建演示文稿106.2.2格式化文本1.在单个幻灯片中改变文本的格式。利用[格式]工具栏的按钮或菜单进行格式的改变。2.在版式修改过程中,通过编辑幻灯片母版,改变整个幻灯片的文本格式。使用PowerPoint2000创建演示文稿116.2.3图片与剪贴画的插入与修改6.2.4艺术字的输入与编辑1.[插入]-[图片]-艺术字2.在字库中选择一个式样3.输入文字,并设置[字体]和[字号]使用PowerPoint2000创建演示文稿126.2.5统计表、组织结构图等的插入与编辑1.统计表的插入与编辑[插入]—[图表]或双击[文本与图表]预留框2.组织结构图的插入与编辑(1)[新建]中选择[组织结构图]自动版式(2)双击而进入[组织结构图窗口](3)编辑组织结构图(4)退出并返回使用PowerPoint2000创建演示文稿133.表格的插入[插入]—[表格]—用[表格与边框]工具编辑4.公式的插入(1)确定插入点(2)[插入]—[对象]—[Microsoft公式3.0](3)[文件]—[退出并返回到演示文稿](4)可拖放到合适大小(5)双击即可进行编辑修改。使用PowerPoint2000创建演示文稿146.2.6对象的操作对象的操作要使用[绘图]工具栏。1.对象的旋转与翻转自选图形、线条、文本框和艺术字都可以进行旋转和翻转。其他引入的对象,如剪贴画等,需要先进行[取消组合]的操作。使用PowerPoint2000创建演示文稿15(1)自由旋转按下鼠标左键拖动旋转点。(2)以角为中心旋转在旋转时按住Ctrl键,可使对象以拖动点的对角为中心旋转。(3)旋转规整角度[左转]或[右转]以90°为单位旋转,或者在旋转时按下Shift键,可以15°的整数倍旋转。(4)对象的翻转:水平、垂直翻转使用PowerPoint2000创建演示文稿162.对象的对齐与分布(1)对齐:[对齐网格]及[形状]对齐。(2)[绘图]菜单的[对齐与分布]子菜单使用PowerPoint2000创建演示文稿173.对象的组合多个对象经过组合后,可以作为一个整体被移动、复制、缩放或翻转。若再要单独操作,需先选择[取消组合]。4.对象的叠放不同的对象叠放次序的不同,可产生不同的效果。使用PowerPoint2000创建演示文稿186.2.7幻灯片顺序的调整在[幻灯片浏览视图]状态下,可以用鼠标拖动幻灯片来调整次序。在[幻灯片浏览视图]状态下,双击任一幻灯片,即可进入[普通视图状态],对幻灯片进行修改。使用PowerPoint2000创建演示文稿196.3设计外观一致的文稿6.3.1幻灯片版式版式指怎样在幻灯片上安排文、图、表以及画的相对位置。1.选择要改变版式的幻灯片。2.单击[格式]中的[幻灯片版式]命令。3.选择合适的版式,单击[应用]。4.根据新的版式,插入图表等。使用PowerPoint2000创建演示文稿206.3.2母版文稿中所有幻灯片的底版,建立了幻灯片所具有的公共属性。可分为幻灯片、标题、讲义和备注四类母版,并有相对应的视图。1.幻灯片母版又称主控或底板,含有所有幻灯片具有的公共属性。在[视图]菜单中单击[母版],并选择[幻灯片母版],即可进入母版视图,对标题、文本等设置。母版上有5个占位符,可用右键快捷方式选择显示。在[视图]菜单中选择[页眉页脚],可选择页眉页脚的内容设置。使用PowerPoint2000创建演示文稿212.标题母版第一张幻灯片为标题幻灯片,一般只包含主标题和副标题。标题母版一般由幻灯片母版产生,修改时应先修改其母版,然后再修改标题母版。[视图]——[母版]——[标题母版]可进入,进行母版修改时,也可用翻页键进入标题母版进行设置。已有幻灯片标题页,可直接对标题母版进行编辑,无标题页的可插入[新标题母版]。使用PowerPoint2000创建演示文稿223.备注母版[视图]—[母版]—[备注母版],可进入备注视图,其中有六个占位符,可对备注母版进行修改。在视图中的幻灯片上单击鼠标右键,选择快捷菜单中的[编辑幻灯片对象]可切换到母版视图,PageDown翻页键可进入标题母版视图。4.讲义母版讲义只显示幻灯片而不包括相应的备注。选用[视图]—[母版]——[讲义母版],可设置每页幻灯片数目、页眉/页脚等。使用PowerPoint2000创建演示文稿235.母版的背景设置对当前母版设置背景颜色,可使每一张幻灯片都具有相同的背景。1)打开演示文稿,切换到母版视图。2)[格式]—[背景],打开背景对话框。3)对背景颜色进行选择,也可自选其他颜色。4)对填充效果进行设置,可选择[过渡]、[纹理]、图案]及[图片]进行设置。5)选择[应用]或[全部应用]。6.重新使用默认母版格式[格式]——[应用设计模板]使用PowerPoint2000创建演示文稿246.3.3配色方案对幻灯片进行色彩调控,由8种协调的颜色组成,用以突出强调幻灯片的不同组件。1)进入[普通视图]。2)[格式]—[幻灯片配色方案],打开对话框。3)可选[标准]选项卡的方案,预览,应用。4)[自定义]选项卡中,可选择不同的组件,用[更改颜色]改变其对应项的色彩。5)[应用]及[全部应用]可选择应用的范围。使用PowerPoint2000创建演示文稿256.3.4模板针对不同主题,由专家设计,包含已定义好的母版、自动版式及配色方案。1.新建基于模板的演示文稿2.重新应用设计模板[格式]—[应用设计模板]菜单可进行选择。3.创建模板1)创建模板:将文稿[另存为][演示文稿设计模板]类型,可与其他模板一起存放。2)将模板添加至内容提示向导,可随时调用。使用PowerPoint2000创建演示文稿266.3.5在演示文稿中使用多个母版一个演示文稿中只能应用一套母版及一个配色方案,要想在演示文稿中使用多个母版,需选采用不同的母版设计多个演示文稿,然后用超链接将文稿连接进来。使用PowerPoint2000创建演示文稿276.4使用动画效果是吸引观众的手段,可分为片内动画和片间动画。6.4.1片间动画也称为幻灯片间的切换,可在[幻灯片浏览]视图中设置。1.进入幻灯片浏览视图,选择要设置的幻灯片。2.在[幻灯片浏览]工具栏的[幻灯片切换]列表框中选择,或单击[幻灯片放映]—[幻灯片切换]命令打开对话框,进行效果、演示速度、换页方式、声音的设置。使用PowerPoint2000创建演示文稿286.4.2片内动画可分为预设动画和自定义动画,前者用于标题和文本,后者用于插入的图片、图表及对象等。1.预设动画:分别选择标题或文本,通过以下方式设置:1)用[幻灯片放映]—[预设动画]菜单选择。2)切换到幻灯片浏览视图,在[预设动画]列表框中选择。3)激活[动画效果]工具栏,进行设置。设置好的动画,可用[动画预览]窗口预览。使用PowerPoint2000创建演示文稿296.4.2片内动画2.自定义动画:不能在[幻灯片浏览视图]中设置。1)选中要设置的对象。2)[幻灯片放映]—[自定义动画]打开对话框。3)在对话框中进行顺序和时间、效果、声音等设置。设置好的动画,可用[动画预览]窗口预览。使用PowerPoint2000创建演示文稿306.5报告的演示与打印6.5.1演示文稿的演示与打印1.[幻灯片放映]—[观看放映],可从头开始演示文稿。视图栏中的[幻灯片放映]按钮,可从当前页开始放映。2.在演示屏幕上,单击鼠标右键,可弹出演示控制菜单。在该菜单上,可定位幻灯片,可对指针进行选择等。6.5.2加入发言备注在演示前准备好备注页的内容,可便于演示过程中备查。备注页的内容可单独打印出来。使用PowerPoint2000创建演示文稿316.5.3在幻灯片上加入动作按钮可链接到其他幻灯片或激活一段媒体剪辑。1.插入动作按钮1)[幻灯片放映]—[动作按钮],从中选择。2)在幻灯片上单击鼠标设置,并弹出对话框。3)在对话框中进行超级链接的设置。4)放映时,使用该按钮,就可进入链接。2.链接应用程序使用PowerPoint2000创建演示文稿326.5.4共享演示文稿可用电子邮件发送,或打包后用磁盘传送。1.使用电子邮件发送演示文稿2.将演示文稿打包1)[文件]—[打包],打开[“打包”向导]对话框。2)根据向导,完成演示文稿、保存驱动器、字体、PowerPoint播放器等项目的选择。3)打包完成后,将生成一个.EXE文件,双击可释放并进行演示。使用PowerPoint2000创建演示文稿336.5.5打印可选择不同的内容进行分别打印。1.[文件]—[打印]命令,打开[打印]对话框。2.对[打印内容]进行选择,并设置其他选项。3.[确定]按钮进行打印。

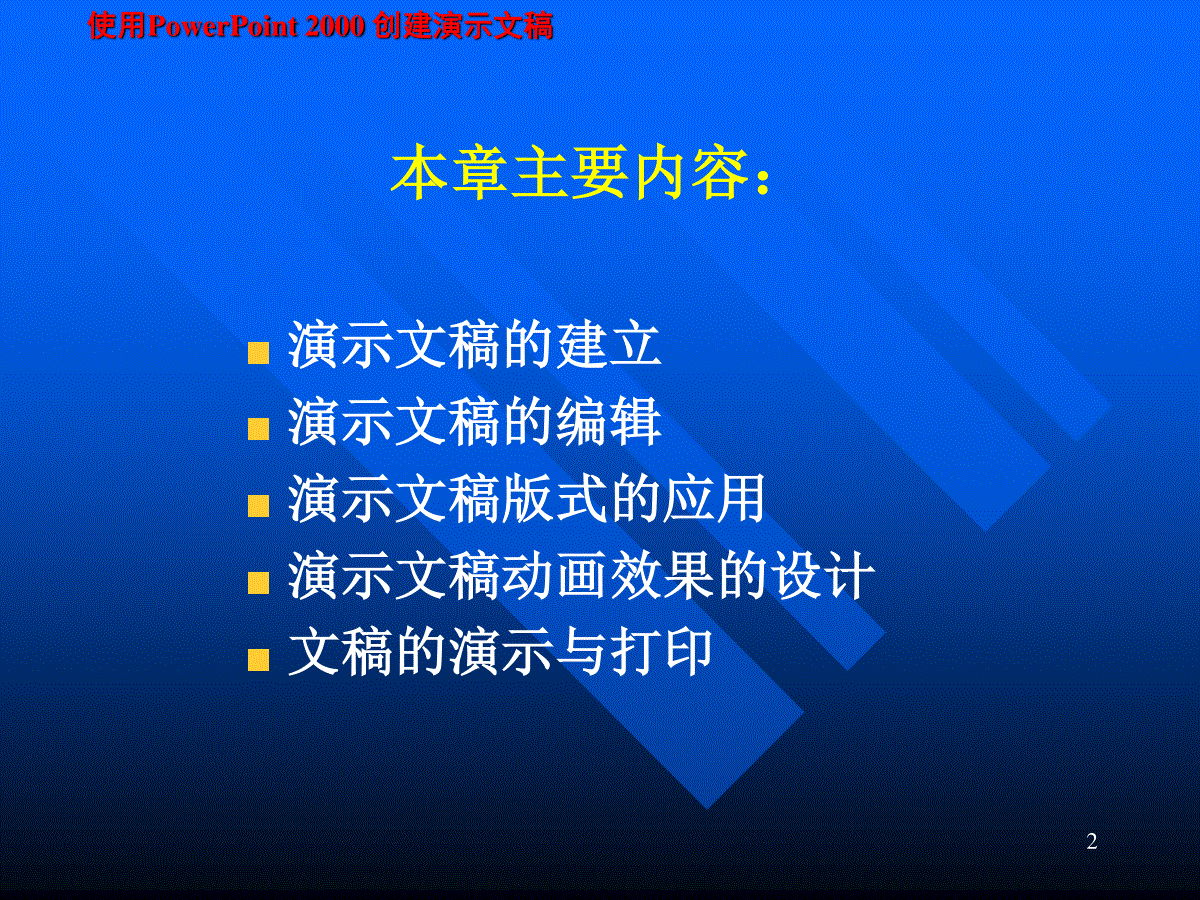



 三七文档所有资源均是用户自行上传分享,仅供网友学习交流,未经上传用户书面授权,请勿作他用。
三七文档所有资源均是用户自行上传分享,仅供网友学习交流,未经上传用户书面授权,请勿作他用。
 xl597643995
xl597643995
共159篇文档
格式: ppt
大小: 100.0 KB
时间: 2020-03-18
本文标题:46使用PowerPoint创建演示文稿
链接地址:https://www.777doc.com/doc-4441647 .html