第8章常用办公软件的使用计算机应用软件在生活中的应用越来越多,电脑办公又是计算机使用过程中最重要的应用之一,办公软件已成为计算机软件中一个重要的分支体系,在计算机应用中显得日益重要。本章节对办公中常用的压缩工具WinRAR、看图工具ACDSee、电子书阅读工具AdobeReader、电脑优化Windows优化大师和数据恢复工具EasyRecovery等常用软件进行了简略的基本用法介绍8.1压缩软件WinRAR当我们从互联网下载文件时,许多文件通常都是压缩文件,要使用这些经过压缩的文件,就必须将这些经过压缩处理的文件还原成可以处理或执行的文件格式。WinRAR可以解压缩绝大部分压缩文件。下面,就讲解以WinRAR中文版为例子的安装和使用方法。8.1.1安装压缩软件点击并下载WinRAR简体中文版,然后双击文件“WinRAR简体中文版.exe”运行安装程序,如下图:安装成功后,会出现以下图:此界面是对WinRar的一些参数的设置,一般无需更改直接点击确定完成安装。8.1.2解压文件文件下载后经过压缩处理的文件必须先解压缩才能够使用,解压缩的过程较简单,通常有两种方法。1.鼠标右键单击要解压缩的文件,这时菜单会出现如下图所示的菜单:可以选择“释放到这里(E)”将文件解压缩到同一路径下,也可以选择“释放到(E)‘文件名’”,将文件释放到一个与压缩文件同名的文件夹中。2.另一种方法则使用工具栏上的“释放到”按钮,先选好要解压缩的文件,再点一下工具栏上的“释放到”按钮,在弹出对话框的“目标路径”中输入要解压缩到的目录,或从右面的目录树中选择一个目录,点“确定”按钮,文件就被解压缩到这个目录中了。8.1.3压缩文件WinRAR除了用来解压缩文件之外,还有一个重要功能—压缩文件。如果要压缩文件,鼠标右键单击要压缩的文件,菜单会出现如图所示的菜单:可以选择“添加到(T)‘文件名’”将文件压缩到同一路径下,也可以选择“添加到档案文件”,在弹出的图8-7对话框中来指定压缩文件的文件名,存放到路径,存放的类型(RAR或ZIP),以及其他一些设置,最终点击“确定”完成压缩文件的操作。8.2图片浏览工具ACDSeeAcdSee是一款集图片管理、浏览、简单编辑于一身的图像管理软件,对于一般的个人用户来说,具有界面美观、操作简便的特点,适合非计算机专业的人士使用。8.2.1浏览图片1.启动ACDSee后,程序给出下图所示的界面。界面的左上角是目录窗口,左下角是图形预览窗口,右边是文件列表窗口,该窗口上边的下拉文本框中显示的是用户所访问的路径。启动后主窗口中工具栏上工具按钮的含义如图所示。2.用鼠标双击图形文件图标,或用光标移动键将光标移动到需要显示的图形文件名上,按回车键,程序自动切换到图形显示窗口,并提供图形文件显示功能。此时的窗口如图所示。图形显示界面中的基本操作1)简单快捷的操作(1)图形移动如果图形在窗口内显示不下,可以按住鼠标左键(此时鼠标指针变为一只小手)拖动图形进行上下左右的移动。(2)图形缩放如果要进行图形的缩放操作,可使用小键盘中的“+”和“-”号实现。(3)全屏幕显示图形如果要以全屏方式进行图形文件的显示,可在显示窗口中单击鼠标右键,并从相应的菜单中选择“全屏幕”命令,此时将切换至全屏显示方式。如果想回到程序的文件管理界面,可单击鼠标右键,并从其菜单中再次选择“全屏幕”命令。(4)图形翻页在图形显示窗口,使用退格键,“PageDown”、“PageUp”键,可以将当前图形切换到前一个或后一个图形。图形显示界面中的显示窗口工具栏(如图)转换图形格式ACDSee提供了将所支持的图形文件转换为BMP、JPG、PCX、TGA、TIF格式图形功能,具体方法:1)在程序的系统文件列表窗口中选择需要转换格式的目标文件。然后单击“工具”菜单中的“图形转换格式”命令,程序出现如图所示的“格式转换”设置对话框。2)在对话框中选择要转换的输出格式,单击确定,程序便自动生成相应格式的同名文件。8.3电子图书阅读软件AdobeReaderAdobeReader(也称为AcrobatReader)是美国Adobe公司开发的一款优秀的PDF文件阅读软件。PDF全称是PortableDocumentFormat,即是便携式文档文件之意,可以像Word文档一样,也可用来保存文本格式和图像信息。文档的撰写者可以向任何人分发自己制作(通过AdobeAcobat制作)的PDF文档而不用担心被恶意篡改。AdobeReader软件是一个阅读和打印PDF文档的工具,如果要制作、编辑PDF文档,则需要功能更强大的Acrobat程序。8.3.1使用AdobeReader阅读电子图书1.AdobeReader界面下载并安装好AdobeReader9.0中文版,启动后AdobeReader界面如图2.阅读PDF文档操作步骤如下:(1)启动AdobeReader,单击菜单栏上“文件”→“打开”命令,在弹出的对话框里选中要打开的文件,如图所示(2)在“导航面板”中单击“页面”标签,可打开页面缩略图的下拉列表,单击需要阅读的页面缩略图,可以快速打开指定页面进行阅读,如图所示。在当前缩略图中有个红色矩形框,用鼠标拖动矩形框时,可以在当前页面中自由浏览。(3)隐藏导航面板。在导航面板的位置右击,在弹出的快捷菜单中选择“隐藏导航面板”按钮,即可隐藏导航面板,如图所示。(4)缩小文档页面。单击工具栏中的缩小按钮,文档的显示比例就缩小。(5)翻页。拖动文档窗口上的滚动条浏览文档的其他部分,或者单击工具栏上的“上一页”、“下一页”按钮进行翻页。(6)搜索。可打开“编辑”菜单下的“搜索”子菜单进行搜索,如图所示。8.4Windows优化大师8.4.1软件介绍Windows优化大师是一款系统优化、维护的工具软件,它能够为计算机系统提供全面、有效、简便、安全的优化、清理和维护,让系统始终保持在最佳状态,它的主要特点如下:(1)详尽准确的系统信息检测(2)全面的系统优化选项(3)强大的清理功能(4)有效的系统维护模块进入软件操作界面后出现下图,显示了用户的电脑的基本信息,包括系统的软件组成和硬件组成。8.4.2windows优化1.简易操作步骤:借助软件的自动优化来完成操作,在Windows优化大师程序的主界面中,单击主界面右上方的“自动优化”按钮,进入“自动优化向导”对话框,单击“下一步”按钮,选择Internet接入方式,根据宽带条件进行选择,下一步,出现优化组合方案,如下图继续点下一步,会出现要求备份注册表的框,可以点确定也可以点取消,建议点确定,完成以上操作后,软件就自动开始优化,过程一般在3分钟左右,自动优化完毕后,软件会提示用户优化完毕。建议用户在自动优化全部结束后,关闭所有当前正在运行的程序,重新启动计算机,以便让优化效果立即生效。2.软件的各项功能:1)系统检测系统检测的主要功能为:向使用者提供系统的硬件、软件情况报告,同时提供的系统性能测试帮助使用者了解系统的CPU/内存速度、显示卡速度等。检测结果用户可以保存为文件以便今后对比和参考。检测过程中,Windows优化大师会对部分关键指标提出性能提升建议。系统检测模块按照系统信息总揽、处理器和BIOS、视频系统信息、音频系统信息、存储系统信息、网络系统信息、其它外部设备、软件信息检测、系统性能测试等分为九个大类。2)系统优化(1)磁盘缓存优化单击Windows优化大师主界面的“系统优化”→“磁盘缓存优化”便会进入磁盘换页面。(2)网络系统优化单击主界面“系统优化”→“网络系统优化”菜单项,进入“网络系统优化”页面3)系统清理系统可以进行系统扫描,如图所示为对注册表的扫描过程。4)系统维护用户可通过该功能对系统中的磁盘进行检测,并且可以对磁盘碎片进行整理,驱动文件备份,系统维护日志查看等功能。总之,使用Windows优化大师,能够有效地帮助用户了解自己的计算机软硬件信息;简化操作系统设置步骤;提升计算机运行效率;清理系统运行时产生的垃圾;修复系统故障及安全漏洞;维护系统的正常运转。8.5数据恢复软件EasyRecovery使用电脑的过程中,由于误操作、突然断电、病毒、木马等原因,数据损坏(丢失)现象时有发生,因此学习一些数据恢复技术就显得非常必要了。1、运行EasyRecovery后的初始界面如下:2、在界面中,点击主界面左边的“数据修复”按钮,数据恢复界面包含有多种数据修复方式“高级恢复”是带有高级选项可以自定义的进行恢复,如设定恢复的起始和结束扇区,文件恢复的类型等;“删除恢复”是针对被删除文件的恢复;“格式化恢复”是对误操作格式化分区进行分区或卷的修复;“Raw恢复”是针对分区和文件目录结构受损时拯救分区重要数据的功能;“继续恢复”是继续上一次没有完毕的恢复事件继续恢复;“紧急启动盘”是创建紧急修复软盘,内含恢复工具,在操作系统不能正常启动时候恢复,例如在此处若要对被删除的文件进行恢复,则选择“删除恢复”选项按钮。3、选中误删文件所在的那个分区及文件类型主窗口中显示了系统中硬盘的分区情况,选择想要恢复的文件所在驱动器进行扫描,也可以在文件过滤器下直接输入文件名或通配符来快速找到某个或某类文件。如果要对分区执行更彻底的扫描可以勾选“完全扫描”选项,再点击“下一步”按钮进入扫描。4、扫描之后,你曾经删除的文件及文件夹会全部呈现出来,现在需要的就是耐心地寻找、勾选,因为文件夹的名称和文件的位置会发生一些变化,这时要细心的看。如果不能确认文件是否是想要恢复的,可以通过查看文件命令来查看文件内容(这样会很方便的知道该文件是否是自己需要恢复的文件)。5、选择好要恢复的文件后,它会提示你选择一个用以保存恢复文件的逻辑驱动器,此时应存在其它分区上。所以最好准备一个大容量的移动硬盘,这一点在误格式化某个分区时尤为重要6、数据恢复完成,等标记过的文件恢复完成后,就可以到所选择的目标目录下找到修复出来的文件了。如下图所示。本章小结本章节对办公中常用的压缩工具WinRAR、看图工具ACDSee、电子书阅读工具AdobeReader、电脑优化Windows优化大师和数据恢复工具EasyRecovery等常用软件进行了简略的基本用法介绍,所介绍的软件具体在使用时还有诸多待介绍的地方,限于篇幅,不一一阐述。一、单项选择题最常见的图像格式有()等。exe、com、bat、prgbmp、gif、jpeg、tiff、pngrar、pdf、avi、initxt、doc、xls、ppt打开pdf格式文件的软件是()。A.AdobeReaderB.AdobePhotoshopC.AdobeAcrobatD.FrontPage3.可以用于压缩和解压缩文件的软件是()。A.WinRarB.AdobePhotoshopC.EasyRecoveryD.WinZiper4.在ACDSee看图软件中,若要对图片文件进行“批量转换文件格式”操作,则应选择()命令。A.“文件”|“打开”B.“编辑”|“复制”C.“修改”|“转换文件格式”D.“创建”|“文件”5.()是针对分区和文件目录结构受损时拯救分区重要数据的功能。A.高级恢复B.删除恢复C.格式化恢复D.Raw恢复答案单项选择题1、B2、A3、A4、C5、D



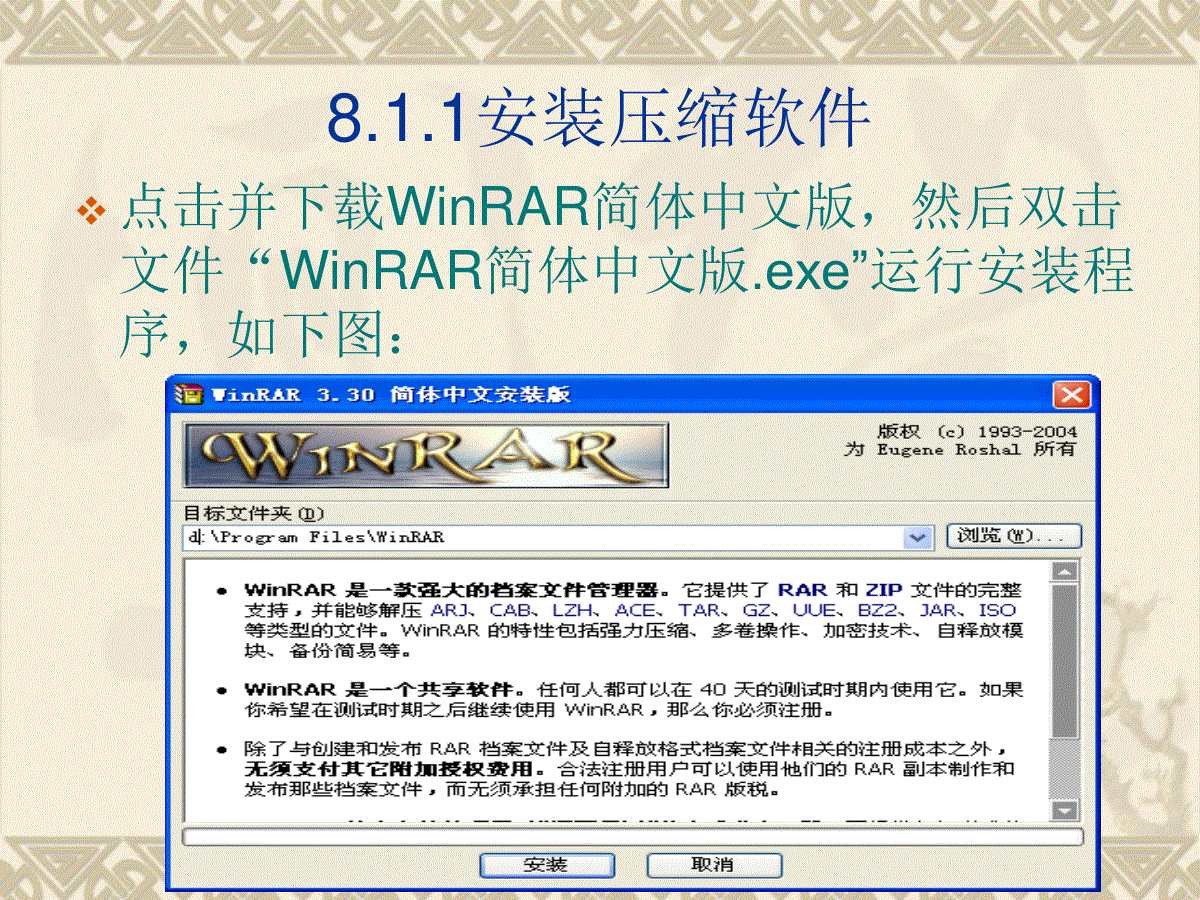
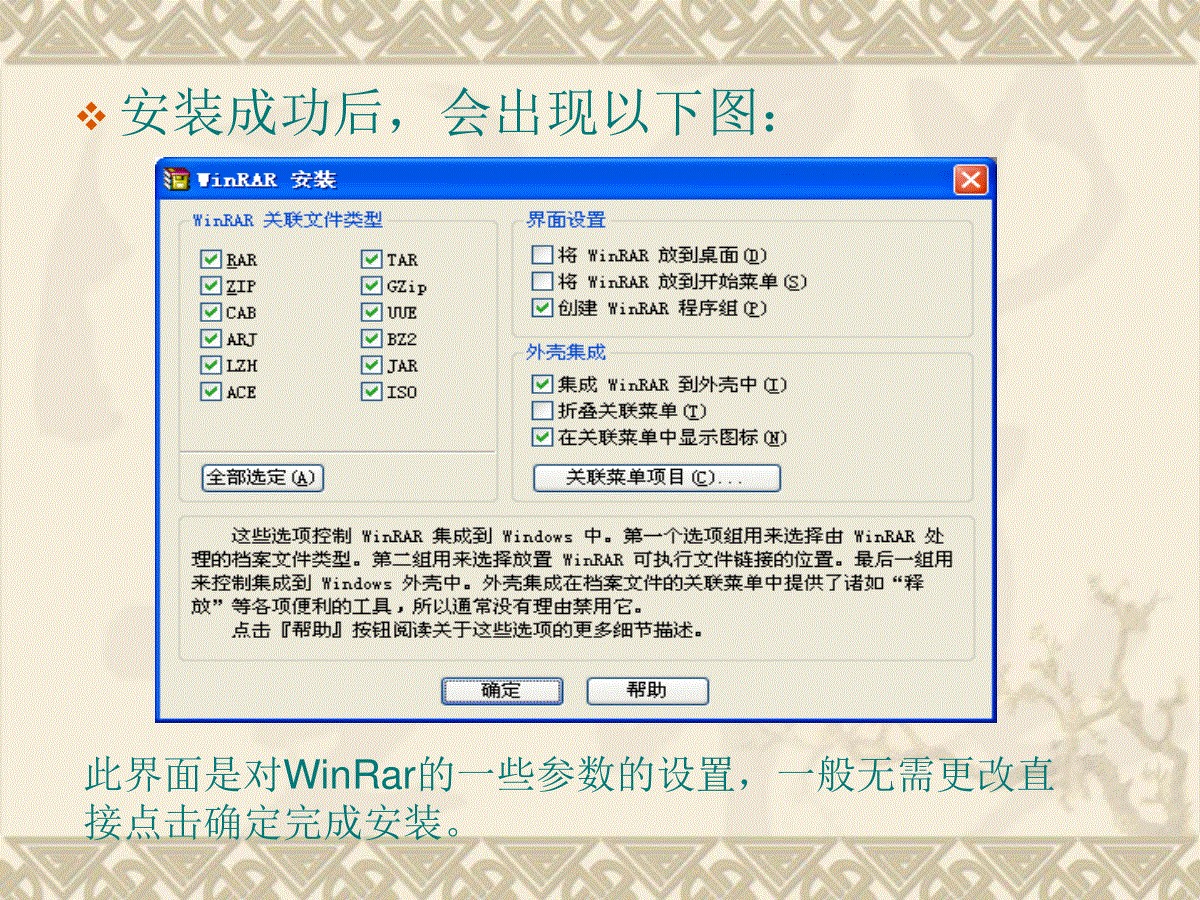
 三七文档所有资源均是用户自行上传分享,仅供网友学习交流,未经上传用户书面授权,请勿作他用。
三七文档所有资源均是用户自行上传分享,仅供网友学习交流,未经上传用户书面授权,请勿作他用。
本文标题:常用办公软件的使用
链接地址:https://www.777doc.com/doc-5115529 .html