当前位置:首页 > 临时分类 > 电脑系统安装步骤.ppt
《电脑系统安装步骤》二:单步安装操作系统的标准步骤三:Ghost安装操作系统的标准步骤(大家注意:如果是重装系统一定要备份客户数据并Ghost备份整个系统盘,具体操作请参看《重装系统的数据备份》)一:常见安装系统的两种方法及优缺点一:安装系统的两种方法及优缺点一:安装系统的两种方法及优缺点现在安装系统有两种方法,一种是单装的,也就是用原版光盘一步步的安装,还有一种就是用Ghost盘来安装,两种方法各有优缺点:单装优点:稳定性好,兼容性好缺点:安装时间长,安装后需要安装补丁、驱动、还有软件。Ghost优点:安装快,集成驱动、补丁和常用软件,系统做了优化缺点:系统不常用组件有删减,稳定性不是很好,不过随着技术不断的更新,稳定性已经可以满足使用需求了。二:单步安装操作系统的标准步骤二:单装操作系统的标准步骤第一步:设置光驱启动第二步:分主磁盘分区(系统所在分区)第三步:安装操作系统第四步:分扩展磁盘分区和逻辑磁盘分区接下来我们就开始讲每一步的详细的操作方法注意事项1.我们在给客户进行电脑服务时,务必查看客户的电脑是否已经分区;2.如果客户硬盘已经分区,我们在重装系统时不能再做分区操作,一定要在原系统盘(通常为C盘)安装;3.切记不要动到其他非系统盘的数据(如:D/E/F等区);4.Ghost重装系统时注意:如果有两块硬盘或者是多块硬盘,一定要弄清楚那块是主盘,安装系统的目标分区一定要选正确;第一步:设置光驱启动大部分台式机都是按“del”键进入bios设置,笔记本有的是“F2”有的是“F10”,具体的我们可以看开机第一屏幕显示的内容里会有如图所示PressF2toenterSETUP(按F2进入设置bios),不同的电脑可以根据提示来操作。第一步:设置光驱启动进入bios后如图所示因为bios的厂家和版本都比较多,但是万变不离其宗。我们只要记住设置光驱启动在“Boot(启动)”这一项里面,大家注意了:在图2的下面绿背景的地方有教我们如何操作,当然有些会在右边,但是操作方式都差不多,如:按F1是HELP(帮助),按Esc是Exit(退出),上下的方向键是SelectItem(选择子项),左右的方向键是SelectMenu(选择菜单),或者是+的作用是ChangeValues(改变值),按Enter进入则是选择子菜单,按F9设置为默认值,按F10SaveandExit(保存并退出)。第一步:设置光驱启动我们按左右方向键移到Boot项,再按上下方向键停在CD-ROMDrive栏,然后按“+”(即“shift”+“=”两个键),就可以把CD-ROMDrive移动到第一个,把HardDrive移动到第二个,如图所示:第一步:设置光驱启动然后按F10保存退出,如下图选“Yes”就可以了,这样我们就设置好了光驱启动了。第二步:分主磁盘分区我们放入系统盘,现在就会从光驱启动了,我们演示的是以全新未分区的新硬盘为例,如图图中提示安装正在检查你的计算机的硬件配置第二步:分主磁盘分区紧接着是如图6所示,现在就可以根据提示了,要现在安装WindowsXP,请按ENTER键,我们按Enter键(回车键)。第二步:分主磁盘分区按了Enter,如图所示,到了MicrosoftXP许可协议,按F8继续第二步:分主磁盘分区继续之后弹出如图所示,这里就是认到的硬盘,这时候的硬盘是一个新硬盘,(如果是重装系统记得只能对系统盘做格式化操作,切忌不要动到非系统区(如D/E/F区),我们可以根据大小以及盘符标识来确定那个盘为系统盘)我们首先要创建磁盘分区第二步:分主磁盘分区按C键创建磁盘分区,如图C盘系统盘建议给15G,也就是15360MB,然后按enter(注:实验时用的是虚拟机,所以容量有限)。第二步:分主磁盘分区这样C盘就分好了,如图10所示第三步:安装操作系统下面我们就可以按Enter键进行安装了,如图选择用NTFS文件系统格式化磁盘分区(快),然后按Enter。第三步:安装操作系统现在就开始格式化了,如图12所示第三步:安装操作系统格式化完毕后,就开始复制文件了,如图我们需要等到100%第三步:安装操作系统复制完文件会自动重启,注意,如图14,如果软驱中有软盘,请将其取出第三步:安装操作系统重启后会提示:“PressanykeytobootfromCD(按任意键从光驱启动)”如图15我们不用从光驱启动,所以不用去按键,它会自动从硬盘启动,等系统安装完后我们再重新设置回硬盘启动,就不会再提示这个信息了。第三步:安装操作系统启动后如图16现在就开始安装了第三步:安装操作系统中途会提示“区域和语言选项”如图所示一般情况我们按照默认的即可,即标准和格式设置为中文(中国),语言和方法设置为中文(简体),单击下一步第三步:安装操作系统下一步后会提示如图18所示输入姓名和单位,这两个信息是作为产品注册之用,可以输入任意的字母或者数字以及它们的组合。然后单击下一步第三步:安装操作系统提示输入产品密钥如图我们输入对应的密钥(现在有些系统盘有内置了密钥,没有这一步),然后单击下一步第三步:安装操作系统下一步如图所示输入计算机名和管理员密码,注意管理员的密码一定要记住,登录系统要使用,单击下一步第三步:安装操作系统如右图所示看下日期和时间是否正确,不正确就修改一下,时区选择北京就可以了,单击下一步继续安装第三步:安装操作系统继续安装会弹出如图所示我们使用“典型设置”即可,单击下一步第三步:安装操作系统弹出右图这一步我们按照默认的即可(域环境除外,现在我们不用关系域的问题,以后会讲到),单击下一步继续安装,安装完成后会自动重启,然后进入xp系统第三步:安装操作系统重启之后会提示如下图单击确定即会自动调节分辨率。第三步:安装操作系统单击确定之后弹出下图还是单击确定,之后就会到系统登录界面第四步:分扩展磁盘分区和逻辑磁盘分区如下图所示这边提示输入密码,密码就是安装系统中途输入的系统管理员密码,输入密码后鼠标左击右边绿色的箭头就可以登录系统了第四步:分扩展磁盘分区和逻辑磁盘分区登录系统如图所示现在桌面上只有回收站,现在我们要把我的电脑、网上邻居、我的文档以及ie浏览器设置出来第四步:分扩展磁盘分区和逻辑磁盘分区具体的操作方式是:在桌面空白处单击鼠标右键选择“属性”,弹出“显示属性”如下左图30,再选择“桌面”菜单,如图31所示,然后点击“自定义桌面…”图30图31第四步:分扩展磁盘分区和逻辑磁盘分区弹出“桌面项目”如下图我们去除“每60天运行桌面清理向导”前面的复选框,勾选“我的文档”、“我的电脑”、“网上邻居”和“InternetExplorer”前面的复选框,然后单击确定第四步:分扩展磁盘分区和逻辑磁盘分区桌面上就会显示勾选的项目如图因为安装系统时只是分了系统盘的空间也就是C盘,其他的空间还没有分盘,所以我们可以先划分剩下空间,软驱默认是A盘,系统默认是C盘,光驱则是D盘,考虑到使用习惯的问题,我们习惯光驱的盘符在硬盘的后面,所以如果我们硬盘要分3个盘则是C、D、E盘,那么我们先把光驱改成F盘,以此类推。注意事项如果是重装系统的话,先确认客户硬盘是否有分区,如果有就不用做磁盘分区操作。重装完之后只需要确认下非系统盘的文件是否还在即可。如果发现非系统盘(D/E/F区)文件丢失,又没有相关的恢复经验,需要跟客户说明情况,需要做专门的数据恢复。第四步:分扩展磁盘分区和逻辑磁盘分区更改盘符的操作是:鼠标右击“我的电脑”选择“管理”,会弹出下图所示:第四步:分扩展磁盘分区和逻辑磁盘分区鼠标单击“磁盘管理”弹出如下图所示鼠标停在如图所示的光驱处,右击鼠标选“更改驱动器名和路径”第四步:分扩展磁盘分区和逻辑磁盘分区弹出窗体如图36单击“更改”弹出如图37图36在“指派以下驱动器号”后面选择“F”然后确定图37第四步:分扩展磁盘分区和逻辑磁盘分区按了之后会弹出如下图所示我们单击“是”即可。第四步:分扩展磁盘分区和逻辑磁盘分区现在我们给未分区的磁盘空间分区,现在我们右击如图39所示黑色的未指派空间,选择“新建磁盘分区”第四步:分扩展磁盘分区和逻辑磁盘分区弹出新建磁盘分区向导,如下图所示,单击下一步第四步:分扩展磁盘分区和逻辑磁盘分区弹出如图41所示,我们选择扩展磁盘分区,单击下一步,弹出如图42,默认把剩余的所有空间都作为扩展磁盘分区,单击下一步图41图42第四步:分扩展磁盘分区和逻辑磁盘分区弹出如图43所示,单击完成即可第四步:分扩展磁盘分区和逻辑磁盘分区现在我们右击如图44所示绿色的可用空间,选择“新建逻辑驱动器”,弹出新建磁盘分区向导,如图45,单击下一步图44图45第四步:分扩展磁盘分区和逻辑磁盘分区弹出图46,默认选择为逻辑驱动器,单击下一步,弹出如图47,选择合适的分区大小,单击下一步图46图47第四步:分扩展磁盘分区和逻辑磁盘分区弹出图48所示,默认为D盘,单击下一步,弹出图49,勾选“执行快速格式化”前的复选框,图48图49第四步:分扩展磁盘分区和逻辑磁盘分区单击下一步,弹出“正在完成新建磁盘分区向导”,我们单击完成即可,这样就以及分出了D盘如图50第四步:分扩展磁盘分区和逻辑磁盘分区在D盘后面还有可用空间,我们只要重复“新建逻辑驱动器”操作即可分出E盘,以此类推大家要注意:硬盘分区有三种,主磁盘分区、扩展磁盘分区、逻辑分区。1.主磁盘分区是在磁盘上创建的一种分区类型。主磁盘分区是硬盘的启动分区,也是硬盘的第一个分区,正常情况下就是C驱。2.扩展磁盘分区是不能直接使用的,他是以逻辑分区的方式来使用的,所以说扩展分区可分成若干逻辑分区。他们的关系是包含的关系,所有的逻辑分区都是扩展分区的一部分。操作完这些,我们再重启操作系统,再设置成硬盘启动即完成系统的安装。三:Ghost安装操作系统的标准步骤三:Ghost安装操作系统的步骤第一步设置光驱启动第二步给硬盘分区第三步Ghost安装系统第四步检查驱动的安装情况下面我们就开始讲Ghost安装系统的详细操作注意事项1.我们在给客户进行电脑服务时,务必查看客户的电脑是否已经分区;2.如果客户硬盘已经分区,我们在重装系统时不能再做分区操作,一定要在原系统盘(通常为C盘)安装;3.切记不要动到其他非系统盘的数据(如:D/E/F等区);4.Ghost重装系统时注意:如果有两块硬盘或者是多块硬盘,一定要弄清楚那块是主盘,安装系统的目标分区一定要选正确;第一步:设置光驱启动当然第一步也是要设置光驱启动,之前已经说过这里就不赘述了。我们放入系统盘,如图,由于每个人使用的版本都不太一样,现在我们以电脑公司版v9.1版为例,我们演示的是以未分区的新硬盘为例,首先选择PM8.05图形化分区工具来给硬盘分区第二步:给硬盘分区首先选择PM8.05图形化分区工具,弹出如下图右击未分配,选择“建立”第二步:给硬盘分区选择“建立”,弹出如下图主磁盘分区C盘系统盘建议给15G,也就是15360MB(注:写文档时用的是虚拟机,所以容量有限),大家把“建立为”设置为“主要分割磁区”也就是主磁盘分区,“分割磁区类型”也就是分区类型设置为NTFS,大小建议大家设置为15360MB,也就是15G左右,其他不变,单击确定即可。第二步:给硬盘分区确定后如图8所示右击鼠标所在位置,弹出的列表中选择“进阶”,“进阶”的下拉列表中选择“设定为作用”第二步:给硬盘分区选择之后弹出如下图所示单击确定,根据硬盘分区的种类,我们分了主磁盘分区,现在到了扩展磁盘分区和逻辑磁盘分区了。第二步:给硬盘分区如下图所示右击鼠标位置选择“建立”,第二步:给硬盘分区弹出下图,此软件会默认把非主磁盘分区,作为扩展磁盘分区中的逻辑分区,即不用我们手动设置扩展磁盘分区。此处由于是演示,空间有限,按下图设置“建立为”为逻辑分割磁区即逻辑磁盘分区,分割磁区类型NTFS,大小按实际硬盘大小和客户需求来划分,然后单击确定即可。第二步:给硬盘分区以此类推,把剩下的空间继续分为逻辑磁盘分区。分区完了如下图,单击执行第二步:给硬盘分区弹出窗体如图13,单击“是”即可图13完成之后弹出对话框图14,单击确定,然后单击结束即可

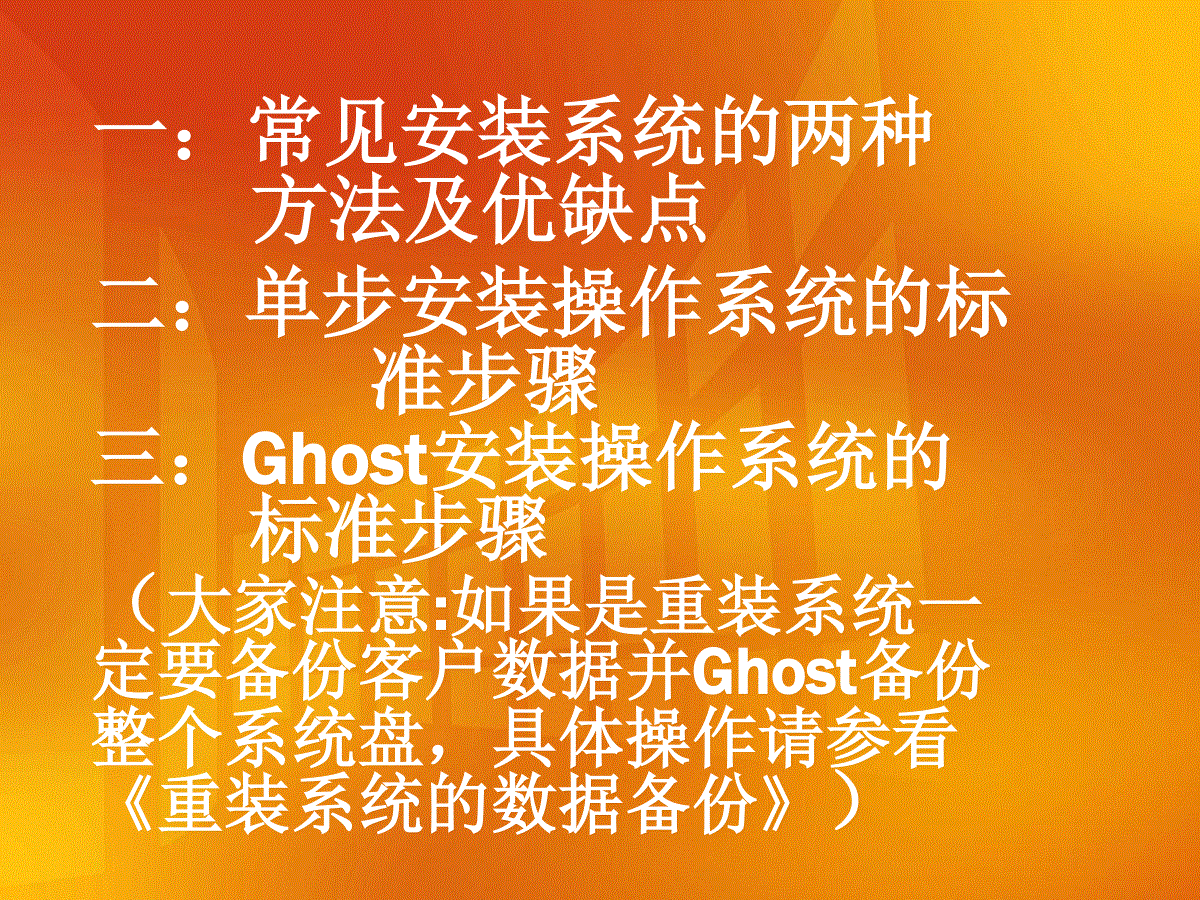

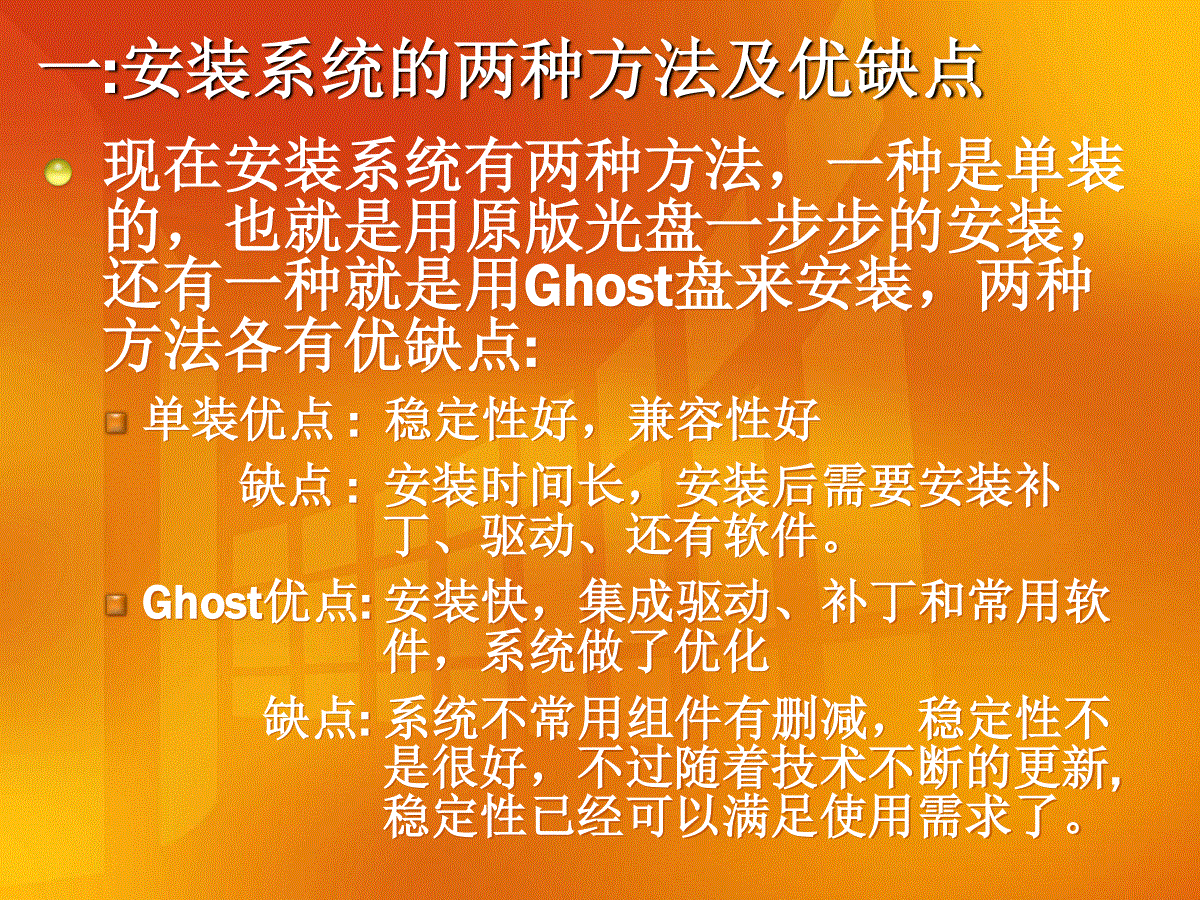

 三七文档所有资源均是用户自行上传分享,仅供网友学习交流,未经上传用户书面授权,请勿作他用。
三七文档所有资源均是用户自行上传分享,仅供网友学习交流,未经上传用户书面授权,请勿作他用。
本文标题:电脑系统安装步骤.ppt
链接地址:https://www.777doc.com/doc-7195350 .html