当前位置:首页 > 商业/管理/HR > 管理学资料 > Veeam-Backup8.0实施
VeeamBackup&Replication试用(一):安装及配置2014年12月14日,下午3:58===========================================================VeeamBackup&Replication安装/配置系列:1、VeeamBackup&Replication试用(一):安装及配置2、VeeamBackup&Replication试用(二):前期准备,配置备份存储空间和VMwarevSphere虚拟化平台3、VeeamBackup&Replication试用(三):配置备份(BackupJob)与恢复(Restore)4、VeeamBackup&Replication试用(四):配置同步(ReplicationJob)与恢复(Restore)===========================================================Veeam是一家第三方的虚拟化数据中心备份及恢复公司,主要软件为VeeamAvailabilitySuite,包括VeeamBackup&Replication和VeeamONE两套软件,当然VeeamBackup&Replication和VeeamONE也可以单独购买,在实际使用中VeeamBackup&Replication使用最多,该软件将备份与复制集中在一个平台中,并提供对VMwarevSphere和MicrosoftHyper-V的支持。1、产品官方报价(每CPU价格)2、功能一览表VeeamBackup&Replication共分为三种版本:Standard、Enterprise、EnterprisePlus,目前的最新版本号为VeeamBackup&Replicationv8,各版本功能如下表(下表v8字样为新版本功能):VeeamONE没有版本之分,它的功能如下:(1)、适用于备份基础架构以及VMware和Hyper-V环境的全天候实时监控和报警功能(2)、备份报告(包括备份配置评估)(3)、基础架构评估报告(适用于备份)(4)、资源优化和“假设”(What-if)容量规划(5)、多租户报告和监控(6)、超过200种预建警报(7)、完全可自定义报告(8)、运行状况和性能仪表板3、安装与配置VeeamBackup&Replication主要有四个组件:Veeambackupserver、Backupproxy、Backuprepository、Virtualinfrastructureserver,Veeambackupserver为软件主程序,Backupproxy是备份和恢复等操作的主要进程,Backuprepository用于管理整个备份及恢复的存储设备,Virtualinfrastructureserver为保护虚拟化环境的组件。Backupproxy和Backuprepository可以和Veeambackupserver装在同一机器上,也可以分开安装,在大型或者重要的生产环境中可以分开部署。本例为实验环境,所以将所有的组件都安装在一台机器上。1)、实验环境:VeeamBackup&Replication备份服务器信息:Win2008R2、192.200.200.199vCenter服务器信息:Win2008R2、192.200.200.200ESXi主机:192.200.200.2012)实验拓扑注:因服务器数量有限,此次环境的服务器都为虚拟机,且都在同一台物理服务器上。后期的Replication虚拟机时目标端也会选择该环境,即源端和目标端相同,在正式的生产环境中一般目标端都为另一个数据中心,仅此说明。3)软件安装下载VeeamBackup&Replication最新版破解版8.0,将安装文件复制到VeeamServer虚拟机上,如下图因为软件需要.net4.0的支持,所以先安装,如下图,完成后重启。接着开始安装VeeamBackup&Replication,双击setup.exe,出现如下安装界面,点击红框中的“install”如下图,要求输入License的路径,这里安装完后添加,直接点next默认安装在C盘有三种组件未安装,点击install开始下载安装(因本机可以上网,若不能上网,需离线下载安装)完成后,要进行安装就直接点install。若要进行其它的设置,在上图“Letmespecifydifferentsetting”选项上打钩,install就会变为next,如下图进入如上图的设置区,主要是为了设置SQL数据库,和vCenter一样,VeeamBackup&Replication也需要SQL数据库的支持,软件自带2012精简版,如是生产环境或比较大型的环境,就单独安装SQL数据库,然后选择下图中的“UseexistinginstanceofSQLServer”,再选择数据库实例。因本例为实验环境,所以使用系统自带的SQL数据库,点击install开始安装。安装完成4)软件破解目前最新版本为8.0,打开安装目录下的NEWiSO文件夹有三个文件,如下进入c:\ProgramFiles\CommonFiles\Veeam\BackupandReplication\,将NEWiSO文件夹下的vecomlic.dll复制到此目录下。复制前需要将下图中Veeam开头的程序先结束,完成后重启服务器。服务器起来后,双击桌面的程序,如下图软件主界面如下图,选择红框中的菜单选项栏选择“Help”-“License”选择“Install”,如下图,开始安装License文件选择安装文件夹中的NEWiSO中的veeam.lic,导入系统中,完成安装。标签:veeambackup,同步,安装配置Category:3.配置笔记,8.虚拟化VMware/云计算|Comment(RSS)|Trackback1、添加备份存储位置这里,将选择VeeamBackupServer本机的X盘的backupfiles文件夹作为备份的目录,首先在X盘上创建目录backupfiles,接着打开备份软件,如下图,右边菜单栏中选择“BackupInfrastructure”,在“BackupRepositories”类型选择windows,如下图选择本机服务器“Thisserver”,如下图选择本地X盘的backupfiles文件夹作为备份空间,如下图完成后,开始创建,如下图新创建的Repository,如下图2、添加vSphere虚拟化平台可以添加单个ESXi主机,也可以直接添加vCenter服务器,这里直接添加vCenter,如下图,切换至“VirtualMachines”,在VMwarevSphere上右键,选择“Addserver…”输入vCenter地址点击Add,在弹出的对话框中输入vCenter服务器系统的用户名和密码,如下图完成添加。完成后,在VMwarevSphere的树形结构图中,就可以看到刚才添加的192.200.200.200的VC服务器,默认会将vCenter服务器下的所有ESXi主机及虚拟机都添加进来,如下图这样,就可以对192.200.200.200VC下的虚拟机进行备份(BackupJob)、同步(ReplicationJob)等操作,如下图。标签:veeambackup,同步,备份,配置Category:3.配置笔记,8.虚拟化VMware/云计算|Comment(RSS)|Trackback2Comments前两次讲了安装及准备前工作的相关配置介绍,本次介绍使用该软件进行备份与恢复。Veeam软件已经添加vSphere虚拟化平台,如下图,本案例将对下图中的“veeam测试机”进行备份与恢复测试。一、备份环境1、拓扑2、拓扑说明(1)将虚拟机“Veeam测试机”通过Veeam服务器备份至此服务器X盘的backupfiles中(2)再通过X盘的备份文件来恢复此虚拟机“Veeam测试机”(3)实验IP地址:ESXi服务器:192.200.200.201,vCenter服务器:192.200.200.200,VeeamBackup&Replication服务器:192.200.200.199,备份测试虚拟机:192.200.200.80二、具体操作步骤1、备份虚拟机“Veeam测试机”先进行虚拟机的备份,打开Veeam软件,进入“Backup&Replication”,点击上方的菜单栏“BackupJob”,如下图弹出对话框,如下图,输入备份的名称,点下一步开始添加需要备份的虚拟机,点击Add,选择需要备份的虚拟机“veeam测试机”,如下图Backuprepository选择之前创建好的备份目录(X盘的backupfiles),点击“Advanced”进行高级设置选择备份启动时间,如下图红框,选择了每天晚上8点开始备份,点击“Create”创建点击“Finish”完成创建备份工作在Job的Backup下,会出现新建的备份Job“testbackup01”,如下图在新建的备份策略上点右键,选择“Start”,开始备份如下图,已经开始备份,在Jobprogress栏下,可以看到备份时的各种信息完成后,可以看到相关信息,如时间、备份速度、备份的大小等,如下图,因为备份的虚拟机和Veeam服务器在同一物理机上,所以备份速度快,为79MB/s。在X盘的backupfiles目录下生成了备份文件,如下图,大小为4.9G,原大小为8.8G,Veeam软件有压缩功能,所以备份出来的文件会比原文件小选择的为每晚8点备份,所以下次备份为12.21晚上8点,如下图至此,备份的配置完成。下次就可以利用已备份的恢复点来恢复相应的虚拟机或文件。2、虚拟机恢复利用备份的文件来恢复虚拟机,点击如下图的“Restore”图标,开始恢复左边一列针对备份的恢复,右边一列是针对同步的恢复,恢复有多个选项,如下图,常用的为“EntireVM”、“VMfiles(VMDK,VMX)”、“Guestfiles(Windows)”选择EntireVM,AddVM中选择FromBackup…,选中之前备份的虚拟机“”veeam测试机点击Point,选择一个全备份节点恢复到一个新的目标端,如下图下图为恢复的步骤图,恢复速度为97M/s在Last24hours的Success标签下,可以查看到恢复成功的信息,如下图红框在vSphere虚拟化平台里,也看到了恢复出来的虚拟机“veeam测试机_re”,如下图,直接开机就能使用刚才是对整个虚拟机作恢复,以下将通过其它选项来恢复备份虚拟机的VM文件,如vmx\vmdk文件,仍然点Restore,弹出如下对话框,选择VMfiles(VMDK,VMX),准备恢复虚拟机文件选择恢复的节点,这里选择最近的一次全备份开始配置目标端,选择ESXi主机192.200.200.201,点Browse,选择备份至ESXi主机哪个文件夹里,可以新建文件夹,这里新建了一个test_vm的文件夹,在VMfilestorestore中选择需要恢复的VM文件,这里选择了前五个文件,点击next,开始恢复恢复时间取决于虚拟机的大小,如下图为完成后的记录在ESXi主机存储中,已经看到恢复出来的vmx等文件,如下图。在*.vmx文件上右键鼠标选择“添加到清单”,即可添加到虚拟化清单中,然后启动恢复的虚拟机即可。Veeam软件备份与恢复的配置即介绍到此,因本人也刚接触,还有很多功能没介绍到,且文中难免有错,帮本文仅供参考!标签:config,veeambackup,恢复Category:3.配置笔记,8.虚拟化VMware/云计算|Comment(RSS)|Trackback上次介绍了如何使用VeeamBackup&Replication来备份以及恢复虚拟机。此次将介绍VeeamBackup&Replication的另一种功能,叫同步,即ReplicationJob,同步与备份最大的区别是同步的目标端也是一
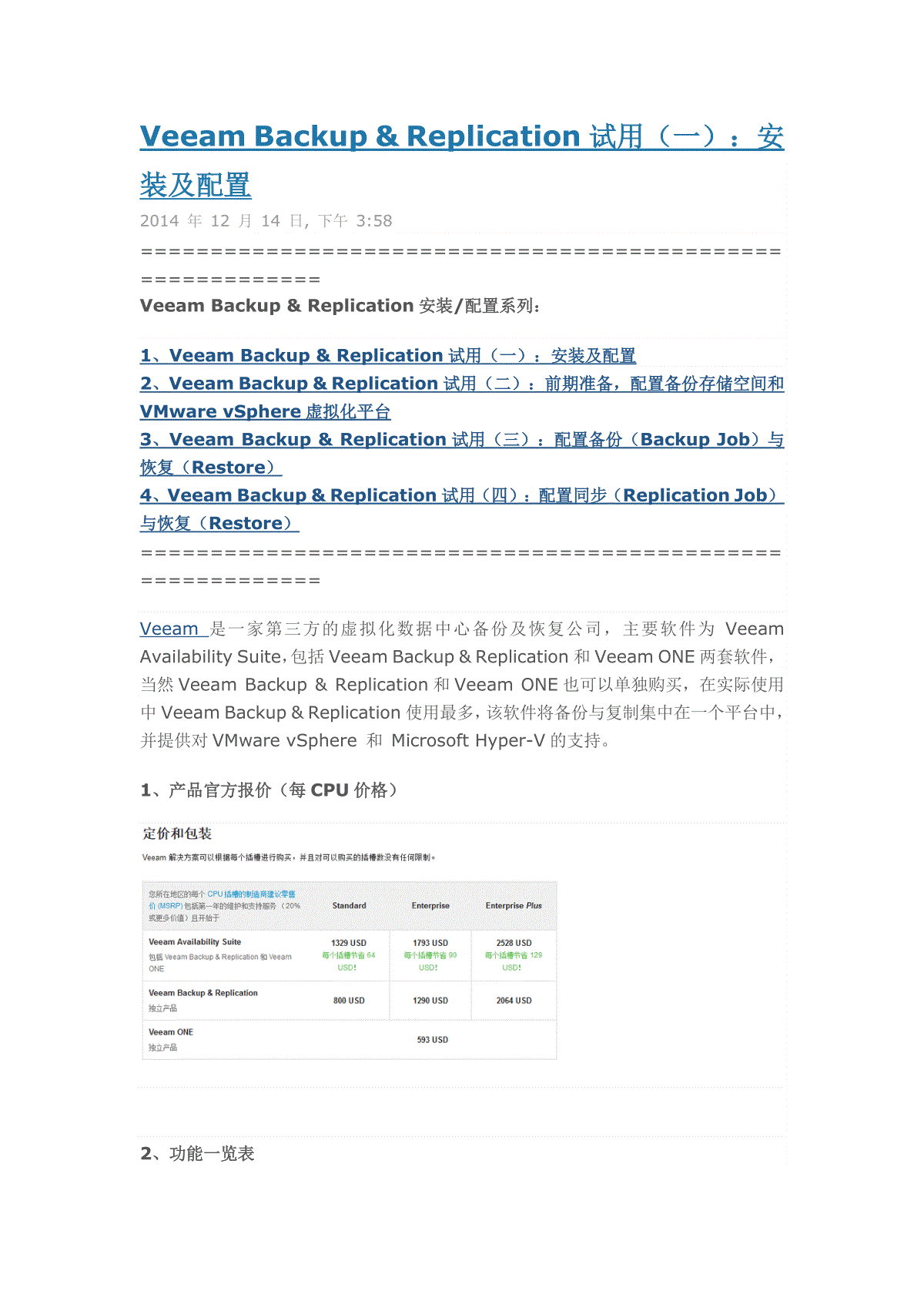
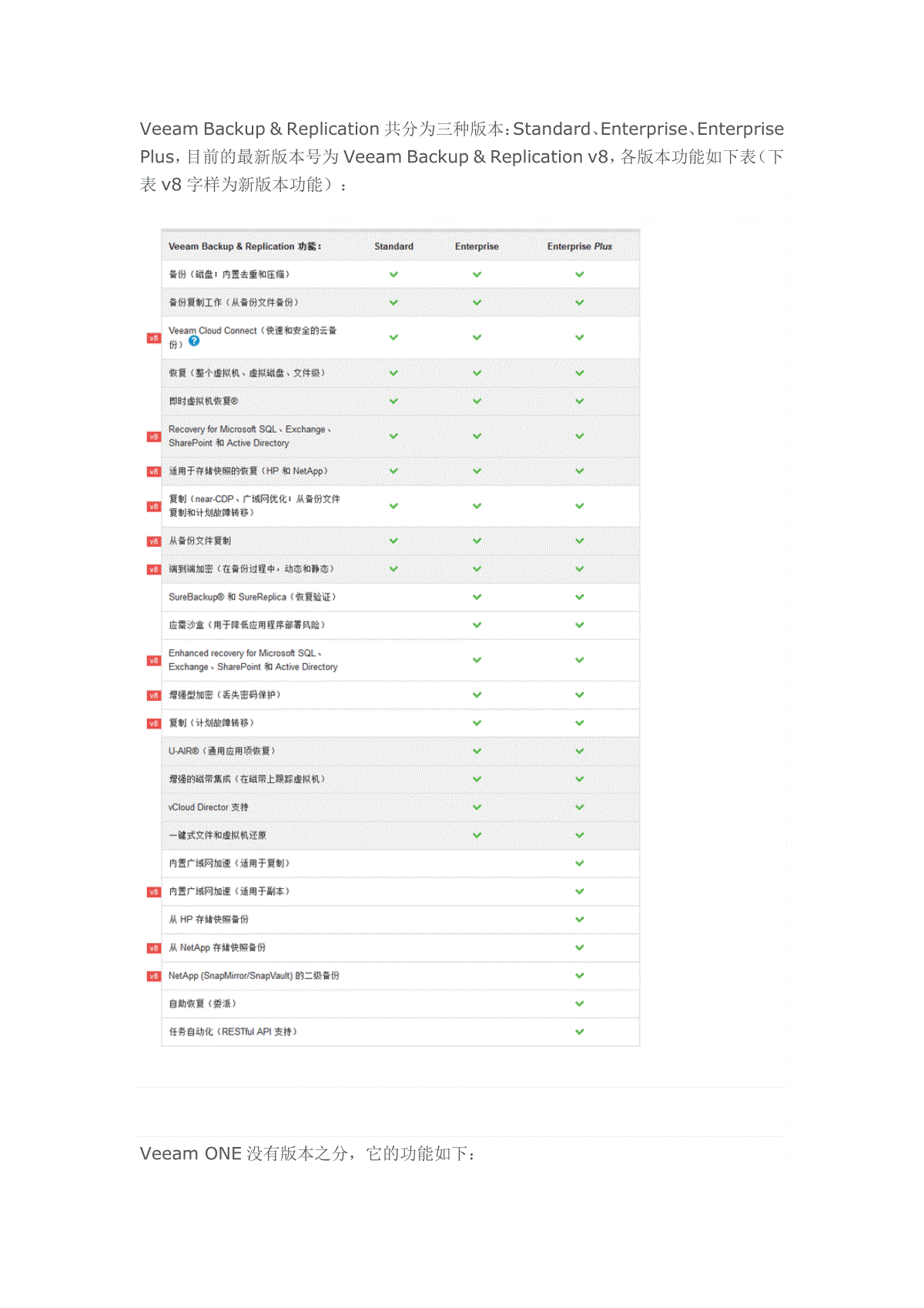


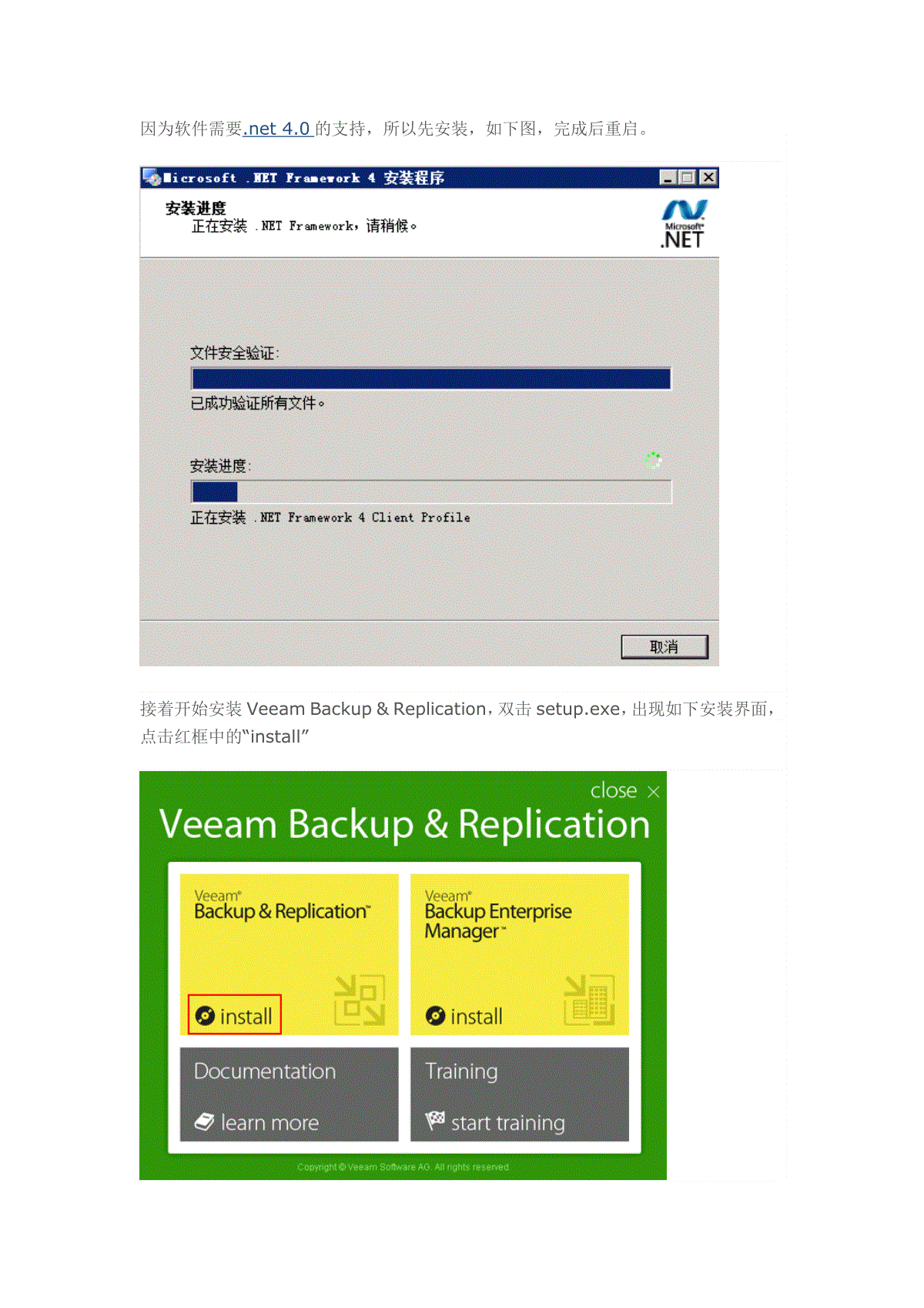
 三七文档所有资源均是用户自行上传分享,仅供网友学习交流,未经上传用户书面授权,请勿作他用。
三七文档所有资源均是用户自行上传分享,仅供网友学习交流,未经上传用户书面授权,请勿作他用。
本文标题:Veeam-Backup8.0实施
链接地址:https://www.777doc.com/doc-1396336 .html