当前位置:首页 > 商业/管理/HR > 质量控制/管理 > Premiere-Pro-CC-2018-第一课
教师:申时间:2018.07视频剪辑第一课01020304Premiere是一款常用的视频编辑软件,由Adobe公司推出。现在常用的版本有CC2014、CC2015、CC2017以及CC2018版本。AdobePremiere是一款编辑画面质量比较好的软件,有较好的兼容性,且可以与Adobe公司推出的其他软件相互协作。目前这款软件广泛应用于广告制作和电视节目制作中。其最新版本为AdobePremiereProCC2018Intel®Core™2双核以上或AMD羿龙®II以上处理器Microsoft®Windows7带有ServicePack1(64位)或Windows10(64位)4GB以上的内存(建议使用8GB及以上内存)4GB的可用硬盘空间用于安装;(无法安装在可移动闪存存储设备在安装过程中需要额外的可用空间)需要额外的磁盘空间预览文件、及存储其他工作档案(建议使用1TB或以上的大硬盘)最低1280x800屏幕7200转机械硬盘或更快的硬盘驱动器(多个快速的磁盘驱动器,最好配置RAID0或SSD固态硬盘,推荐)声卡兼容ASIO协议或MicrosoftWindows驱动程序模型建议选择:Adobe认证的显卡,可获得GPU加速性能PremiereProCC2018配置要求开始剪辑前的准备一、工程文件建议不要设置在系统盘(即C盘)因为会在影片制作过程中产生大量的媒体文件(即暂存盘文件),暂存盘默认与工程文件存放在一起,如果设置在系统盘,很容易使系统盘空间不足,造成系统不稳定,给工作带来很大的隐患。二、一定要养成良好的工作分类习惯未来在工作中,我们会用软件剪辑很多作品,甚至同时进行两个或多个不同的影片工程,当空间不足时,会对以前的产品进行清理,为保证不误删除正在进行的工程素材,我们要在工作前对素材进行良好的分类。分类简介:(可在工作前对素材进行如下分类)1、常用素材目录(视频动态素材、音乐素材、音效素材、字库、插件)2、临时素材目录,先创建总工程目录,(工作名称+拍摄素材+日期{目录名例:2018意诺宣传_5D1920_20180712})再如:意诺临时下载目录(内分图片(相关的LOGO,宣传图片等)、音乐、解说词、制作要求(分镜等))Premiere首选项介绍PR的首选项大部份保持默认就可以,只有几个需要根据硬件情况、个人习惯进行一下调整。下面我们介绍一下这些需要调整的首选项:1、个人习惯类:【外观】可以改变操作界面明暗2、无声音时查看:【音频硬件】有的设备安装有单独的声卡或音视频输出卡,在音箱与输出设备间切换时需要在此进行设置3、【自动保存】系统默认自动保存间隔为15分钟,并不能够完全适合我们,建议修改为3分钟4、【媒体缓存】建议修改媒体缓存文件目录为非系统盘,可在其它盘新建【Pr-Temp】5、【时间轴】可以设置视频过渡默认时间可以设置音频过渡默认时间可以设置图片在时间线上,默认时间长度【自定义快捷键】我们在工作中为提高工作效率,可按个人习惯进行快捷键自定义。下面以【K】键为例:原快捷键功能为【停止往复】用处不大,空格键也可以达到这个目的,但【Ctrl+K添加编辑】可以理解为快速剪断素材,非常常用,工作中我们就可以把【K停止往复】自定义为【K添加编辑】以此提高工作效率。自定义快捷键方法:我们选中虚拟键盘中【K】键(现场演示)Premiere工作区域介绍1、先看一下顶部菜单栏,里面包括文件管理、相关设置、序列管理、保存项目、导出视频、剪辑等功能的汇总,方便使用。2、双击媒体素材的某一个,可以在左上角的【源】中预览素材,也可以进行简单的标记。(源:即素材浏览窗口,是对单一音、视频素材进行寻址,并标记出、入点的地方。也可用作预览素材。)3、左下角的模块是媒体素材管理,导入的素材和新建的素材都可以在这里进行管理,也可以在这里建立序列文件。(这里可以理解为素材箱)Premiere工作区域介绍4、在右下角是视频编辑模块,即【时间线】,对视频的后期剪辑和简单效果都是通过左边的工具在这里进行制作。5、在右下角的视频模块中编辑时,如需要查看剪辑结果或效果,可以在右上角的【节目】模块进行实时预览查看。6、在顶部菜单栏的下面还有一条菜单,是PR为方便用户为用户预设好的一些软件界面。Premiere工作区域介绍7、同时在左上【源】并行窗口空间内还有比较重要的【效果控件】区域(橘黄色标记),这里是进行特效制作及特效编辑的地方。8、在左下【项目】并行窗口空间内还有一个【效果】区域,是进行选择特效或转场的区域。一、新建工程二、导入素材工具栏介绍(一)选择工具(SelectionTool)快捷键(V)最最常用的工具,常规功能是移动素材以及控制素材的长度配合ctrl:移动工具可以强行插入素材,如果想在以剪辑好的片段中插入素材,平常的做法是挖个缝出来挤进去或者先调入源素材面板再用上面的插入功能。用上面的组合键可以推拽素材,移动到切入点,松开后素材就能方便插入了配合shift:这个很常用,选择多目标,相对于框选,这个可以不连续选择或取消;配合alt:快速复制工具栏介绍(二)轨道选择工具(TrackSelectTool)快捷键(A)常规功能:选择目标右侧同轨道的素材,整体移动素材比框选更有优势配合shift:选择目标右侧所有轨道的素材;(三)波纹编辑工具(RippleEditTool)快捷键(B)在已剪辑好的时间线上改变某个素材的长度,这个如果要用移动工具实现的话就得先腾出位置来,比较麻烦,用波纹工具就类似Edius中的波纹模式,改变素材长度后旁边的素材会自动移动以适应;(四)滚动编辑工具(RollingEditTool)快捷键(N)控制相邻的两个素材的长度,但它们的总长度不变,适合精细调整剪切点;工具栏介绍(五)速率扩展工具(RateStretchTool)快捷键(X)这个工具可以任意改变素材的播放速率,直观地显示在素材长度的改变上,在需要用素材撑满不等长的空隙时如果调节速率百分比是非常困难的,运用这个工具就变得方便,直接拖拽改变长度就行了,然后素材的速率就相应的改变;(快放、慢放)(六)剃刀工具(RazorTool)快捷键(C)也是最常用的工具,配合shift可以作用在时间点上的所有素材配合alt:可以忽略链接而单独裁剪视频或音频,在需要替换部分视频或音频时可以免去解开链接的步骤;工具栏介绍(七)外滑动工具(SlipTool)快捷键(Y)改变素材出点入点,不改变其在轨道中的位置,长度,非常实用的功能,相当于重新定义当前素材出点入点;(八)内滑工具(SlipTool)快捷键(U)更改选中素材相邻两段素材时长;(九)钢笔工具:相当强悍的工具但很多人不会用,在字幕编辑器里可以制作遮罩和字幕沿路径分布,具体用法同photoshop中一样;为素材的声音添加关键帧【里面还有矩形和椭圆工具】手型工具(HandTool)快捷键(H):移动时间线;新增功能【效果控件窗口可对文本属性进行修改】视频剪辑第一课教师:申时间:2018.07
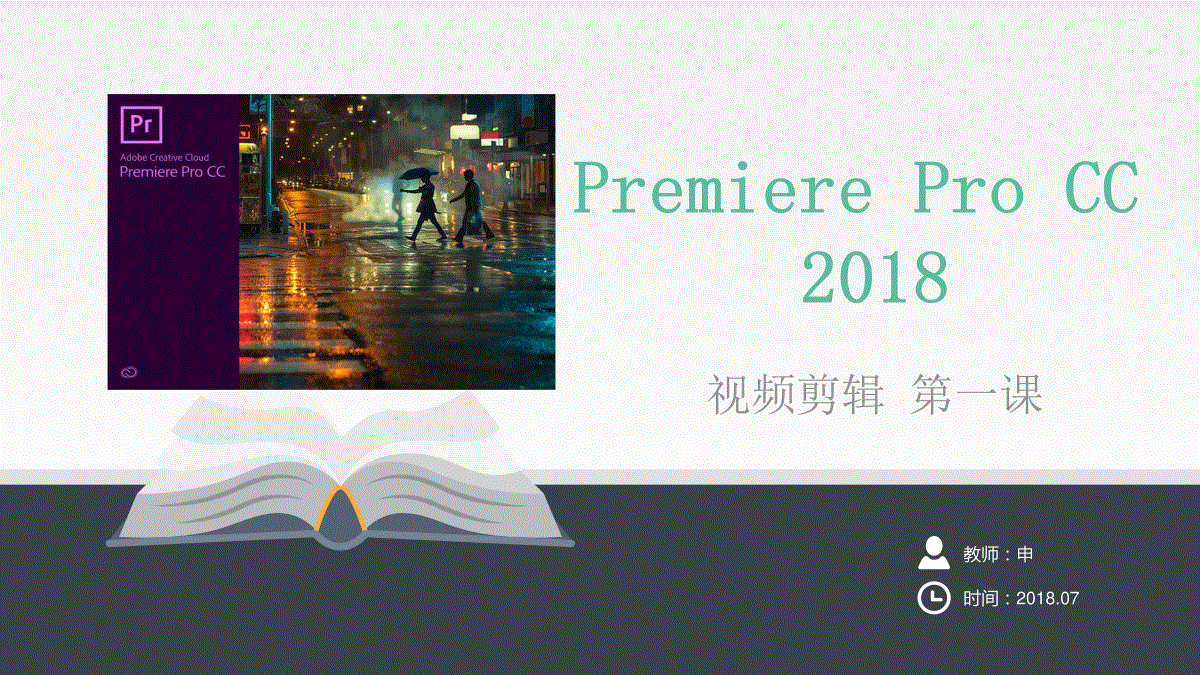
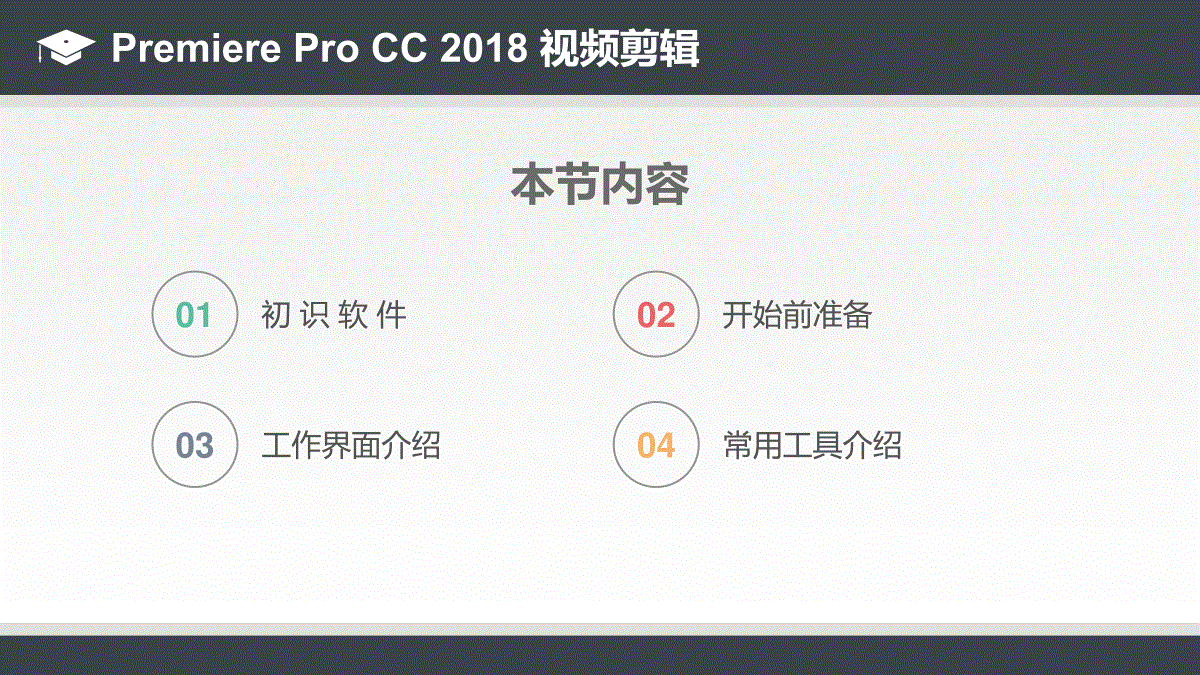

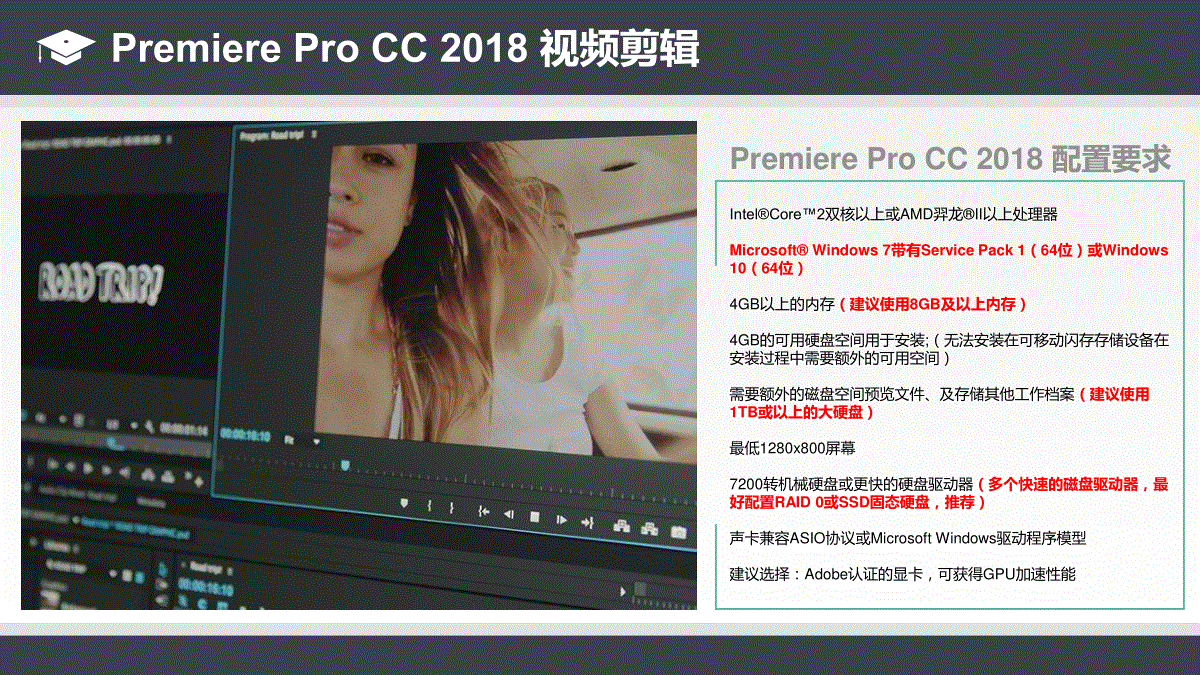
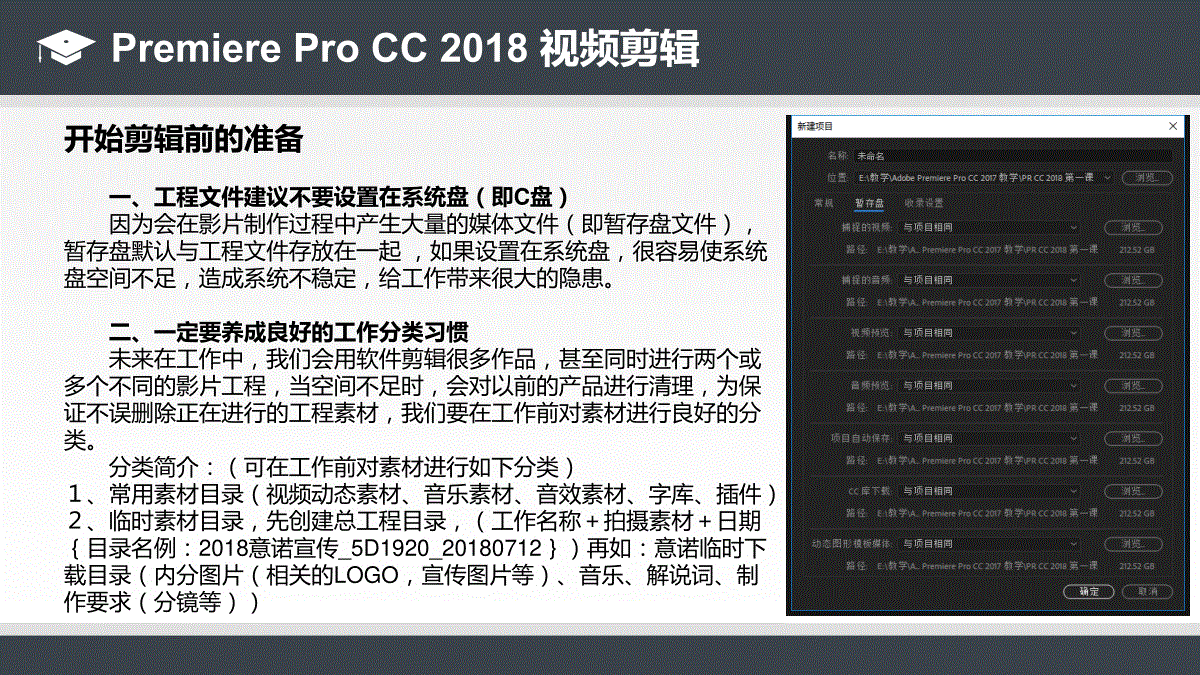
 三七文档所有资源均是用户自行上传分享,仅供网友学习交流,未经上传用户书面授权,请勿作他用。
三七文档所有资源均是用户自行上传分享,仅供网友学习交流,未经上传用户书面授权,请勿作他用。
本文标题:Premiere-Pro-CC-2018-第一课
链接地址:https://www.777doc.com/doc-1458192 .html