当前位置:首页 > 商业/管理/HR > 项目/工程管理 > Camtasia-Studio使用及剪辑方法(1)
CamtasiaStudio8使用方法录制——开始录屏1、开启CS8录屏软件2、打开需要录制的PPT3、点击CS8中的“录制屏幕”,弹出一个对话框4、检查、设置:音频、录制边界(选择录制区域)5、点击“rec”,开始录制一、打开软件在桌面上找到快捷图标,双击打开。二、认识界面打开后会有一个视频录制软件的面板,单击“录制屏幕”,进入录制状态。选择区域分为“全屏模式”和“自定义”两种。“全屏幕”就是录制整个屏幕。启用该模式,会看到整个屏幕边缘有绿色的虚线,这就是录制视频的范围。“自定义”是可以自由选择区域,如下图。单击右侧下拉三角符号之后会弹出录制尺寸,点击右侧三角号,可以看到有几个常用的尺寸:选择其中一个区域范围后,也会出现一个范围框,可以左键按住中间的按钮,自由拖动范围框,选择录制区域。还可以拖动白色方块的控制点,随意调节录制区域。或者在数字栏中键入任意数字设置范围大小,宽度(上栏)和高度(下栏)在右侧会有数字显示:其中,“锁定到应用程序”,勾选之后,视频录制范围会自动取消任务栏范围。比如,我的电脑视频为1024×768,需要点击“全屏幕”录制出来的才能这个尺寸。但是如果我勾选了“锁定到应用程序”这个选项之后,录制的尺寸就会自动默认为1024×768。三、录制输入摄像头:如果电脑安装摄像头了,就会显示“摄像头开”,如果没有安装就显示“摄像头关”。音频:电脑安装迈克风就会显示“音频开”,如果没有安装就显示“音频关”。单击开始录制四、rec录制单击后会自动弹出提示“按F10停止录制”。倒计时3秒后进入录制状态。录制——暂停录制过程中想要暂停,就按“F9”或面板上的“暂停”,(该操作建议在一张PPT内容完全讲完的情况下使用,如果中途暂停,在开始录制时请重新开讲暂停时停留的PPT页。)想继续的话,再按一下“F9”或面板上“继续”录制——停止录制当你想结束这段视频的录制时,请按“F10”或面板上的“停止”录制完成后,可按F10或”停止“直接停止录制。此时会自动弹出视频预览窗口:录制——保存会弹出下面的窗口,我们可以点击播放/暂停来试听当前录制的内容。最后我们做出决定“留”或“不留”。时间:当前播放时间/视频时间长度保存并编辑:可以将所录制的视频“另存为”指定位置;缩小到合适:缩放到适合尺寸下面三个按钮:“保存并编辑”、“生成”、“删除”保存并编辑:可以将所录视频“另存为”指定位置生成:就是直接是保存为视频文件;可以选择保存位置、为文件重新命名等。删除:即删除所录制的视频。选择“Yes”确定删除,选择“No”不删除。录制——保存CS格式视频通常我们都难达到一次就完美,那就需要对录制的视频要进行编辑。点击“保存并编辑”,保存的视频格式为CS的专用格式,其他视频播放软件打不开。文件名改为课件名称五、生成视频文件1、点击“生成”之后,先保存文件随后会弹出“生成向导”对话框(有可能需几秒钟)在下拉框中选择生成格式通常我们会选择“自定义生成设置”单击“下一步”,选择MP4格式:控制器:取消“生成使用控制器”按钮:大小尺寸:这里是我们录制时的尺寸,记得要勾选保持宽高比:视频设置:音频设置:选择“包括水印”:单击“选项”弹出水印预览和设置界面:点击“图像路径”后面的文件夹,找到想要作为水印的标志图片素材。并进行“效果、使用透明色、透明度、缩放、位置”等相关设置。设置完成后,单击“确定”继续单击”下一步“,进入视频制作环节:设置“文件名称、存放位置”等:单击“完成”之后,进入视频的渲染阶段。生成结果:渲染完成之后,视频就生产了。录制——编辑下面为录屏完成之后内容的编辑,已熟练录屏操作技巧的小伙伴儿们,请深入了解视频剪辑、素材添加、合成输出等工作。录制——编辑1.打开CS8软件,导入素材,将素材拖至轨道中,保存CS视频弹出设置分辨率的对话框把文件拖入到轨道中在右侧视频预览窗口中上方有分辨率设置对话框,点开对话框进行设辨率的置分电脑屏幕最大化尺寸录制——编辑1、导入素材——视频、图片、音频点“ClipBin”窗口,空白处右键,点“导入媒体”录制——编辑2.把素材(视频、图片、音频)拖入到轨道中给视频等添加“标注”录制——编辑-音频处理素材拖入轨道后,选中带有音频的素材,点击“音频”按钮,根据自己音量大小,点击音量增大、勾选启用噪声去除(灵敏度50-60之间)、勾选启用音量调节(有的勾选后噪音明显增大,可以不勾选,根据实际情况而定)录制——编辑-分割介绍将时间线移动至需要截去的起点,点分割按钮,再将时间线移动至需要截去的结束点,再点分割按钮,删除截取那一段即可分割按钮时间线录制——编辑-缝合介绍将时间线绿色移动至起点,红色移动至结束点点击“剪切”按钮,2段视频自动缝合。分割、剪切总结分割虽然步骤多,但是后期再更改很方便;剪切快捷,直接2段视频缝合,但是后期不能再次调节2段视频衔接处。打开“库”,“Music”为音乐,“Theme”为场景视频录制——编辑4、加入片头、片尾选择可用作片头和片尾的场景视频后分别拖拽进视频轨道,位于录制视频的前后。将片头和片尾全选拖至0分0秒处。视频输出设置完成后,点击”生成和分享“,操作如前。祝大家学习愉快!学有所成!

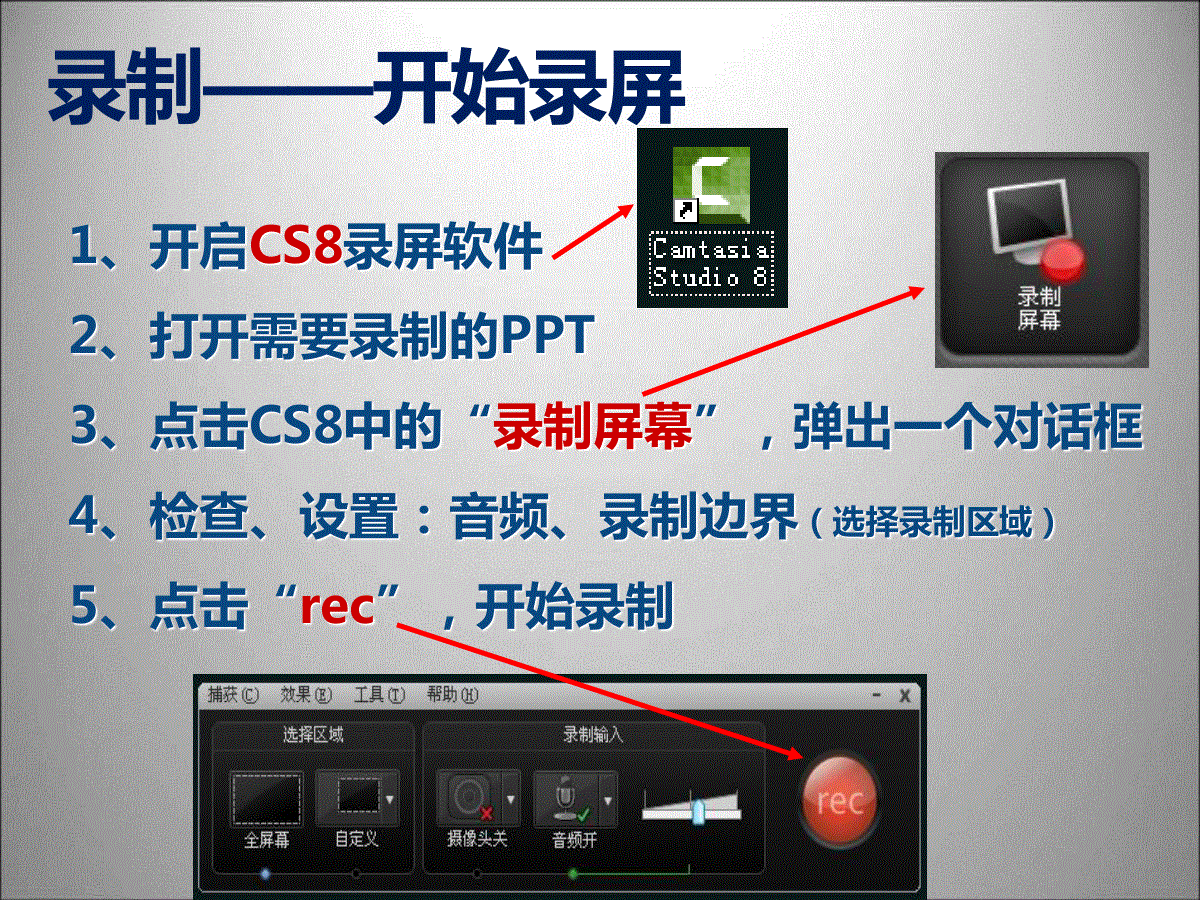

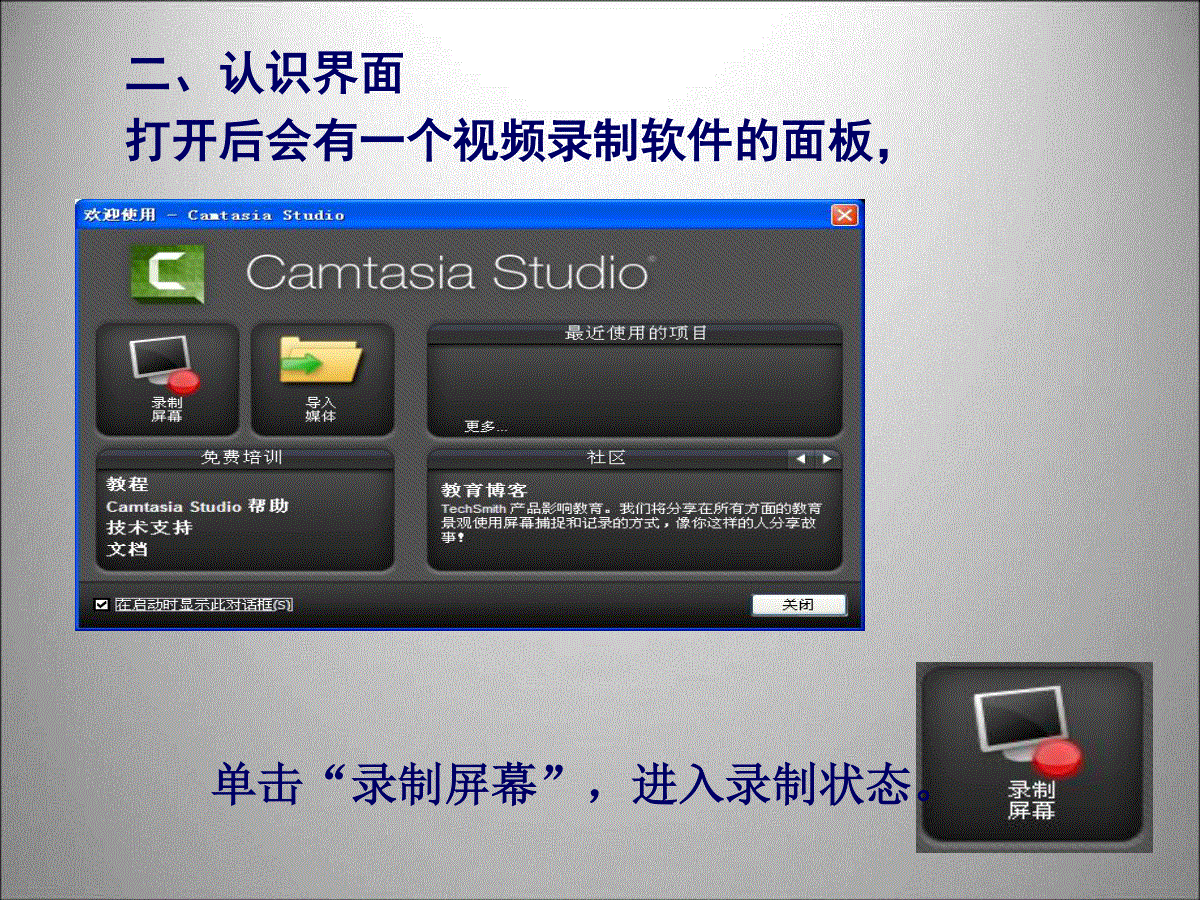

 三七文档所有资源均是用户自行上传分享,仅供网友学习交流,未经上传用户书面授权,请勿作他用。
三七文档所有资源均是用户自行上传分享,仅供网友学习交流,未经上传用户书面授权,请勿作他用。
本文标题:Camtasia-Studio使用及剪辑方法(1)
链接地址:https://www.777doc.com/doc-2171739 .html