一、EXCEL1、(必修)打开”考生文件夹\3537”文件夹中的文件”期末考试成绩表.xls”进行以下操作并保存。(1)在第10行和第11行之间插入一条新的记录,内容为”1007、李飞、137、125、128、218”;(选中第11行,右键——插入)(2)利用函数计算每个学生的总分和平均分并填入相应的单元格中;(在Σ中找求总分函数SUM(),求平均函数AVERGE();可以使用自动填充,左键拖动单元格右下角的小方块)(3)以”总分”为主要关键字按从高到低的顺序进行排序;(菜单栏——数据——排序,“总分”是关键字)(3)给单元格区域A4:H14添加淡蓝色双实线外边框、红色细实线内边框;(选中区域A4到H14,右键——单元格格式——边框,先设置外框线样式,选择外框;内框线类同)(4)以”姓名”和”平均分”两列中的数据为数据区域创建一张簇状柱形图图表,系列产生在列,图表标题为”期末考试成绩统计图”,插入到Sheet1中;(按Ctrl键选择此两列,菜单栏——插入——图表——柱形图)(5)保存工作簿并关闭应用程序。2、(必修)打开”考生文件夹\3548”文件夹中的文件”采购单.xls”进行以下操作并保存。(1)利用公式求出每种办公用品的”销售金额”并填入相应的单元格中,销售金额=单价×订购数量;(书写公式时,要先写“=”,再写算式)(2)按”销售金额”降序对所有记录排序;(菜单栏——数据——排序,注意关键字)(3)以”物品种类”和”销售金额”两列中的数据为数据源,创建一张饼图图表,系列产生在列,图表标题为”支出分布图”,插入到Sheet1中;(按Ctrl键,选中区域;菜单栏——插入——图表——饼图)(4)保存工作簿并关闭应用程序。3、(必修)打开”考生文件夹\3550”文件夹中的文件”支出统计.xls”进行以下操作并保存。(1)在第一行的上方插入一行,然后在单A1中输入标题”上半年支出统计”,将单元格区域A1:G1合并及居中,并设置为黑体、20号,填充底纹为酸橙色;(选中行号,右键——插入行,可在上方插入新的一行;选中区域,格式工具栏——,合并居中单元格;格式工具栏——)(2)将单元格区域A2:G10中的数据设置为14号、水平居中,并添加双实线外框线和细单实线内框线;(选中区域,右键——单元格格式——边框——先设置好外框线样式——单击外框按钮,内框线同)(3)用函数计算每月支出的合计、所有支出总和以及单项合计;用公式计算单项合计占上半年所有支出比例:所占比例=单项合计/所有支出总和(结果设为百分比格式,保留1位小数);(求和的函数SUM();计算比例时所有支出总和的位置是绝对的,公式应为“=单元格/$G$9”)(4)按照每月的合计对1-6月的数据从高到低进行排序;(要先选择区域,菜单栏—数据——排序,注意关键字)(5)以单元格区域A2:F2和A4:F4为数据源将4月份各项支出做成饼图,系列产生在行,标题为”4月支出构成”,插入到Sheet1中;(按Ctrl键,选择指定区域;菜单栏——插入——图表——饼图)(6)保存并关闭应用程序。4、(必修)打开”考生文件夹\3551”文件夹中的文件”录取人数表.xls”进行以下操作并保存。(1)在单元格A1中输入标题”2006年高考录取汇总”,将单元格区域A1:E1合并及居中,并设置为仿宋_GB2312、蓝色、20号、加粗;(选中区域A1到E1,单击工具栏上,实现合并及居中)(2)利用函数求出总人数、平均人数;(选中B9,插入—函数SUM(),自动填充;平均数函数AVERAGE(),过程类同)(3)将单元格区域A2:E10的外框线设置为红色双实线,内框线为蓝色细实线;(选中A2到E10,右键——单元格格式——边框,先选好外框线格式,再选外框按钮,内框线类同)(4)将单元格区域A1:E8中的所有内容复制到sheet2中相同的区域上,然后在sheet2中筛选出”一本”在300人以上的记录;(菜单栏——数据——筛选——自动筛选,一本——自定义——≥300)(5)在sheet1中,按照一本的人数将各学校进行降序排列;(选中区域B2:E8,菜单栏——数据——排序,关键字为一本,带标题行)(6)关闭并保存文件。5、(必修)打开”考生文件夹\3531”文件夹中的文件”录取表.xls”进行以下操作并保存。(1)将单元格区域B2:C2、B3:B12分别填充底纹颜色为黄色、淡蓝;(格式工具栏——,设置底纹)(2)用函数求出平均录取人数,填入C13单元格中,并将数据格式设置为数值型,不保留小数位;(菜单栏——插入函数AVERAGE();(选中单元格,右键——设置单元格格式——数字——数值)(3)使用条件格式将单元格区域C3:C12中录取人数大于1600以上的数据用红色粗体表示;(选中区域,菜单栏——格式——条件格式)(4)以单元格区域B2:C12为数据区域创建一张数据点折线图图表,系列产生在列,图表标题为”每年录取人数图”,数值(Y)轴标题为”录取人数”,不显示图例,将图表插入到Sheet2中.(选中区域,菜单栏——插入——图表——折线图——数据点折线图,注意图表选项卡)(5)保存工作簿并关闭应用程序。6、(必修)打开”考生文件夹\3546”文件夹中的文件”农产品销售统计表.xls”进行以下操作并保存。(1)将单元格区域A1:E1合并居中,并设置为黑体、大小14、加粗;(选中区域A1到E1,格式工具栏上,实现合并及居中)(2)以自动填充的方式将每种商品的”编号”填写完整,形式为1001、1002、1003…:(在A5中输入1002,选择A4和A5,左键拖动右下角独立小方块)(3)利用公式求出各商品的销售金额,销售金额=平均单价×销售量;(选中E4,键入公式‘=C4*D4’回车,再使用自动填充)(4)用函数求出”总销售额”并填入单元格E10内;(插入——函数——SUM())(5)将”平均单价”和”销售金额”两列中的数据设置为货币格式,保留两位小数,包括总销售额的数据;(按Ctrl键选中这两列,右键——设置单元格格式——数字——货币)(6)保存工作簿并关闭应用程序。7、(必修)打开”考生文件夹\3752”文件夹中的工作簿”财政收入统计.xls”进行以下操作并保存。(1)合并及居中A1:E1单元格,在其中输入标题”2011年中国各地区财政收入统计”,字体设置为楷体(:B2312、字号20,填充颜色为淡蓝;(方法1:选中区域A1到E1,单击工具栏上)方法2:第一步:选择要设置的数据区域。第二步:在选择的区域上鼠标右击,在弹出的菜单上选择“设置单元格格式”命令。第三步:在打开的对话框中单击“对齐”,接着选择好相应选项后单击“确定”按钮完成设置。(2)将A2:E36单元格中文字的字号设置为12,使内容水平居中、垂直居中,行高设为20,B列至E列的列宽设为10。(单击列号选择列,右键列宽;行高类同。)(3)给A3:E36单元格加上红色双实线外边框、黑色细实线内边框;(选中区域,右键——单元格格式——边框——先设颜色,再设置好外框线样式——单击外框按钮,内框线同)(4)用函数计算每项收入总和,结果填入单元格B35:D35中;用公式计算每项收入所占比率(每项收入所占比率=项收入总和/各地区总收入之和);(方法1:选中单元格,在格式工具栏中点击公式工具钮——选择求总分函数SUM();可以使用自动填充,左键拖动单元格右下角的小方块。)(方法2:选中单元格——菜单栏——插入——函数——求总分函数SUM();可以使用自动填充,左键拖动单元格右下角的小方块。)(计算比例时所有支出总和的位置是绝对的,单元格绝对地址前要加“$”。比如“$G9”,公式应为“=单元格/$G9”)(5)按照各地区总收入对数据表中各地区的数据从高到低进行排序,(要先选择区域,菜单栏——数据——排序,注意关键字为总收入)(6)将河南省的各项收入数据做成饼图(不包括总收入),标题为”河南省2011年财政收入统计图”,与数据表放置在同一工作表中。(按Ctrl键,选择指定区域;菜单栏——插入——图表——饼图)(7)保存工作簿并关闭应用程序。8、(必修)打开”考生文件夹\3767”文件夹中的文件”平时成绩统计.xls”进行以下操作并保存。(1)在A1单元格中输入标题”期中成绩统计”,字体设置为仿宋GB2312、蓝色、字号20、加粗,将单元格A1:M1合并居中;(选中区域A1到E1,单击工具栏上)(2)给单元格区域A2:M16添加边框线,外框线为红色双实线,内框线为蓝色细实线;(选中区域,右键——单元格格式——边框——先设颜色,再设置好外框线样式——单击外框按钮,内框线同)(3)利用函数求出每个科目的最高分、最低分和单科平均分(保留两位小数);(选中单元格,在格式工具栏中点击公式工具钮——求最高分函数MAX(),求最低分函数MIN(),求平均函数AVERGE();可以使用自动填充,左键拖动单元格右下角的小方块)(4)将单元格区域A1:M16上的所有数据复制到Sheet2、Sheet3中相同的区域,并在Sheet2中按照性别分类汇总语文、数学、英语三门课的平均分,在Sheet3中筛选出英语成绩达到90分的记录;(做分类汇总时,先排序,再执行分类汇总命令。1.排序。要先选择区域,菜单栏——数据——排序,注意关键字为“性别”。2.分类汇总。菜单栏——数据——分类汇总。注意分类字段为“性别”。)(菜单栏——数据——筛选——自动筛选,英语——自定义——≥90)(5)将Sheet1中学生的成绩按总分降序排列;(菜单栏——数据——排序,关键字为“总分”,降序排列,带标题行)(6)保存工作簿并关闭应用程序。9、(必修)打开”考生文件夹\4062”文件夹中的文件”婴幼儿奶粉占有率.xls”进行以下操作并保存。(1)将标题所在单元格区域”A1:C1”合并并水平居中;(选中区域A1到E1,单击工具栏上)(2)设置第一行标题行的行高为30;(单击行号“1”,可选择整行,右键——行高。)(3)以”市场占有率”为主要关键字按降序对表格数据进行排序;(菜单栏——数据——排序,关键字为“市场占有率”,降序排列,带标题行)(4)用数字1、2、3~~的形式填充”排名”列;(方法1:在“排名”列中,第1格输入“1”,第2格输入“2”,选择这两格,左键拖动右下角独立小方块)(方法2:在“排名”列中,第1格输入“1”,左键拖动右下角独立小方块,在最后出现的填充方式小方块中选择“按序列方式填充”。)(5)选用单元格区域”A2:C12”的数据,创建一个图表标题为”婴幼儿奶粉市场占有率”的饼图,使系列产生在”列”,该图表作为对象插入到当前表Sheet1中;(按Ctrl键,选择指定区域;菜单栏——插入——图表——饼图)(6)保存文件并关闭应用程序。10、(必修)打开”考生文件夹\3536”文件夹中的文件”产品销售汇总.xls”进行以下操作并保存。(1)将单元格区域A1:F1合并居中,并设置为楷体_GB2312、加粗、大小16,再将A2单元格设置成如图所示的格式;(选中区域,格式工具栏——;选中A2,右键——单元格格式——边框)(2)将单元格区域A2:F2、A3:A7分别填充底纹颜色为浅黄、浅绿;(选中区域,格式工具栏——)(3)用函数计算5个分部的”平均每季度销售额”并填入相应的单元格中,结果设为数值型,保留3位小数;(选中单元格——菜单栏——插入——函数AVERAGE(),可使用自动填充功能,单元格右下角的小方块;选中单元格——右键——单元格格式——数字——数值)(4)以”平均每季度销售额”为主要关键字从高到低进行排序;(活动单元格在数据区域内,菜单栏——数据——排序,关键字为“平均每季度销售额”)(5)筛选出一季度销售额在60万元以上的数据;(活动单元格在数据区域内,菜单栏——数据——筛选——自动筛选——“一季度”——自定义,≥60)(6)保存工作簿并关闭应用程序。11、(必修)打开”考生文件夹\3759”中的文件”学生成绩表.xls”,完成下列操作并保存。(1)使用函数计算每个学生的总分和平均分并填入相应的单元格中
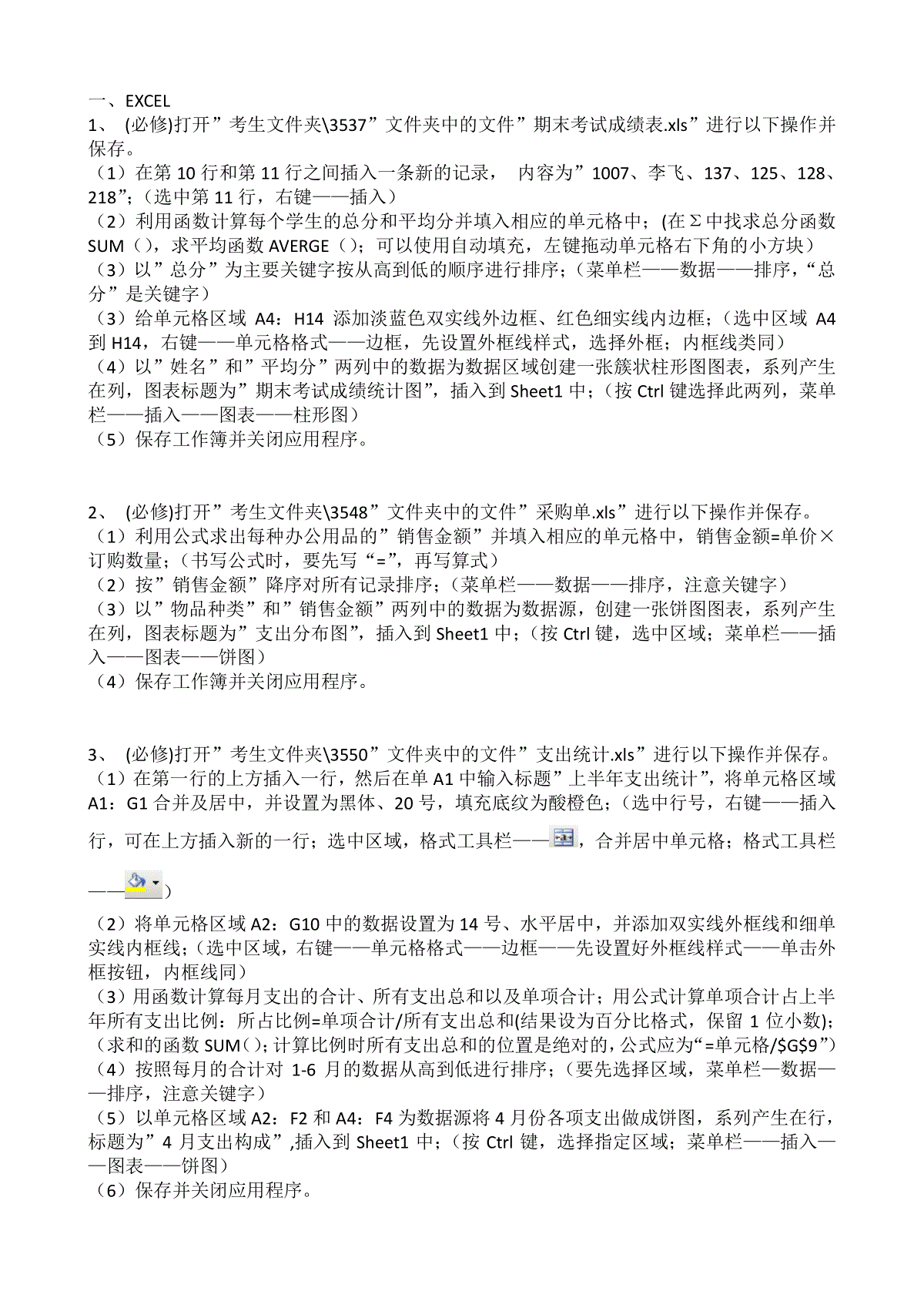
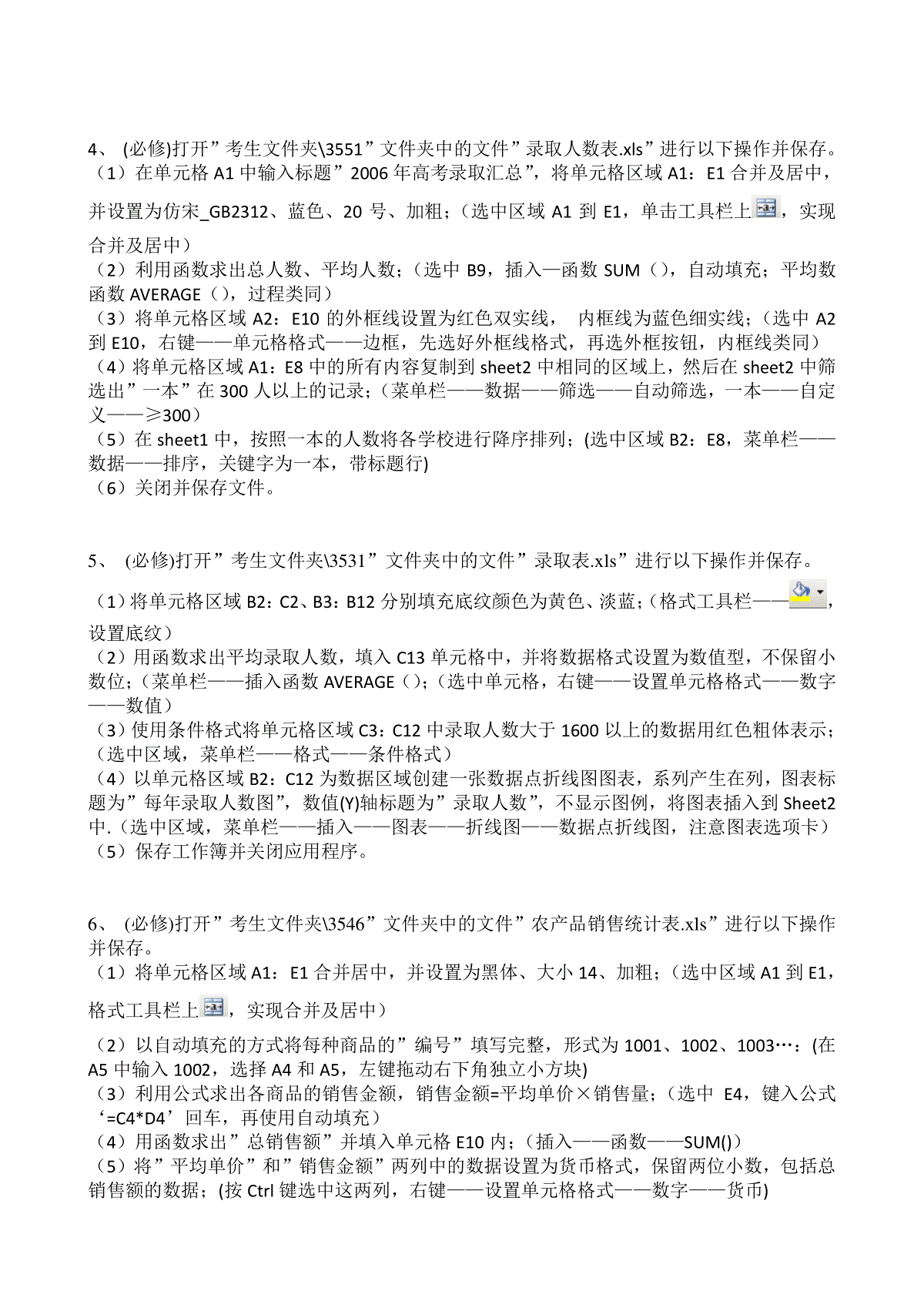
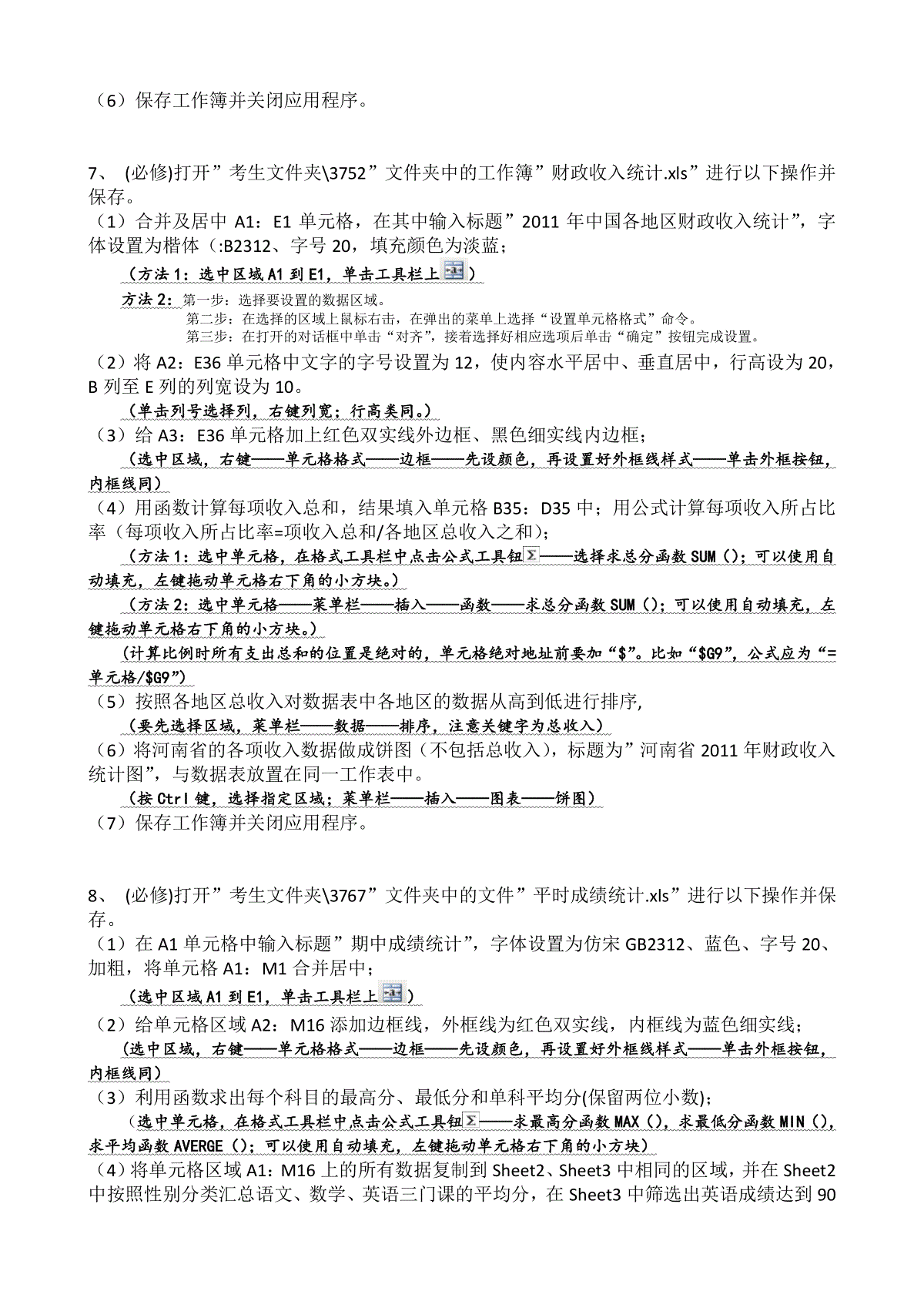
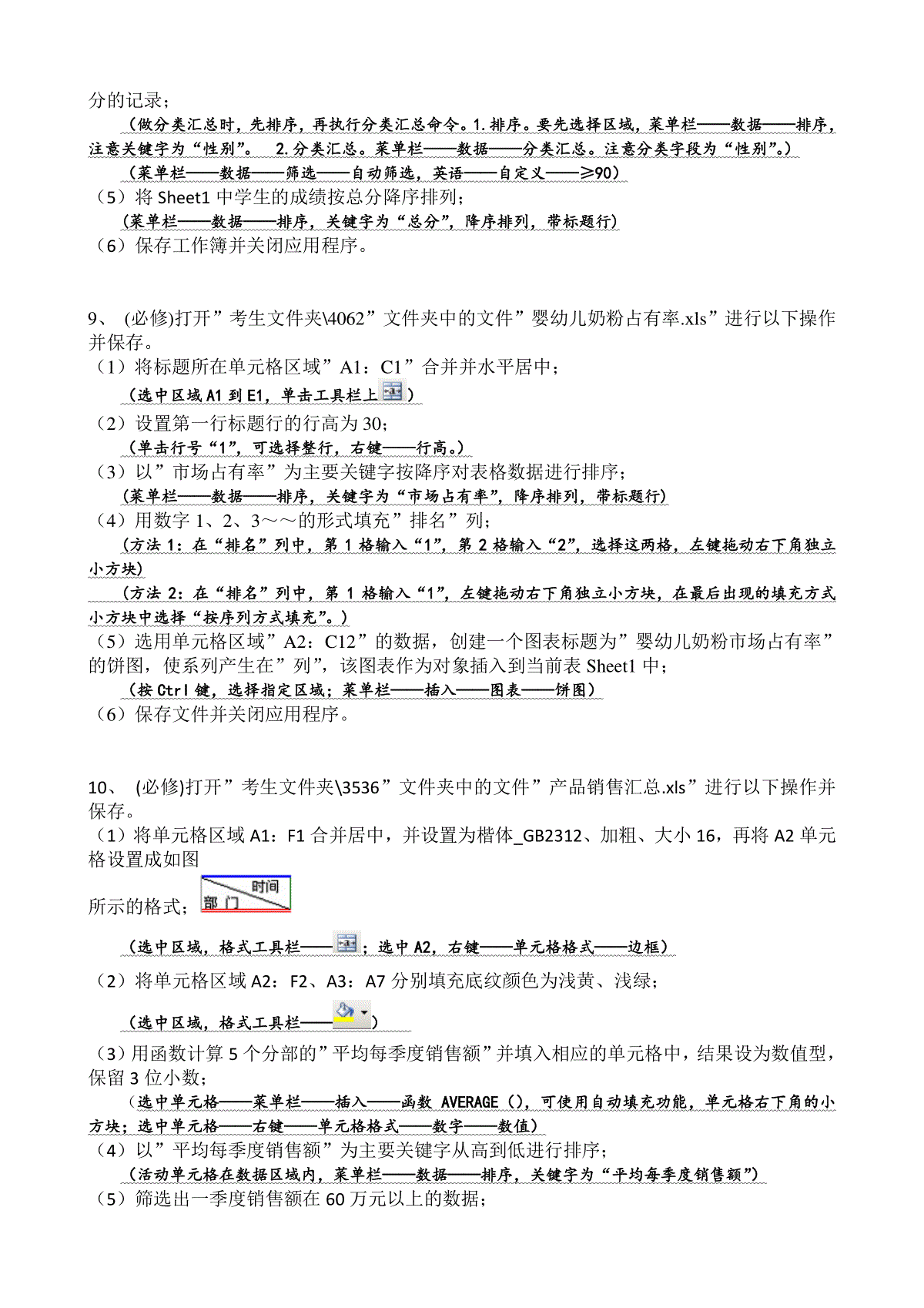
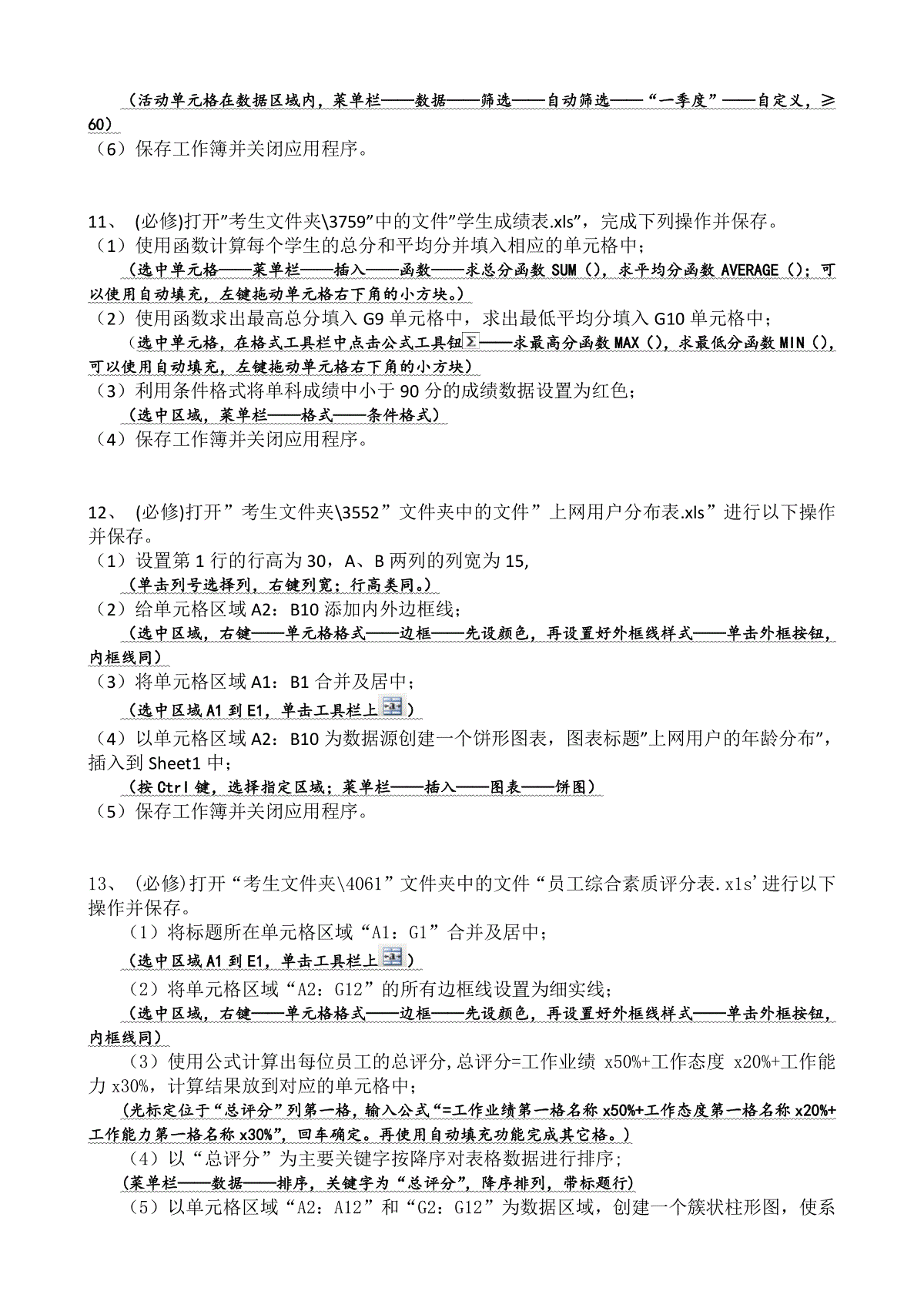
 三七文档所有资源均是用户自行上传分享,仅供网友学习交流,未经上传用户书面授权,请勿作他用。
三七文档所有资源均是用户自行上传分享,仅供网友学习交流,未经上传用户书面授权,请勿作他用。
本文标题:操作题步骤(新)
链接地址:https://www.777doc.com/doc-2381573 .html