当前位置:首页 > 商业/管理/HR > 广告经营 > 2016信息技术中考Flash动画制作
1动画制作模块试题图文手册【第一题】刘峰坐火车去旅游,给他留下深刻印象的是那透过车窗看到的风景,像放电影一样出现、消逝,时而高山,时而平原。学会了动画制作技术后,他便想到利用动画再现火车运行中窗外的景象,把远游的感受分享给大家。请你利用提供的素材,帮刘峰完成动画的制作。提示与要求1.打开文件“远游.fla”;2.修改帧频为12;3.设置所有图层的帧数不少于50帧,且各图层帧数相同;4.在“窗外”图层创建补间动画,表现风景迅速掠过的情形(“风景”元件实例已在舞台上);5.将“图层3”设置成遮罩层,“窗外”为被遮罩层;6.保存并测试影片,关闭Flash;7.在当前文件夹中新建“备份”文件夹;8.将文件“远游.fla”复制到“备份”文件夹中。操作解析:1.单击打开文件夹,找到目标文件“远游.fla”双击,即可打开(图1)。2.方法一:单击修改|文档,在文档设置对话框中单击帧频后数字改为12(图2),单图12击“确定”按钮。方法二:在属性面板里直接修改FPS后数字为12。(注:属性面板和库面板的选择可以单击面板中属性选项卡和库选项卡)(图3)。3.方法一:以60帧为例,选中所有图层第60帧(在所有图层第60帧拖动鼠标左键或用鼠标单击每一图层第60帧时同时按下键盘上shift键来选中),单击鼠标右键选择插入帧命令(图4);方法二:选中所有图层第60帧后单击菜单:插入|时间轴|帧(或用快捷键F5)(图5)。4.选中“窗外”图层任意一帧,单击鼠标右键选择“创建补间动画”命令(图6);单图2图3图4图5设置所有图层结束帧为60帧效果图示3击“窗外”图层最后一帧(即60帧),向左方向拖动“风景元件”至图右面与舞台对齐。5.选中图层3,单击鼠标右键,选择“遮罩层”(图7),“窗外”图层自动变为被遮罩层(图8)。6.单击“文件”菜单,选择“保存”命令;或用快捷键“ctrl+s”保存;单击“控制|测试影片|测试”或用快捷键“ctrl+Enter”来测试影片;单击窗口右上角关闭按扭关闭Flash。7.在“远游.fla”文件所在文件夹空白处单击右键选择“新建文件夹”或单击文件|新建|文件夹;在新建文件夹名称处输入“备份”。图6图7图848.选中文件“远游.fla”,单击鼠标右键选择“复制”或用快捷键“ctrl+c”复制,双击“备份”文件夹,在“备份”文件夹空白处单击鼠标右键选择“粘贴”或用快捷键“ctrl+v”粘贴。【第二题】小华家住在机场附近,他最喜欢做的事是在傍晚时分观看返航的飞机。最初天边出现一个小亮点,仿佛是远处的灯光,渐渐地亮点越来越大,一驾飞机朝着他飞来。请你使用提供的素材,制作一个运动动画,再现飞机返航、下降的过程。提示与要求1.打开文件“归来.fla”;2.修改帧频为12;3.设置所有图层的帧数不少于50帧,且各图层帧数相同;4.修改“图层2”名称为“返航”;5.在“返航”图层创建补间动画,呈现飞机从远处飞来的效果(“飞机”元件实例已在舞台上);6.保存并测试影片,关闭Flash;7.在当前文件夹中新建“备份”文件夹;8.将文件“归来.fla”复制到“备份”文件夹中。5操作解析:1.找到目标文件“归来.fla”双击,即可打开;2.单击修改|文档,在文档设置中单击帧频后数字改为12,单击“确定”按钮;或在属性面板里直接修改FPS处数字为12。3.以60帧为例,选中所有图层第60帧(在所有图层第60帧拖动鼠标左键或用鼠标单击每一图层第60帧时同时按下键盘上shift键来选中),单击鼠标右键选择插入帧命令;或选中所有图层第60帧后单击菜单插入|时间轴|帧(或用快捷键F5)4.双击图层2名称处,输入“返航”(图9);或右击图层2,选择“属性”命令,在“图层属性”对话框名称栏内输入“返航”(图10),单击“确定”按钮。5.选中“返航”图层任意一帧,单击鼠标右键选择“创建补间动画”命令;单击“返航”图层最后一帧(即60帧),拖动“飞机元件”至图右下角;在工具箱选择“任意变形工具”按钮,拖动飞机元件周围控制点来改变飞机大小。6.单击“文件”菜单,选择“保存”命令;或用快捷键“ctrl+s”保存。单击“控制|测试影片|测试”或用快捷键“ctrl+Enter”来测试影片。单击窗口右上角关闭按扭关闭Flash。7.在“归来.fla”文件所在文件夹空白处单击右键选择“新建文件夹”(图11);或单击文件|新建|文件夹(图12);在新建文件夹名称处输入“备份”。图9图1068.选中文件“归来.fla”,单击鼠标右键选择“复制”,双击“备份”文件夹,在“备份”文件夹空白处单击鼠标右键选择“粘贴”。【第三题】戏曲是中国古老的传统文化之一,也是世界上最富有生命力的戏剧艺术。李明是个川剧迷,他看了川剧变脸的特技表演后,非常喜欢,也很好奇,很想用动画把它呈现出来。请你利用提供的素材,帮李明制作川剧变脸的逐帧动画。图11图127提示与要求1.打开文件“戏曲变脸.fla”;2.把“图层1”改名为“变脸”;3.在“变脸”图层第1至4帧上,使用库中脸谱制作逐帧动画;4.保存并测试影片,关闭Flash;5.在当前文件夹中新建“备份”文件夹;6.将文件“戏曲变脸.fla”复制到“备份”文件夹中。操作解析:1.找到目标文件“戏曲变脸.fla”双击,即可打开;2.双击图层1名称处,输入“变脸”;或右击图层1,选择属性,在“图层属性”对话框名称栏内输入“变脸”,在空白处单击鼠标或按回车键确定。3.选中“变脸”图层第1帧拖入库元件白脸谱;选中“变脸”图层第2帧,单击右键选“插入空白关键帧”,拖入库元件红脸谱;依次在第3、第4帧插入空白关键帧,并分别拖入库元件黄脸谱、蓝脸谱(图13)。4.单击“文件”菜单,选择“保存”命令;或用快捷键“ctrl+s”保存。单击“控制|测试影片|测试”或用快捷键“ctrl+Enter”来测试影片。库脸谱元件图138单击窗口右上角关闭按扭关闭Flash。5.在“戏曲变脸.fla”文件所在文件夹空白处单击右键选择“新建文件夹”;或单击文件|新建|文件夹;在新建文件夹名称处输入“备份”。6.选中文件“戏曲变脸.fla”,单击鼠标右键选择“复制”,双击“备份”文件夹,在“备份”文件夹空白处单击鼠标右键选择“粘贴”。【第四题】校合唱队在校园艺术节上要演唱《雪绒花》这首歌曲,为了烘托舞台氛围,队长想到要做一个雪花飘飘洒洒、满天飞舞的动态背景。请你利用提供的素材,应用学过的信息技术知识,帮助合唱队完成这个雪花飘落的动画。提示与要求1.打开文件“雪花飘落.fla”;2.修改舞台背景色为黑色;3.设置所有图层的帧数不少于50帧,且各图层帧数相同;4.在“下框”图层的上方新建“飘落”图层;5.在“飘落”图层创建“雪花”元件实例的补间动画,呈现雪花飘落的效果;6.保存并测试影片,关闭Flash;7.在当前文件夹中新建“备份”文件夹;8.将文件“雪花飘落.fla”复制到“备份”文件夹中。9操作解析:1.找到目标文件“雪花飘落.fla”双击,即可打开;2.方法一:单击修改|文档,在文档设置对话框中单击背景颜色,选择黑色,单击“确定”按钮(图14)。方法二:在属性面板里舞台处颜色单击直接修改为黑色。(图15)3..以60帧为例,选中所有图层第60帧(在所有图层第60帧拖动鼠标左键或用鼠标单击每一图层第60帧时同时按下键盘上shift键来选中),单击鼠标右键选择插入帧命令;或选中所有图层第60帧后单击菜单插入|时间轴|帧(或用快捷键F5)4.单击选中“下框”图层,单击“新建图层”按钮(由图16变为图17),双击新图层名称处“图层1”输入“飘落”,在空白处单击鼠标或按回车键确定(图18)。5.单击“飘落”图层,选择第一帧,从库面板中拖入“雪花元件”至舞台左上角;在图14图15新建图层按钮图16图17图1810“飘落”图层任意一帧右击,选择“创建补间动画”命令;单击“飘落”图层最后一帧(即60帧),拖动“雪花元件”至图右下角6.单击“文件”菜单,选择“保存”命令;或用快捷键“ctrl+s”保存。单击“控制|测试影片|测试”或用快捷键“ctrl+Enter”来测试影片。单击窗口右上角关闭按扭关闭Flash。7.在“雪花飘落.fla”文件所在文件夹空白处单击右键选择“新建文件夹”;或单击文件|新建|文件夹;在新建文件夹名称处输入“备份”。8.选中文件“雪花飘落.fla”,单击鼠标右键选择“复制”,双击“备份”文件夹,在“备份”文件夹空白处单击鼠标右键选择“粘贴”。【评价参考指标】内容细目目标要求得分ABC基本操作打开文件“雪花飘落.fla”√1保存文件√1动画操作修改背景色为黑色√1新建图层,名称为“飘落”√1所有图层的帧数=50帧,各图层帧数相同√1创建补间动画正确√2测试影片√1文件管理新建“备份”文件夹√1将文件“雪花飘落.fla”复制到“备份”文件夹中√1动画制作模块试题分析:一题、二题、四题均为运动补间动画,在需要做动画的图层创建补间动画,其中一题、二题在试题中库元件已经拖到舞台上,在创建补间动画时,在相应图层任意帧单击鼠标右键选择“创建补间动画”命令,在本图层最后一帧把舞台元件拖动到新的位置即可;四题需要在创建动画图层第一帧调入库元件雪花,其余创建补间动画操作同一、二题。三题为逐帧动画,在第一帧调入一个库中脸谱元件,第二、三、四帧依次插入“空白关键帧”,并调入相应的库中脸谱元件。

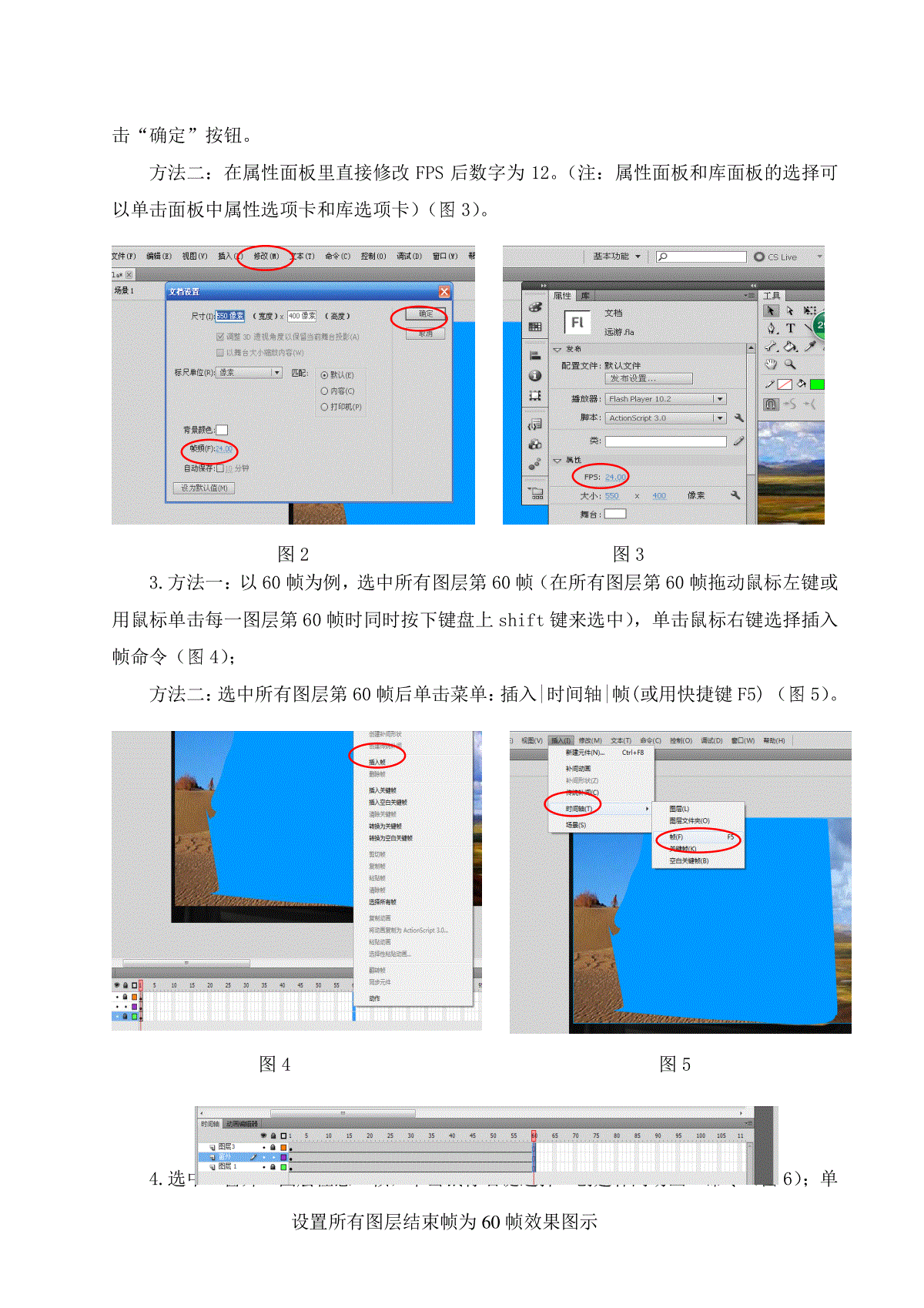
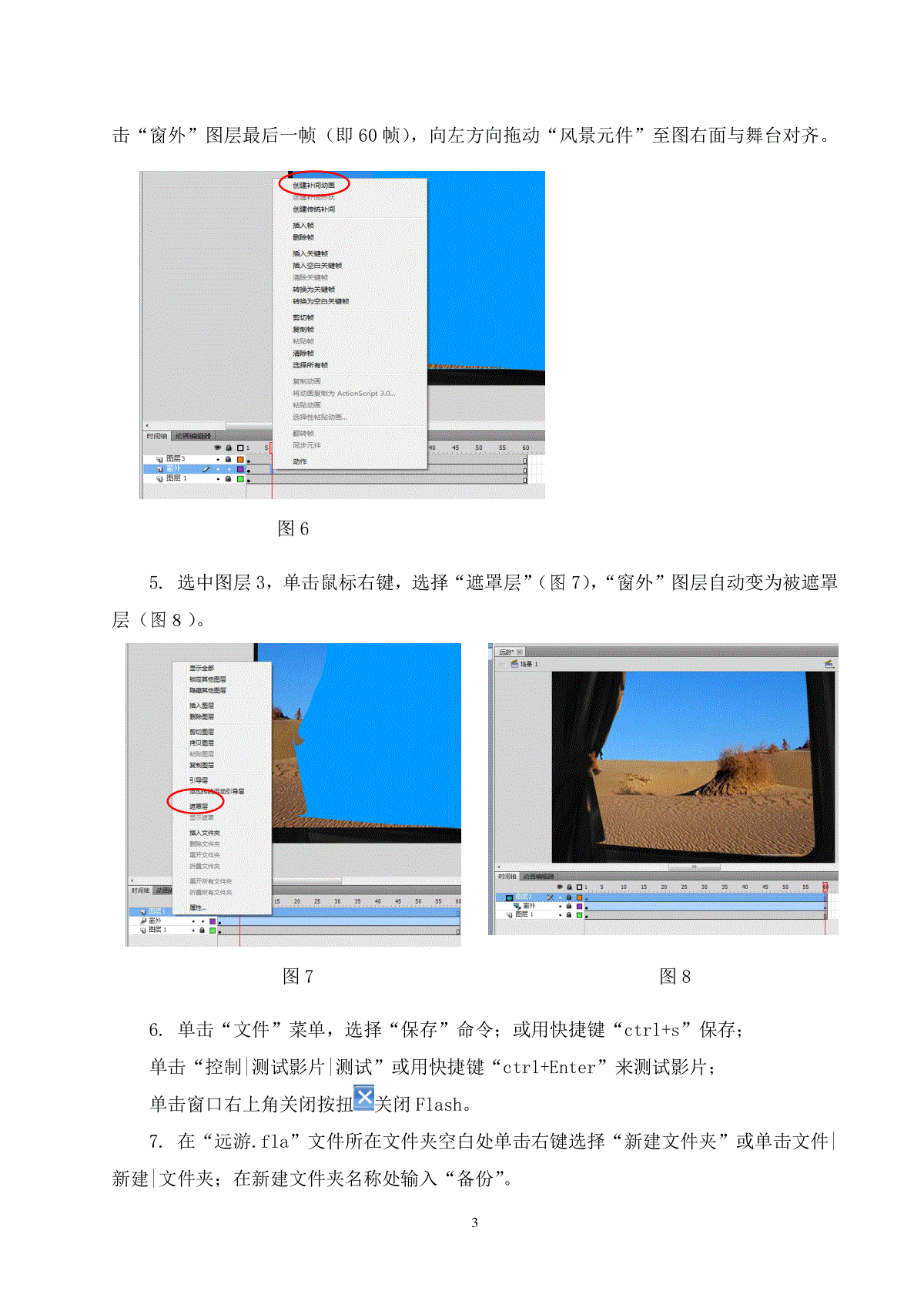
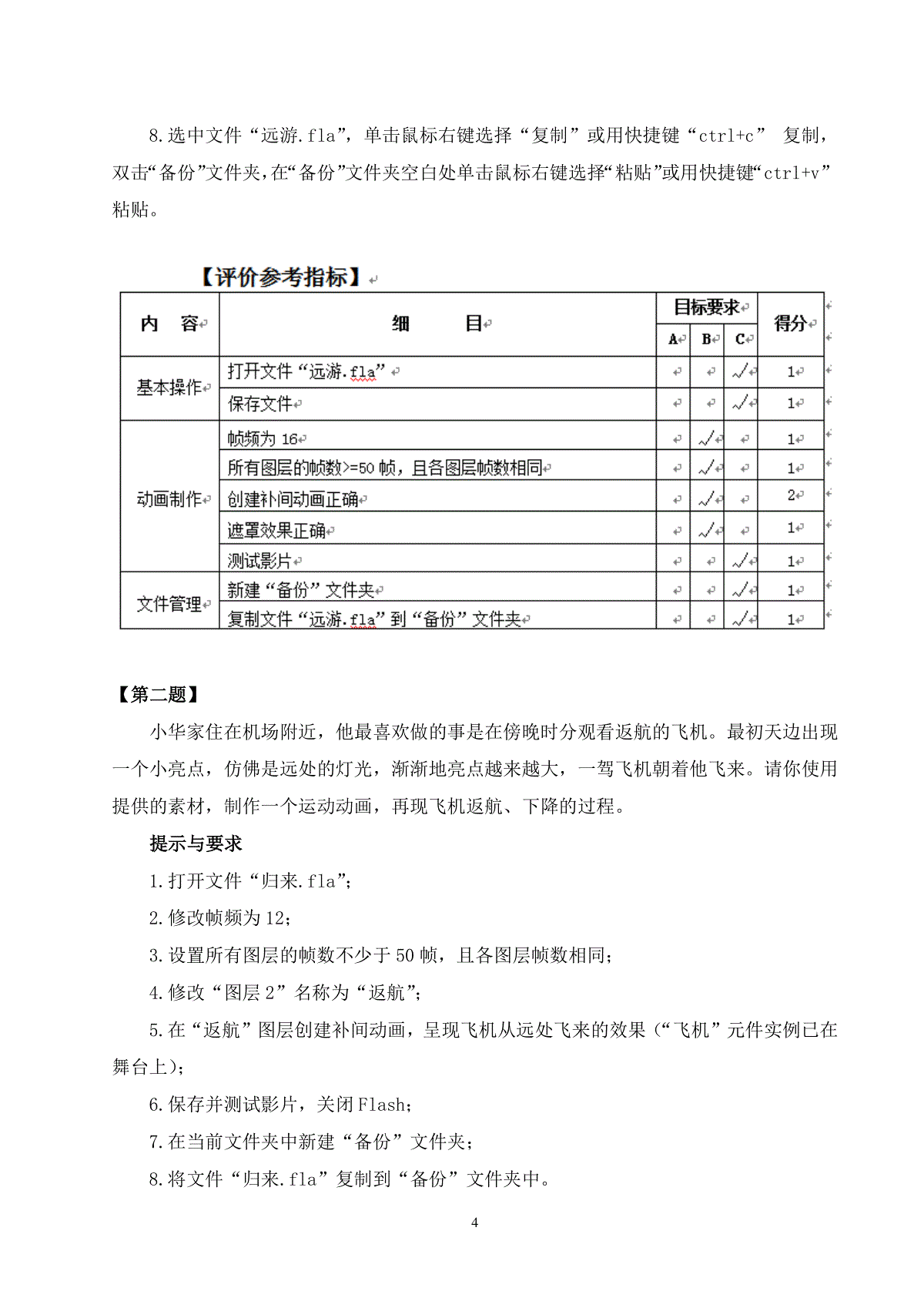
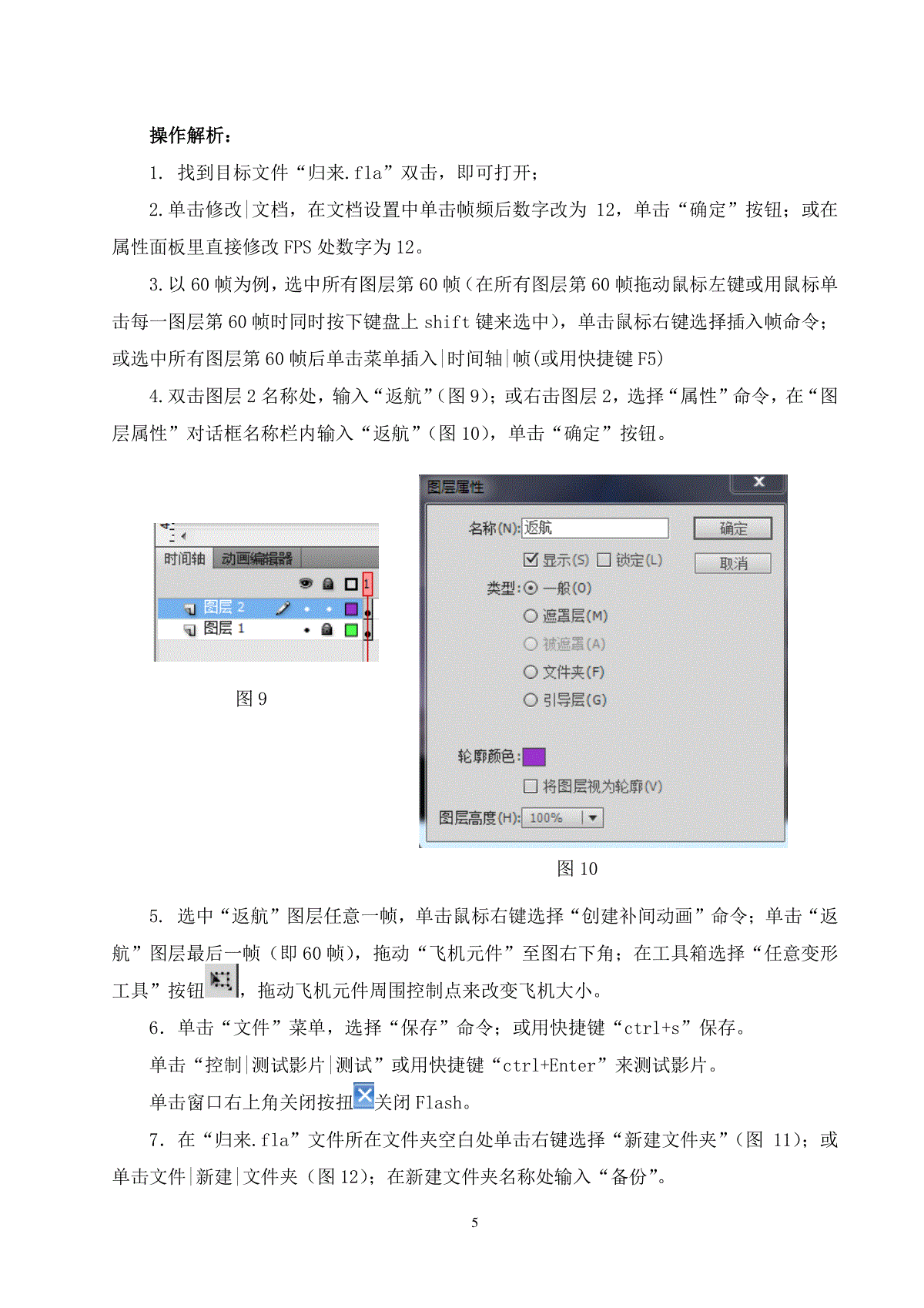
 三七文档所有资源均是用户自行上传分享,仅供网友学习交流,未经上传用户书面授权,请勿作他用。
三七文档所有资源均是用户自行上传分享,仅供网友学习交流,未经上传用户书面授权,请勿作他用。
本文标题:2016信息技术中考Flash动画制作
链接地址:https://www.777doc.com/doc-2965449 .html