当前位置:首页 > 商业/管理/HR > 项目/工程管理 > 05网页上图文混排和图表设计方法
实验四图文及图表编排1.插入日期:在页面上显示当前日期、时间及星期(1)将图片设置成背景。选中(单击)页面左侧“当前日期”图片下的空白图片,如图1所示。图1选中需要转换成背景的图片(2)在【属性】→【源文件】→全选此文本框中的代码(如图2所示)→按右键→选择【复制】命令→然后删除页面中的图片→【属性】|【CSS】按钮→【目标规则】|【新内联样式】→【编辑规则】→将在弹出“内联样式的CSS样式规则定义”对话框→单击【分类】|【背景】|【Background-image】文本框→粘贴(Ctrl+V)刚才剪切的代码(如图3所示)→【确定】。即可完成将图片转换成背景的操作,在左侧将出现文本光标(箭头所指出)。其页面效果如图4所示。图2【属性】面板中被选中的代码高亮显示图3在“内联样式的CSS规则定义”面板中的设置图4页面效果(3)将文本光标居中。用鼠标单击“当前时间”下面的空白背景单元格,然后在【属性】面板中,将单元格的【水平】与【垂直】参数设置如图5所示。此时,单元格的文本光标位置如图6所示。图5单元格【属性】“水平”与“垂直”参数设置图6单元格的文本光标所在位置图7“插入时间”对话框设置(4)插入日期等参数。选择【插入/日期】菜单命令(或点击文档窗口上端【“常用】工具栏中的【日期】按钮),弹出【插入日期】对话框,在弹出的对话框中完成相关设置,如图7所示,单击【确定】按钮,完成日期及时间等参数的设置。(8)保存文件。按【F12】键,预览效果如图8所示。图8浏览插入的日期效果重要提示:如果想在网页上添加文字、图片,或插入表格、表单等元素,必须将切割后的网页图片转换为网页背景,才能添加相应元素。2.添加正文——图文混排(1)将图片转换成背景。选中页面右侧需要添加图文信息的图片,如图9所示。图9选中需添加图文信息图片(2)在【属性】→【源文件】→拖动鼠标选中此文本框中的代码(如图10所示)→按右键(或【Ctrl+C】)→选择【复制】命令→然后删除页面中的图片→【属性】|【CSS】按钮→【目标规则】|【新内联样式】→【编辑规则】按钮→将弹出“内联样式的CSS样式规则定义”对话框→单击左侧【分类】|【背景】|→单击右侧【Background-image】文本框→粘贴(Ctrl+V)刚才复制的代码(如图11所示)→【确定】。即可完成将图片转换成背景的操作。其页面效果如图12所示。图10【属性】面板中被选中的代码高亮显示图11在“内联样式的CSS规则定义”面板中的设置图12页面效果(3)将文本光标居中。在【属性】面板中,将单元格的【水平】设置为:居中对齐;【垂直】设置为:居中。此时,单元格的文本光标位置如图13所示。(4)插入表格,添加文字。单击【插入】面板中【常用】|【表格】按钮(或单击【插入】|【表格】菜单),弹出对话框的参数设置如图14所示,在页面中空白背景上插入一个1行1列的表格。效果如图15所示。光标所在位置图13页面光标居中效果图14插入表格对话框参数设置图15在空白背景上插入一个1行1列的表格光标所在位置(5)用鼠标单击表格中的单元格,在左侧将出现一个文本光,此时,打开“图文混排.txt”文本文件,按下【Ctrl+A】组合键,将文字全部选中,然后按下【Ctrl+C】进行复制,把它粘贴到表格的单元格中。效果如图16所示。图16添加文字的效果(6)创建CSS样式表,设置文字的字体、大小、行距等。1)设置文字的字体、大小及颜色。单击【属性】面板左侧的【CSS】按钮,切换到【CSS】属性面板。单击【目标规则】右侧的下拉列表箭头→选择【新CSS规则】→单击【编辑规则】按钮→设置相关参数如图17所示→【确定】→进入到“.tuwen的CSS规则定义”对话框→设置其参数如图18所示。此时,【属性】面板中的参数如图19所示。页面上的文字效果如图20所示。图17“新建CSS规则”对话框参数设置图18“.tuwen的CSS规则定义”对话框参数设置图19【属性】面板中的参数图20页面中的文字效果2)调整页面中文字的行距。单击【属性】面板上的【编辑规则】按钮→将再次打开“.tuwen的CSS规则定义”面板→修改其中的【Line-height】(行高)如图21所示→单击【确定】按钮,页面中文字效果如图22所示。图21“.tuwen的CSS规则定义”对话框行高的设置图22页面中的文字效果(7)插入图片,进行图文编排。1)插入图片。将光标置入文档中第1段落文字的行首处,单击【插入】|【常用】|【图像】按钮,在弹出的“选择图像源文件”对话框中选择“images”文件夹中的“twhp图文混排.png”图像文件,单击【确定】,在弹出的“图像标签辅助功能属性”设置对话框中单击【确定】(或【取消】)按钮,将图片插入到光标所在位置。其效果如图23所示。2)设置图片对齐方式及其边距。选中图片,单击图片【属性】→【对齐】→【右对齐】选项右侧的下拉列表箭头,在弹出的列表中选择选项,图片将排列在文字段落的右侧→【属性】→【垂直边距】设置为:10像素→【水平边距】设置为:10像素,在图片周围将留出10像素的空白,页面上的图片效果如图24所示,图23页面上插入图片的效果图24页面上的图片效果3)将文档段落行首缩进两个汉字。单击第一段文字行首,敲击多次【空格键】,将行首缩进两个汉字。用同样的方法,将第二、三自然段行首缩进两个汉字。保存文件,按【F12】键进行浏览,其效果如图25所示。提示:【空格键】的使用设置方法:【编辑】|【首选参数】→将弹出“首选参数”对话框,其设置如下图所示:【空格键】的使用——“首选参数”设置图25页面最终浏览效果补充知识:CSS样式表,是定义页面上的元素在浏览时的呈现形式。对于CSS样式表的设置,有以下几种情况:(1)如果将“新建CSS规则”对话框中“选择器类型”设置参数为“类(可用于任何HTML元素)”,就可以在网页中随时调用(即可对多个元素添加该设置);(2)如果将“新建CSS规则”对话框中“选择器类型”设置参数为“ID(仅用于一个HTML元素)”,只对当前选中的对象有效,不能对其他元素添加该设置;(3)如果将“新建CSS规则”对话框中“选择器类型”设置参数为“标签(重新定义HTML元素)”,在“选择器名称”下拉列表中有本网站所有html的标签代码,可以根据需要选择某个或某些标签,来定义这些标签内元素的CSS样式;(4)如果将“新建CSS规则”对话框中“选择器类型”设置参数为“复合内容(基于选择的内容)”,是基于选择的对象来定义它的CSS样式。更多的介绍,请查看“Dreamweaver_CS4_帮助.pdf”文件中的相关内容。3.添加正文——图表编排(1)将切割的图片转换成背景。选中页面右侧中部需要转换成背景的空白图片,如图1所示。图1选中图片效果(2)参照“2.添加正文——图文混排”中的第(2)-(3)步的操作方法,将选中的网页图片转换成背景图片,并使光标居中对齐。(3)插入表格,并设置表格属性。转换到【设计】视图,选中需要插入表格的背景图片,单击文档窗口上方的“常用”标签中的“表格”按钮,弹出的表格对话框的参数设置如图2所示,插入一个1行2列的表格。图2“表格”对话框参数设置(4)选中表格中的第2单元格(右侧单元格),在【属性】面板中将其宽度调整为40%,如图3所示。其效果如图4所示。图3设置表格第2单元格宽度为40%图4页面中表格效果(5)在第1单元格中插入一个7行2列的表格(表格嵌套)。选中表格中的第1单元格(左侧单元格),单击文档窗口上方的“常用”标签中的“表格”按钮,弹出表格对话框的参数设置如图5所示,插入一个7行2列的表格。页面上效果如图6所示。图5“表格”参数设置图6页面中表格效果(6)调整表格(合并、调整颜色、对齐方式、宽高等)。1)合并单元格。选中第1行的1、2两个单元格(拖动鼠标选择),单击“修改|表格|合并表格”菜单项,将其合并为一个单元格。用同样的方法,将第7行的1、2两个单元格合并为1行。其效果如图7所示。图7合并完成后的表格效果2)设置单元格对齐方式及行高,并填充背景颜色。选中表格中的第1行(将鼠标放在紧贴第1行的左边线外侧,光标将变成一个指向右的箭头,此时单击,即可选中第1行),将【属性】面板中的相关参数设置如图8所示。图8第1行单元格的属性参数设置3)选中表格中第2、3、4、5、6、7行单元格,将【属性】面板中的相关参数设置如图9所示。图9第1列第2、3、4、5、6、7单元格属性参数设置4)调整表格中第3、5、7行单元格的背景颜色。用鼠标选中第3行的全部单元格(拖动鼠标进行选择),将属性面板中“背景颜色”参数设置如图10所示。图10表格中第3行背景颜色设置5)用同样的方法,分别将表格中第5、7行的背景颜色设置为相同的浅绿色(#F3FEE0)。页面上表格的最终效果如图11所示。图11页面上表格效果6)添加表格边框。单击表格顶部最外层的绿色提示线,选中表格,如图12所示。将【表格属性】中的“边框”参数设置为1。如图13所示。保存文件,按【F12】键浏览,效果如图14所示。图12单击表格最外层的提示线图13【表格属性】“边框”参数设置图14网页浏览效果表格提示线(7)在表格中插入文字和图片,并设置相应的参数。1)插入标题文字。单击表格中第1行(标题行),将出现一个文本光标,此时输入标题文字“Photoshop基本操作”。2)创建CSS样式表,为标题文字设置字体、字号、颜色等。选中标题文字,将【CSS属性】面板的“目标规则”设置为“新CSS规则”,然后单击“编辑规则”按钮,弹出“新建CSS规则”对话框,将“选择器类型”设置为“ID(仅应用于一个HTML元素)”;将“选择器名称”命名为“bt”,单击“确定”按钮,弹出“#bt的CSS规则定义”对话框,将“字体”设置为“幼圆”,“字号”设置为“18px”,其他参数不变,如图15所示。单击“确定”按钮,返回【CSS属性】面板。此时【CSS属性】面板如图16所示。图15“#btCSS规则定义”参数设置图16【CSS属性】面板参数效果3)插入表体文字。单击表格中第2行第1列单元格,将出现一个文本光标,此时输入文字“相关概念”;再单击第行第2列单元格,输入文字“文件操作”;用同样的方法,对其他单元格输入相应的文字。然后选中表格的第2、3、4、5、6行所有的单元格,如图17所示。图17选中表格相应单元格效果4)将【CSS属性】面板的“目标规则”设置为“新CSS规则”,然后单击“编辑规则”按钮,弹出“新建CSS规则”对话框,将“选择器类型”设置为“类(可应用于任何HTML元素)”;将“选择器名称”命名为“bg”,单击“确定”按钮,弹出“.bg的CSS规则定义”对话框,将“字体”设置为“微软雅黑”,“字号”设置为“14px”,颜色设置为“灰色”(#666),其他参数不变,如图18所示。单击“确定”按钮,完成对“.bg”的CSS规则定义。表格效果如图19所示。图18“.btCSS规则定义”参数设置图19表格效果5)在表格最后一行添加文字。选中表格最后一行,输入文字“more…”。选中文字,在【属性】上将其设置为红色,将“水平对齐”设置为“右对齐”,在省略号后面插入两个空格(按空格键两次)调整一下它的位置。6)保存文件,只能【F12】键进行浏览。(8)在表格中插入图片。单击表格右侧的空白单元,单击文档窗口上方的“常用”标签中的“图像”按钮,在弹性出的“选择图像源文件”对话框中找到需要插入的图像文件“images|表格设计.png”,单击“确定”按钮,弹出“图像标签辅助功能属性”对话框,直接单击“取消”按钮,图像将插入到表格中。如图21所示。图21插入图像的效果(9)在属性面板上调整图像位置。将【属性】面板上的“垂直边距”设置为2,“水平边距”设置3,保存文件,进行浏览。其图像效果如图22所示。图22页面效果
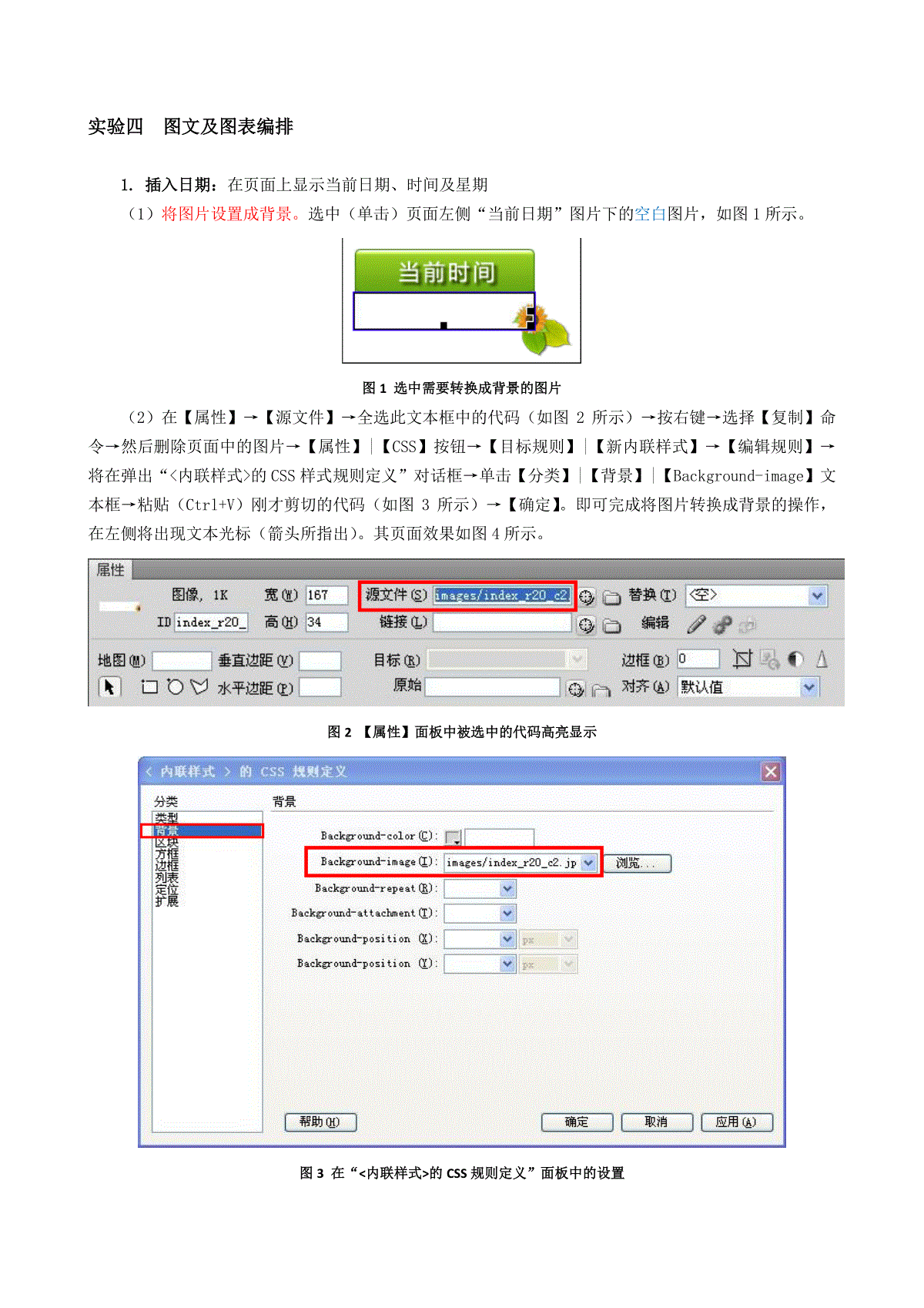
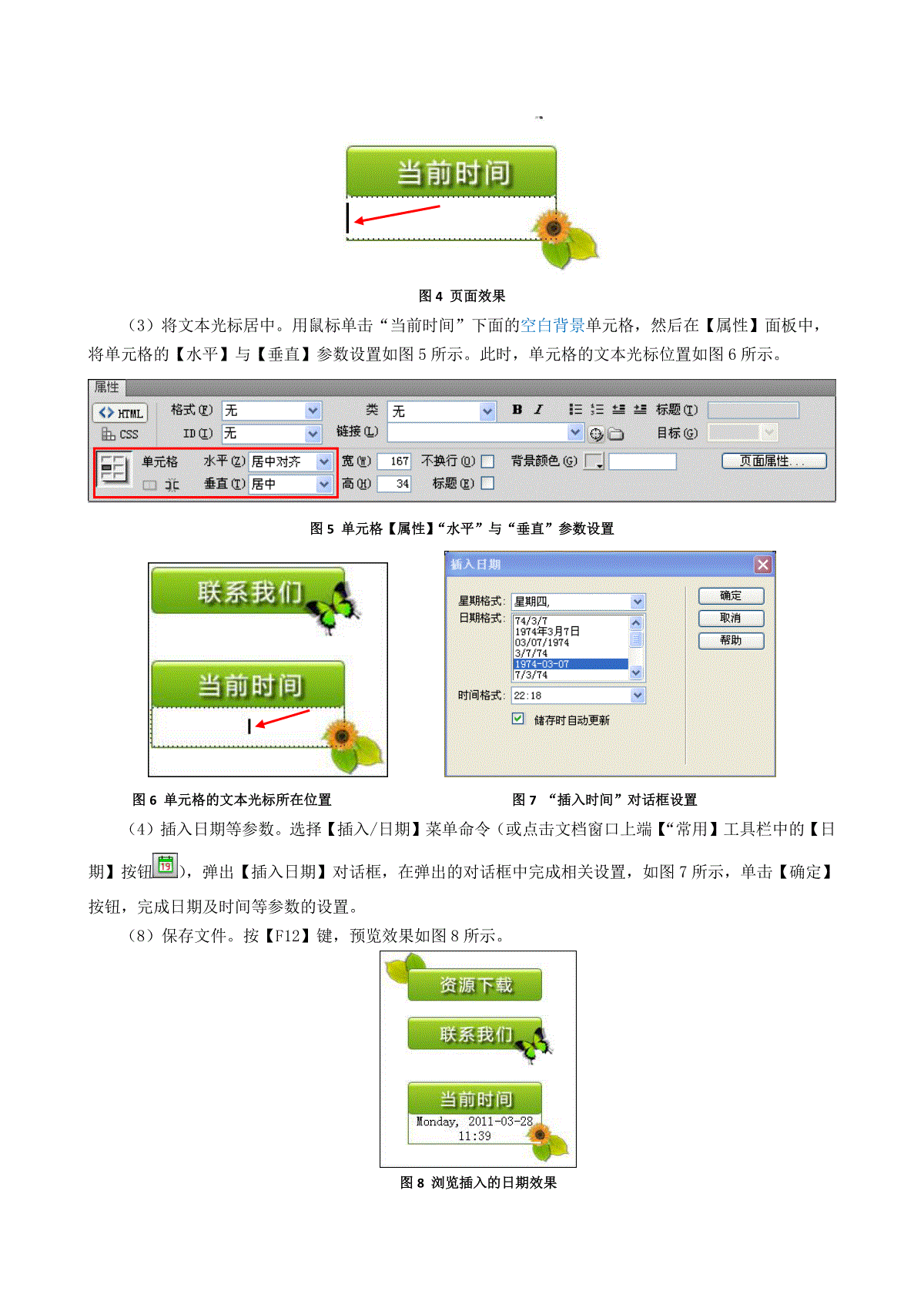
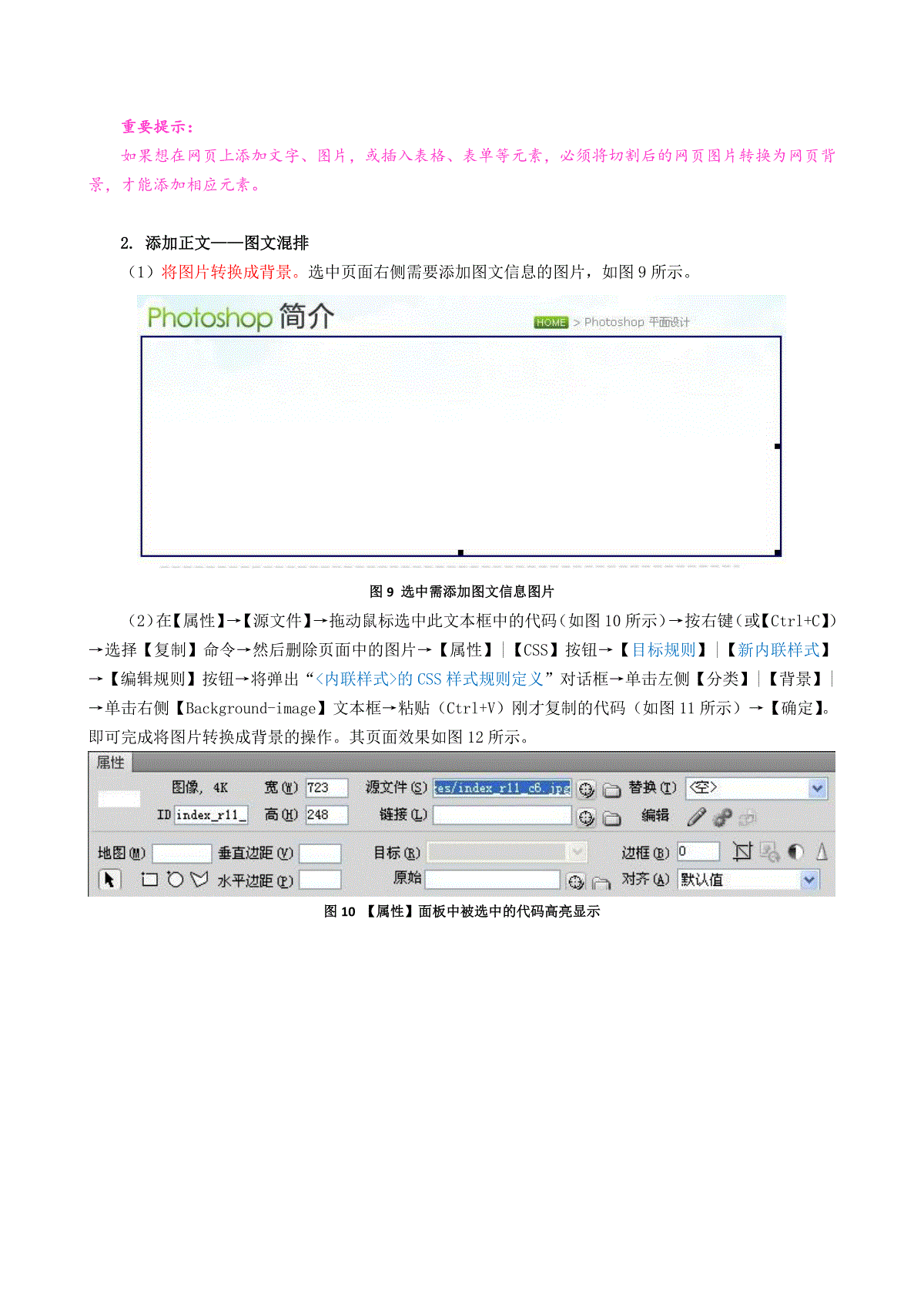
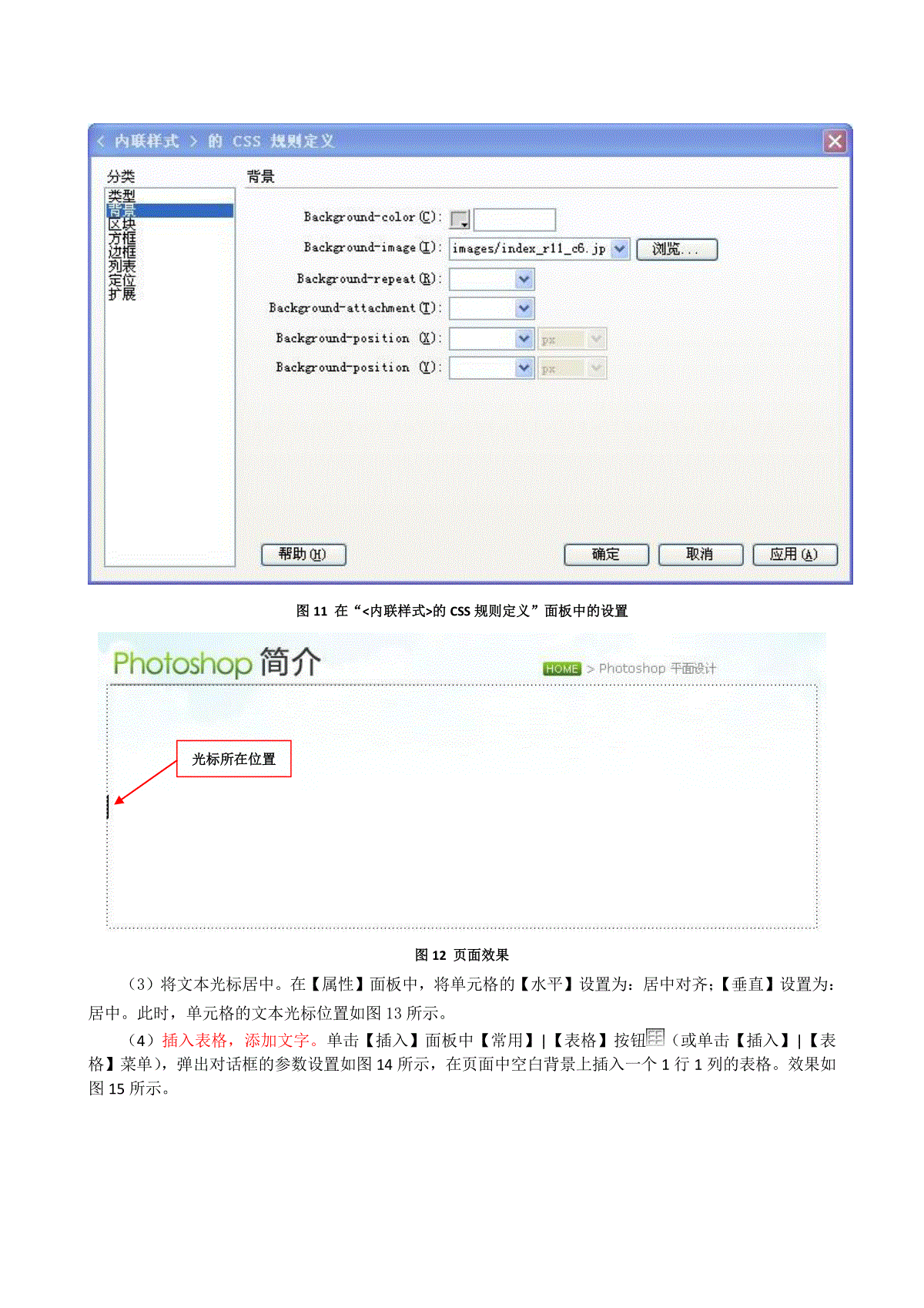
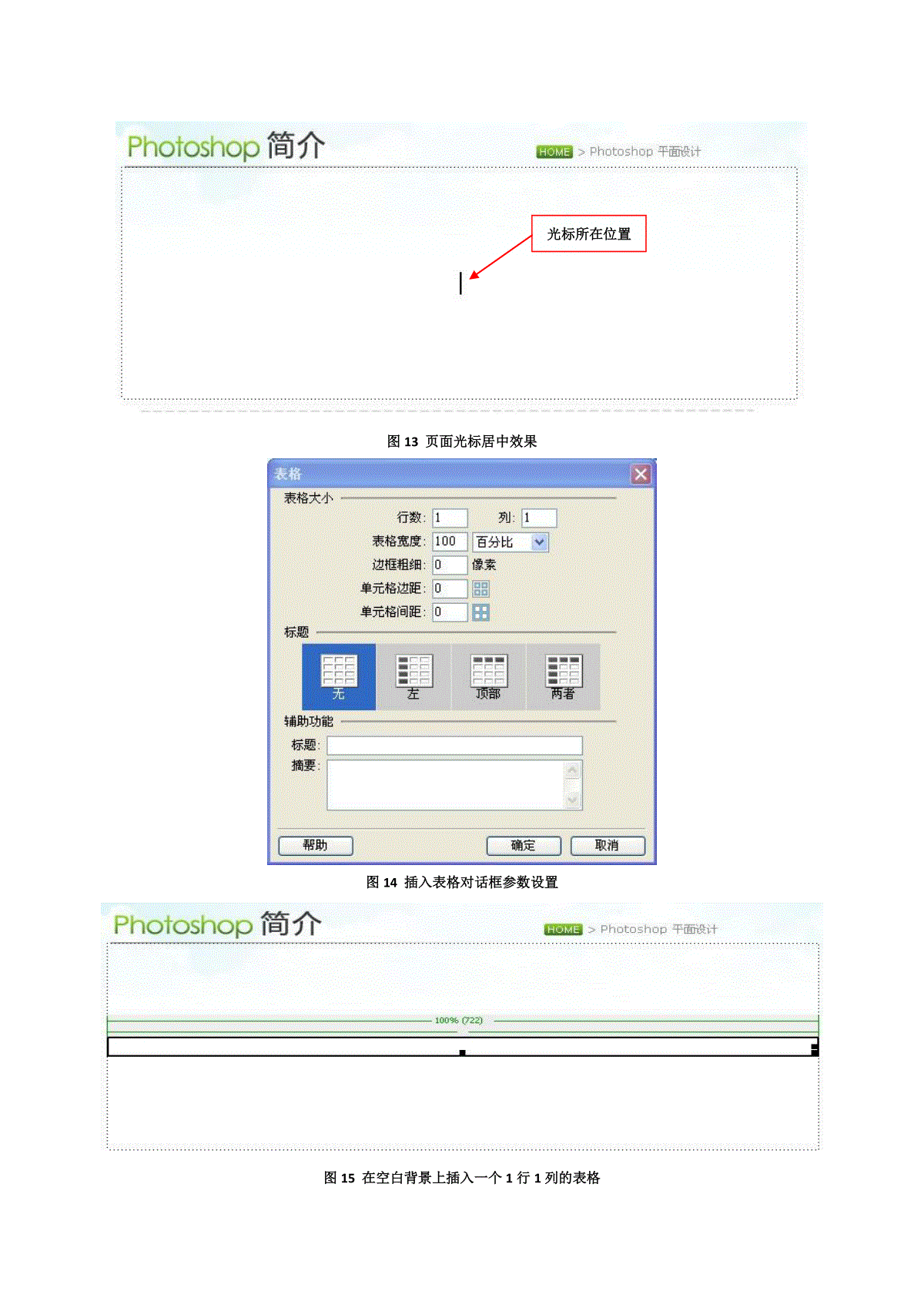
 三七文档所有资源均是用户自行上传分享,仅供网友学习交流,未经上传用户书面授权,请勿作他用。
三七文档所有资源均是用户自行上传分享,仅供网友学习交流,未经上传用户书面授权,请勿作他用。
本文标题:05网页上图文混排和图表设计方法
链接地址:https://www.777doc.com/doc-3051644 .html