当前位置:首页 > 办公文档 > 述职报告 > Windows 7的控制面板
教材版本:武汉大学出版社学段学科:大学本科非计算机专业年级学期:一年级第一学期微课名称:Windows7的控制面板教师姓名:李怀强所在单位:河南财经政法大学“控制面板”是Windows7中重要的系统工具,它可以方便用户查看系统状态、更改Windows的设置,这些设置几乎控制了有关Windows外观和工作方式的所有方面。单击“开始”按钮,从开始菜单中选择“控制面板”命令就可以打开Windows7系统的控制面板。Windows7系统的控制面板缺省以“类别”的形式来显示功能菜单,分为系统和安全、用户账户和家庭安全、网络和Internet、外观和个性化、硬件和声音、时钟语言和区域、程序、轻松访问等类别,每个类别下会显示该类的具体功能选项。可以使用两种方法找到要查找的“控制面板”项目:浏览。可以通过单击不同的类别(例如,系统和安全、程序或轻松访问)来查看每个类别下列出的常用工具。或者在“查看方式”下,单击“大图标”或“小图标”以查看所有“控制面板”项目的列表。使用搜索。只要在控制面板右上角的搜索框中输入关键词,回车后即可看到控制面板功能中相应的搜索结果。例如,键入“声音”可查找与声卡、系统声音以及任务栏上音量图标的设置有关的特定任务。2.4.1系统和安全在“控制面板”窗口单击“系统和安全”项,即可进入“系统和安全”设置窗口,在这里可以对系统做病毒防护、系统更新(WindowsUpdate)、系统备份和还原等方面的设置和操作。1.Windows防火墙防火墙可以是软件,也可以是硬件。它能够检查来自Internet或网络的信息,然后根据防火墙设置阻止或允许这些信息通过计算机。起到防止病毒入侵,保护系统安全的作用。在“系统和安全”窗口,单击“打开或关闭Windows防火墙”文字链接,进入“Windows防火墙”窗口,选择左侧导航窗格中的“打开或关闭Windows防火墙”文字链接,进入Windows防火墙“自定义设置”窗口,在当前所在网络位置栏中选中“启用Windows防火墙”单选按钮。单击“确定”按钮完成设置,2.4.1系统和安全2.WindowsUpdateWindowsUpdate是Microsoft提供的一种自动更新工具,专用于为Windows操作系统软件和基于Windows的硬件提供更新程序。更新程序可以修补已知的安全漏洞,提供驱动程序和软件的升级。在“系统和安全”窗口,单击“WindowsUpdate”文字链接,进入“WindowsUpdate”窗口,选择左侧导航窗格中的“更改设置”文字链接,打开“更改设置”窗口,在其中可以选择命令对更新的类型、更新的时间以及可使用更新的用户等内容进行设置。单击“确定”按钮完成设置,2.4.1系统和安全3.操作中心操作中心是一个查看警报和执行操作的中心位置,它列出了需要用户注意的安全和维护设置的重要消息,比如病毒防护、系统更新(WindowsUpdate)、系统备份和还原、更改用户帐户控制信息、疑难解答等等。它可帮助保持Windows稳定运行。在“系统和安全”窗口,单击“操作中心”文字链接,即可进入“操作中心”窗口,如图2-50所示。操作中心提示的消息中,红色标记为“重要”,表明应快速解决的重要问题,例如需要更新的已过期的防病毒程序。黄色标记是一些建议执行的任务,例如所建议的维护任务。系统的状态不同,显示的提示信息也会不同。通过将鼠标放在任务栏通知区域中的“操作中心”图标上,可快速查看操作中心中是否有新消息。单击图标选择“打开操作中心”命令可快速打开操作中心。2.4.2网络和Internet在“控制面板”窗口单击“网络和Internet”项,即可进入“网络和Internet”设置窗口,在这里可以进行检查网络状态并更改设置、设置共享文件、配置Internet的显示和连接等操作。【例2.5】设置计算机的本地网络连接。操作步骤如下:单击“网络和共享中心”文字链接,打开“网络和共享中心”窗口。单击左侧窗格中的“更改适配器设置”命令,打开“网络连接”窗口,选择“本地连接”图标,单击工具栏中“更改此连接的设置”命令。打开“本地连接属性”对话框,在列表框中选择“Internet协议版本4(TCP/IPV4)”选项,单击“属性”按钮。打开“Internet协议版本4(TCP/IPV4)属性”对话框,选中“使用下面的IP地址”单选按钮,设置IP地址、子网掩码、默认网关和DNS服务器地址等,单击“确定”完成设置。2.4.2网络和Internet2.Internet选项在“网络和Internet”窗口单击“Internet选项”文字链接,打开“Internet属性”对话框,可以对主页、Internet临时文件的存放方式、上网的安全级别、个人隐私、Internet连接的方式等内容进行设置。2.4.3硬件和声音在“控制面板”窗口单击“硬件和声音”项,打开“硬件和声音”设置窗口,如图2-57所示。可以进行添加或删除打印机和其它硬件、更改系统声音、自动播放CD、节省电源、更新设备驱动程序等方面的设置。单击“设备和打印机”项,进入设备和打印机设置窗口,可以查看连接到计算机的所有设备,“设备和打印机”窗口中所显示的通常是外部设备,包括:2.4.3硬件和声音随身携带以及偶尔连接到计算机的便携设备,如移动电话等插入到计算机上USB端口的所有设备,包括外部USB硬盘驱动器、闪存驱动器、摄相机、键盘和鼠标。连接到计算机的所有打印机,包括通过USB电缆、网络或无线连接的打印机。连接到计算机的无线设备,包括Bluetooth设备和无线USB设备。计算机。连接到计算机的兼容网络设备,如启用网络的扫描仪、媒体扩展器或网络连接存储设备(NAS设备)。在“设备和打印机”文件夹窗口中可以执行如下工作:计算机添加新的无线或网络设备或打印机。查看连接到计算机的所有外部设备和打印机,以及有关设备的信息。检查特定设备是否正常工作。使用设备执行任务。修复不正常工作的设备。2.4.3硬件和声音【例2.6】设置鼠标,包括调整双击鼠标的速度、更换指针样式以及设置指针选项等。操作步骤如下:在“设备和打印机”文件夹窗口中,选中鼠标图标,单击鼠标右键,在弹出的快捷菜单中选择“鼠标设置”命令,打开“鼠标属性”对话框。选择“指针”选项卡,然后单击“方案”栏中的下拉按钮,选择鼠标样式方案,单击“应用”按钮,此时鼠标指针样式变为设置后的样式。在“自定义”列表框中选择需单独更改样式的鼠标状态选项。打开“浏览”对话框,系统自动定位到可选择指针样式的文件夹,在列表框中选择一种样式,单击“打开”按钮。返回“鼠标属性”对话框,可看到“自定义”列表框中的“后台运行”鼠标指针变为所选样式的效果了。选择“鼠标键”选项卡,在“双击速度”栏中拖动“速度”滑块调节双击速度,单击“应用”按钮。选择“指针选项”选项卡,在“移动”栏中拖动滑块调整鼠标指针的移动速度,选中“显示指针轨迹”复选框,移动鼠标指针时会产生“移动轨迹”效果,单击“确定”按钮,完成对鼠标的设置。2.4.4程序在“控制面板”窗口单击“程序”项,打开“程序”设置窗口,可以进行卸载程序、打开或关闭Windows功能、卸载小工具和从网络或通过联机获取新程序等操作。1.程序和功能如果某个程序不再使用,则可以从计算机上卸载该程序,以释放硬盘上的空间。在“程序”窗口单击“程序和功能”文字链接,打开“程序和功能”窗口。在窗口中可以卸载或更改程序,也可以通过添加或删除某些选项来更改开或修复程序配置。方法是:鼠标选中某个程序,单击窗口工具栏的“卸载”、“更改”、“修复”即可。注意:不是所有的程序都包含“更改”或“修复”程序选项,许多程序只提供“卸载”选项。2.4.4程序2.桌面小工具桌面小工具是Windows7操作程序新增功能,是一些方便用户使用的小工具。包括查看时间、天气、CPU仪表盘、摆设(如招财猫)等。某些小工具需在联网时才能使用的(如天气等),某些不用联网就能使用(如时钟等)。在“程序”窗口单击“桌面小工具”文字链接,打开“桌面小工具”窗口。双击小工具即可将其添加到桌面。右键单击添加到桌面的小工具,在弹出的快捷菜单中,可以选择命令对它进行设置。如可以选择透明度:20%、40%、60%、80%、100%等。注意:微软公司提醒WindowsVista和Win7的用户,桌面小工具和侧边栏存在严重的安全漏洞,黑客可随时利用这些小工具损害你的电脑,因此建议用户禁用。2.4.5用户账户和家庭安全当多个用户使用同一台电脑时,为了保护各自保存在电脑中的文件的安全,可以在电脑中设置多个帐户,让每一个用户在各自的账户界面下工作。下面介绍账户的创建和管理。1.添加或删除用户账户【例2.7】创建一个新账户,命名为“笑笑”,并进行相关的设置。(1)创建新用户账户操作步骤如下:在“控制面板”窗口,单击“用户账户和家庭安全”项下的“添加或删除用户账户”文字链接。打开“管理账户”窗口,单击“创建一个新用户”命令。打开“创建新账户”窗口,在“新账户名”文本框中输入账户名称:“笑笑”,设置用户账户的类型为“标准用户”,单击“创建账户”按钮。返回“管理账户”窗口,即可看到创建的新账户。2.4.5用户账户和家庭安全1.添加或删除用户账户(2)更改账户类型不同的账户类型对计算机的操作权限不一样,将“笑笑”的标准账户更改为管理员账户类型,其操作步骤如下:在“管理账户”窗口,单击“笑笑”标准账户选项,打开“更改账户”窗口。选择“更改账户类型”命令,打开“更改账户类型”窗口,选中“管理员”单选按钮,单击“更改账户类型”按钮。返回“更改账户”窗口,“笑笑”的标准账户更改为“管理员”账户。2.4.5用户账户和家庭安全1.添加或删除用户账户(3)创建、更改或删除密码为“笑笑”账户创建密码的操作步骤如下:在“更改账户”窗口,选择“创建密码”命令。打开“创建密码”窗口,在“新密码”文本框中输入密码,然后在“确认新密码”文本框中再次输入相同的密码,单击“创建密码”按钮。返回“更改账户”窗口,“笑笑”账户显示为受密码保护账户。更改账户密码是在“更改账户”窗口中,选择“更改密码”命令,在“更改密码”窗口输入新密码即可。删除当前密码是在“更改账户”窗口中,选择“删除密码”命令,在“删除密码”窗口中单击“删除密码”按钮即可。2.4.5用户账户和家庭安全1.添加或删除用户账户(4)设置账户名称和头像创建用户账户后,可以为账户设置个性化的名称和头像,以美化电脑的使用环境。更改账户名称:在“更改账户”窗口中,选择“更改账户名称”命令,打开“重命名账户”窗口,在“新账户名”文本框中输入新的帐户名称,完成更改。更改头像:在“更改账户”窗口中,选择“更改图片”命令,打开“选择图片”窗口。在窗口中选择自己喜欢的一张图片,单击“更改图片”按钮,完成更改,2.4.5用户账户和家庭安全1.添加或删除用户账户(5)删除用户账户当不再需要某个已创建的用户账户时,可以将其删除。删除用户账户之前,需先以“管理员”的身份登录系统。操作步骤如下:在“管理账户”窗口中,单击要删除的用户账户,打开“更改账户”窗口。单击“删除账户”文字链接,打开“删除账户”窗口。询问是否保留该账户的文件,如需保留文件,单击“保留文件”按钮,这里单击“删除文件”按钮。打开“确认删除”窗口,单击“删除账户”按钮,确认删除该账户。2.4.5用户账户和家庭安全2.为用户设置家长控制家长控制主要是针对在家庭中使用电脑的儿童,在家长不能全程指导儿童使用电脑时,“家长控制”功能可对孩子使用的电脑进行管理。例如,限制指定账户的使用时间等。若要为孩子设置家长控制,需要有一个自己的管理员用户帐户,而且每个孩子都有一个标准的用户帐户。家长控制只能应用于标准用户帐户。操作步骤如下:在“控制面板”窗口,单击“为所有用户设置家长控制”文字链接,打开“家长控制”窗口。单击用户账户“笑笑”,打开“用户控制”窗口。2.4.5用户账户和家庭安全2.为用户设置家长控制在“
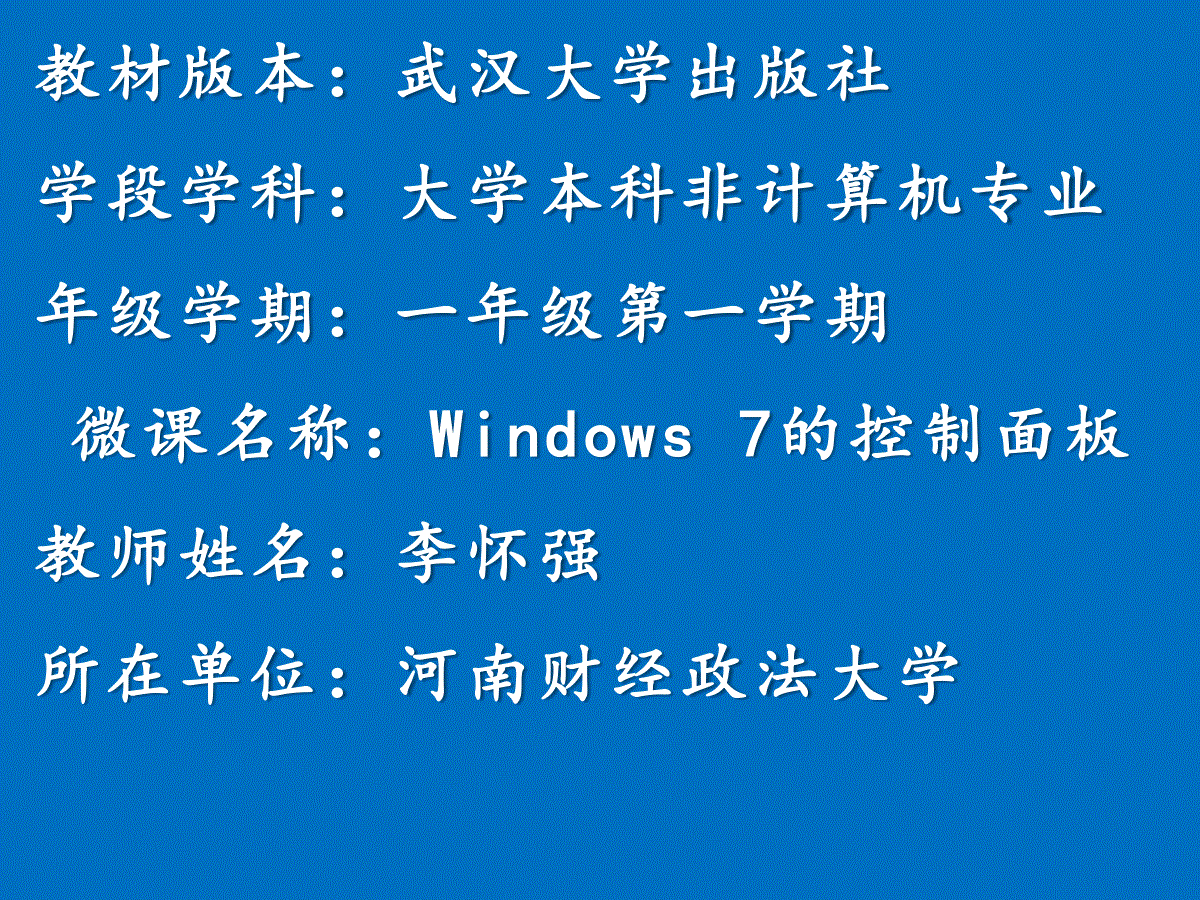

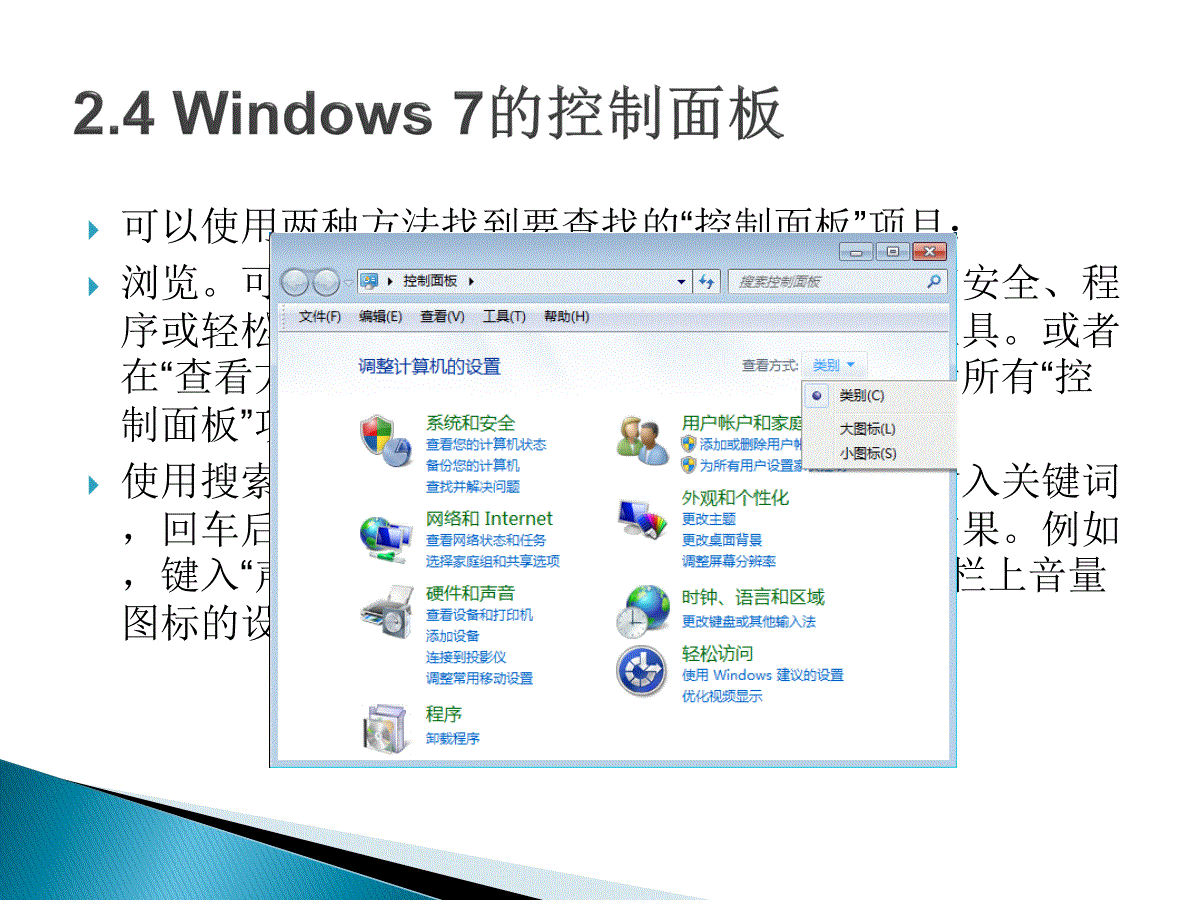
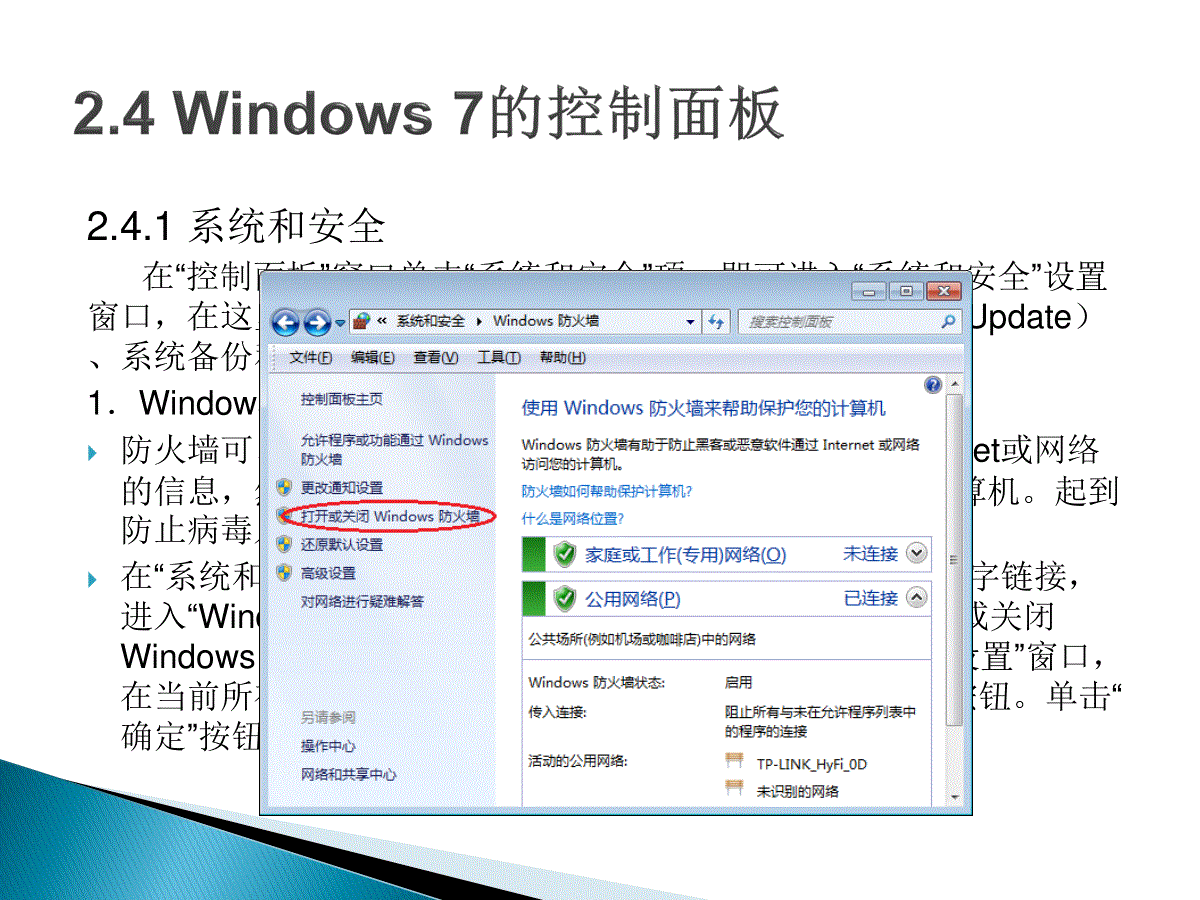

 三七文档所有资源均是用户自行上传分享,仅供网友学习交流,未经上传用户书面授权,请勿作他用。
三七文档所有资源均是用户自行上传分享,仅供网友学习交流,未经上传用户书面授权,请勿作他用。
本文标题:Windows 7的控制面板
链接地址:https://www.777doc.com/doc-3296198 .html