学习情境3求职书的设计与制作学习目标1、会在Word文档中制作个人求职简历封面2、会在Word文档中制作、编排自荐信3、会在Word文档中制作、编排个人简历表4、会在Word文档中制作、编排毕业生就业推荐表5、会在Word文档中展示荣誉证书6、会在Word文档中制作目录学习情境3求职书的设计与制作假如你就要大学毕业了,为了做好求职前的准备工作,需要制作一份求职书,向用人单位推销自己。求职书主要包括三个部分:封面、自荐书和个人简历等。任务要求:个人求职自荐书解决方案本项目中,所要制作的求职书用A4纸张制作,分为封面、目录、自荐书、个人简历、大学毕业生就业推荐表和获取证书展示等七个页面。封面用图片和艺术字点缀,用图文框填充封面背景,用文本框录入求职者的个人信息;自荐书是一篇纯文字形式的文稿,整个文字内容在页面中要布局合理,整齐美观;个人简历用表格形式给出,表格内容要条理清晰,简单明了。本案例中,我们用OfficeWord2003来制作求职书。初识OfficeWordWord2003(MicrosoftOffice2003)文字处理软件具有文字编辑、图形处理、图文混排、表格处理等功能,常用于制作各种类型的文档,如新闻稿、论文、公文、报告等。Word是美国微软公司著名的办公软件的重要组件之一,它利用Windows系统的界面和集成的操作环境,采用所见即所得的工作方式,使得文字处理工作变得简单和高效。启动Word20034.单击Word3.指向Office2.指向程序1.单击开始标题栏菜单栏常用工具栏格式工具栏水平标尺选定区编辑区任务窗格水平滚动条绘图工具栏状态栏视图按钮Word2003工作窗口保存Word文档1.单击“保存”按钮2.弹出“另存为”对话框3.选择“保存位置”4.创建“求职书”文件夹5.进入“求职书”文件夹6.输入新文件名,单击“保存”按钮设置“个人求职书”文档页面1.设置“页边距”2.设置“纸张方向”3.点击“纸张”选项卡4.设置“纸张大小”任务1制作个人求职简历封面个人求职简历封面的制作分四步实现:①设置封面背景;②插入校园风景图;③插入带有校徽的页眉;④录入简历封面信息。1设置封面背景,封面背景设置采用了插入文本框和图文框并设置填充颜色的方法,具体操作步骤如下:(1)设置最左边竖排文本框步骤1:单击菜单栏上的【插入】|【文本框】|【竖排】命令,在Word工作窗口内单击鼠标左键,既可插入一个竖排的文本框(先不用管它有大小与位置)。默认情况下,系统会自动创建绘图布。再选择“横排”按钮设置文本框画布边框新建文本框先单击“插入”按钮单击”文本框“按钮步骤2;双击文本框的边线框,系统会弹出“设置文本框格式”对话框,在“颜色与线条”选项卡中,单击“填充”框架中的“颜色”下拉框,选择“填充效果”。双击文本框的边线框点击“颜色与线条”选项卡单击“填充”框架中的“颜色”下拉框选择“填充效果”步骤3:单击“设置文本框格式”对话框中的“填充效果”,系统会弹出“填充效果”对话框,单击“渐变”选项卡,单击“颜色”框架中的“双色”单选钮,然且在“颜色1”下拉列表框中选择“白色”,在“颜色2”下拉列表框中选择“绿色”,在“底纹样式”框架中选择“水平”单选钮,在“变形”框架中选择“绿色”从中间向上下渐变,最后单击【确定】按钮,返回“设置文本框格式”对话框。单击“双色”单选钮单击“渐变”选项卡拉列表框中选择“白色”下拉列表框中选择“绿色”选择“水平”单选钮步骤4:在“设置文本框格式”对话框中,单击“线条”框架中的“颜色”下拉列表框,选择线条颜色为“无线条颜色”,然后单击【确定】按钮,完成对文本框的设置。单击“颜色”下拉列表框选择线条颜色为“无线条颜色”单击【确定】按钮步骤5:用鼠标将设置好颜色的文本框拖到页面上的左上端,然后通过拖动控制柄改变大小在本例中选择将最左边的非正文区域全部铺满。设置后的文本框(2)设置封面页下方的图形框步骤1:单击“绘图”工具栏上的“矩形”工具,在Word工作窗口内单击,插入一个矩形,通过与“设置竖排文本框”相类似的操作完成填充颜色的设置。步骤2:用鼠标将矩形框拖放到封面页的右下方底部,然后通过拖动控制柄改变大小。步骤3:在矩形框上右击,在弹出的快捷菜单中,选择【叠放次序】︱【置于底层】命令,如图3-7所示,确保矩形框放置在竖排文本框的底部。2、插入校园风景图(1)插入图片。单击菜单栏上的【插入】︱【图片】︱【来自文件】命令,系统会弹出“插入图片”对话框,选择需要插入的图片,然后单击【插入】按钮即可。弹出“插入图片”对话框单击需要插入的图片单击“插入”按钮选择“图片”选项单击“来自文件”选项(2)设置图片环绕。单击刚插入的图片,系统会弹出“图片”浮动工具栏,单击【文字环绕】设置按钮,设置环绕方式为“浮于文字上方”。“图片”浮动工具栏(3)改变图片大小。单击设置了环绕方式的图片,通过拖动控制柄改变图片的大小。单击图片单击“文字环绕”设置按钮选择“浮于文字上方”3、插入带有校徽的页眉(1)单击菜单栏上的【视图】︱【页眉和页脚】命令,系统将进入“页眉和页脚“编辑状态。(2)在“页眉和页脚”编辑状态下,插入带有校徽图案的图片,方法与插入校园风景图片相同,插入图片后,单击“页眉和页脚”浮动工具条上的【关闭】按钮,返回Word正常的编辑状态。单击菜单栏上的“视图”菜单选择“页眉和页脚”命令设置后的“页眉”(3)在“页眉和页脚“编辑状态下(双击页眉即可进入“页眉和页脚”编辑状态),单击“校徽”图片,在“图片”浮动工具条上单击【文字环绕】按钮,设置其环绕方式为“浮于文字上方”,然后用鼠标移动其位置,让其靠近左边的竖排文本框。去掉页眉下划线。在“页眉和页脚”编辑状态下,单击菜单栏上的【编辑】︱【全选】命令,或者按Ctrl+A快捷键,然后单击菜单栏上的【编辑】︱【清除】︱【格式】命令,即可清除页眉的下划线,无下划线页眉单击“编辑”选择“清除”选项单击“格式”按钮4.录入简历封面信息(1)插入艺术字步骤1:单击菜单栏上的【插入】︱【图片】︱【艺术字】命令(或者单击“绘图”工具栏上的【插入艺术字】按钮,在弹出的“艺术字库”对话框中,选择一种艺术字样式(本例选择的是第三排第三列),单击【确定】按钮,进入“编辑”‘艺术字’对话框。选择艺术字样式单击“插入”按钮选择“图片”选项单击“艺术字”按钮步骤2:在“编辑”‘艺术字’对话框中,输入文字(如2010年毕业生自荐书),然后选择合适的字体,如图4-13所示,单击【确定】按钮,即可插入艺术字。步骤3:单击刚插入的艺术字,系统会弹出“艺术字”浮动工具栏,单击“艺术字”工具栏上的【文字环绕】按钮,设置其“文字大环绕”方式为“浮于文字上方”,再拖动至恰当位置,然后通过拖动控制柄改变其大小。单击艺术字“艺术字”工具栏单击“文字环绕”选择艺术字环绕方式(2)插入文本框,录入个人基本信息步骤1:单击“绘图”工具栏上的【文本框】按钮,在封面下方的背景上插入一个文本框,在文本框内输入个人基本信息。步骤2:设置文本框内文字格式。单击文本框的边框,选中整个文本框,设置字体为“楷体_GB2312”,字号“小二,”字形“加粗”,“下划线”,并通过空格符使文字对齐。步骤3:用鼠标拖动控制柄改变文本框的大小,以能显示文本框内的所有内容为标准,并将文本框移动到封面页的合适位置。步骤4:双击文本框边框线,在弹出的“设置文本框格式”,对话框中,将其“填充颜色”和“线条颜色”设置为无色,然后单击【确定】按钮,完成“个人基本信息”的制作。“个人基本信息”制作(3)设置侧边文本框步骤1:单击左边的竖排文本框,输入文字“我的努力+您的信任=明天的成功”。步骤2:用鼠标选定文字“我的努力+您的信任=明天的成功”,右击,在弹出的快捷菜单中选择【文字方向命令】,在弹出的对话框中选择文字方向“向右”。步骤3:用鼠标选中文字,单击“格式”工具栏上的【居中对齐】按钮,然后将插入点置于文字的前面,按回车键,强制换行,让文字靠近文本框的右边框线。步骤4:用鼠标选中文字,单击菜单栏上的【格式】|【字体】命令,在弹出的“字体”对话框中进行如下设置:黑体、小四,文字颜色为白色,添加着重号。鼠标选定文字右击选择【文字方向命令】选择文字方向字体设置着重号设置字形设置字号设置效果预览任务2制作自荐信“自荐书”是一篇纯文字的文档,主要通过设置字符格式和段落格式的方式实现。其步骤如下:(1)录入“自荐书”选择合适的中文输入法,对照原始材料,录入“自荐书”。录入“自荐书”文档(2)编排“自荐书”①设置“自荐书”标题格式选中“标题字”选择字体选择字体选择“居中”对齐②设置“自荐书”正文格式选中正文,设置正文字体小四、宋体点击右键,选择“段落”命令设置段落缩进、间距、行距等③设置“首字下沉”选中正文第一个字“首”点击“格式”菜单设置“首字下沉”设置完成点击“确定”选择“首字下沉”命令④设置文档的主题点击“格式”菜单选择“主题”选项选择“混合”主题设置完成单击“确定”任务3制作个人简历表“个人简历”表的制作分为三步骤实现。一是录入表格标题;二是制作表格;三是编辑“个人简历”表。其中,制作表格为主体部分,在制作表格时,用户服务可以先插入一个8列10行的表格,然后对照原始素材,录入表格内容,并对相应单元格进行拆分和合并操作。其具体操作步骤如下:1.录入表格标题将光标定位在“自荐书”编排完成后形成的新页面的首行,输入“个人简历”,按回车键,完成表格标题的录入。2.制作表格(1)插入表格的具体操作步骤如下:单击“表格”菜单,选择“插入表格”命令设置表格的列数与行数(2)制作“基本信息”模块通过合并与拆分单元格,完成信息栏的制作合并调整后的“基本信息表”(3)制作其余栏目单击“表格”菜单选择“插入选项单击“行(在下方)设置插入行3编排“个人简历”表“个人简历”表制作完成后,还需对表格、列、行、以及字符等进行相关的设置(1)设置表格标题(2)设置表格内文字(3)设置表格属性(4)插入登记照片(5)显示“表格和边框”浮动工具栏(6)设置表格框线任务4毕业生就业推荐表“毕业生就业推荐”表的制作分为两步骤实现。一是录入表格标题;二是绘制表格、调整表格;二是利用Word制作印章;1.录入表格标题将光标定位在“个人简历”编排完成后形成的新页面的首行,输入“毕业生就业推荐表”,按回车键,完成表格标题的录入。2.绘制表格步骤1:单击“表格”菜单中的“绘制表格”命令,或者单击“常用工具栏中的【表格和边框】按钮,出现”表格和边框“工具栏。步骤2:在工具栏的“线型”和“粗细”列表中选择画线的类型和粗细单击“表格”菜单选择“绘制表格”选项单击“绘制表格”选项点击选择”线型“线型列表框步骤3:当“表格和边框”工具栏中的【绘制表格】按钮被选中时,鼠标指针变成笔形,在表格的插入点处按下鼠标左键向对角线拖动,即可画出表格的外框将笔形指针移入表格框内,按下鼠标左键在其中拖动即可画出横线、竖线、斜线绘制后的表格边框用画笔制作后的表格步骤4:表格绘制完成后,再次单击工具栏上的【绘制表格】按钮,或在编辑区内双击,可使鼠标恢复为正常形状。步骤5:在绘制过程中,如果不满意绘制出的表格线或单元格,可以将其擦除。单击“表格和边框”工具栏中的【擦除】按钮,此时鼠标变成橡皮的形状,在要擦除的边框线上拖动。松开鼠标左键后,选定的线就被擦除了。檫除按钮(2)表格调整步骤1:使用鼠标调整行高,把鼠标指针指向要改变的边框线上,鼠标指针变成双箭头时,用鼠标上下拖动边框线即可改变行高步骤2:使用鼠标调整列宽,把鼠标指针指向要改变的边框线上,鼠标指针变成双箭头时,用鼠标拖动列边框线移动,即可改变列宽,此时紧接其后的列跟着改变,其余各列不变,表格总宽度不变。改变行高改变列宽如果要修改表中某一单元格宽度,则使用鼠标先选中相邻单元格,然后拖动需调整单元格边框即可,其列其他单元格宽度不变,步骤3:使用鼠标调整表格大小、移动表格将鼠标指针移入表格中,在表格的右下角出现调整控制点,用鼠标指针拖动此控制点可以调整表格大小,各单元格会自动按比例调整。选中要改变宽
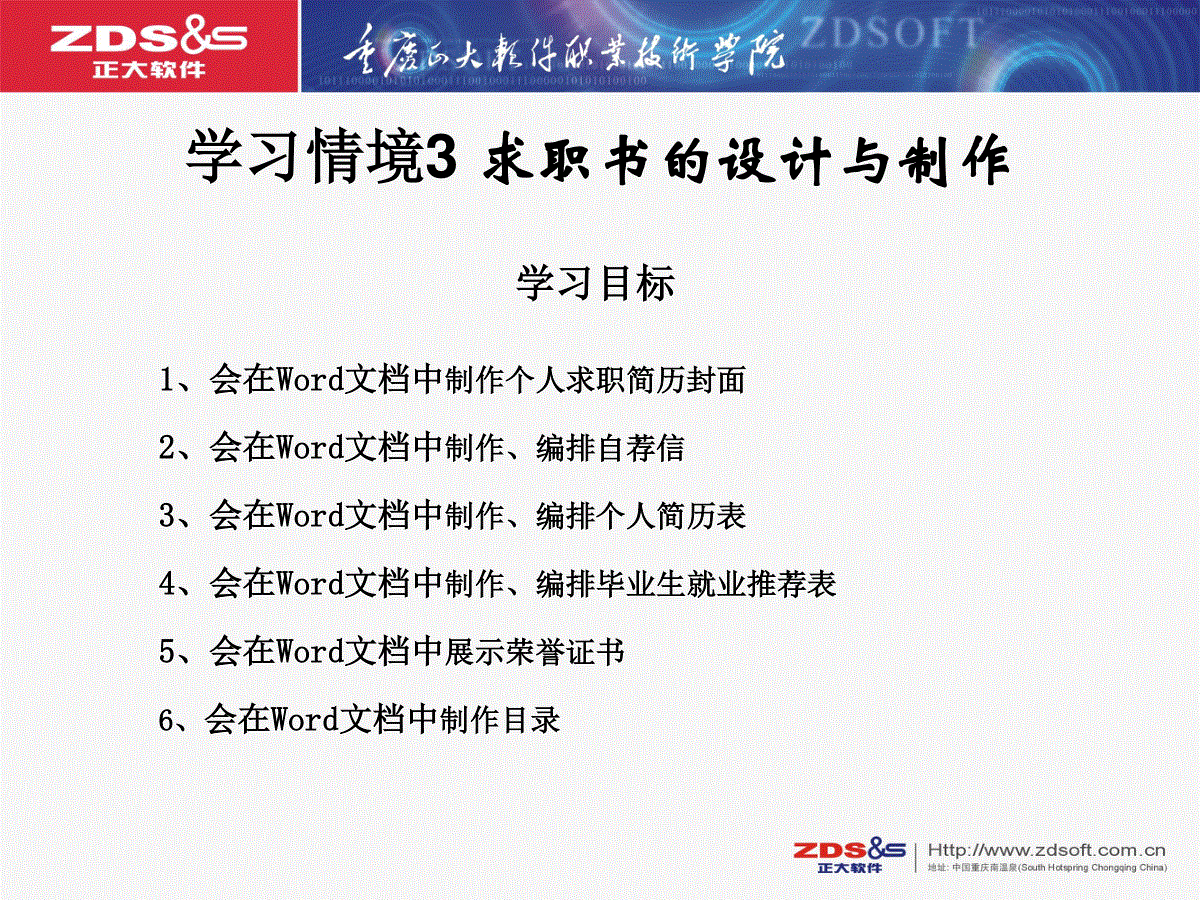




 三七文档所有资源均是用户自行上传分享,仅供网友学习交流,未经上传用户书面授权,请勿作他用。
三七文档所有资源均是用户自行上传分享,仅供网友学习交流,未经上传用户书面授权,请勿作他用。
本文标题:学习情境五课件
链接地址:https://www.777doc.com/doc-5083167 .html