当前位置:首页 > 商业/管理/HR > 管理学资料 > Word 使用技巧总汇-完整版合集-看完你就是高手
Word使用技巧(超强汇集、合集)修改WORD默认设置优化操作其实,Word2003的许多默认设置并不适合我们使用,在此让我们看看如何修改这些默认设置让Word使用起来更加方便。默认图片环绕方式在Word中插入或粘贴的图片环绕方式默认为“嵌入型”,在这种环绕方式下图片既不能旋转也不能拖动移位,插入图片经常还需要将版式调整为“四周型”再进行处理。其实我们可以把默认设置改成“四周型”,具体的操作方法:依次选择“工具→选项”菜单命令,在出现的对话框中选择“编辑”选项卡,单击“图片插入/粘贴方式”下拉列表,从中选择“四周型”项,最后单击“确定”按钮对象的精确调整相信不少人都知道,在Word中按住Alt键拖动可以对选中对象进行精确调整。其实只要进行一些简单设置,即使不按住Alt键直接拖动也可以进行精确调整。依次选择“绘图”工具栏的“绘图→绘图网格”命令(默认位于Word窗口下方),在弹出的“绘图网格”界面中取消勾选“对象与网格对齐”复选框或将“水平间距”和“垂直间距”都设置为“0.01”(如图1),再单击“默认”按钮,在提示“是否更改网格线的默认设置?”时单击“是”按钮。这样以后在Word中直接拖动就可以精确调整了。图1“绘图网格”界面如果你只需要在当前文档中进行直接拖动微调,而不想彻底改变默认设置,那么修改后不要单击“默认”按钮。告别绘图画布在Word2003中绘图画布会在每次插入自选图形或文字框时自动出现。虽然按Esc键可以暂时让绘图画布消失,但总觉得太麻烦,其实我们可以通过以下方法来取消:依次选择“工具→选项”菜单命令,在出现的对话框中选择“常规”选项卡,取消勾选“插入'自选图形’时自动创建绘图画布”复选框,最后单击“确定”按钮即可。自选图形的默认格式默认插入的自选图形格式为0.75磅黑色连线、白色填充,如需更改默认格式,可通过以下方法设置:首先画一个自选图形,然后鼠标右击,在弹出的快捷菜单中选择“设置自选图形格式”命令,在出现的对话框中选择“颜色与线条”选项卡,在其中自定义设置“线条”和“填充色”,设置完毕后单击“确定”按钮。最后,再次右击自选图形,选择“设置自选图形的默认效果”命令即可。启动时打开常用输入法通常只要一打开Word2003就会自动切换到“微软拼音输入法”,如果你惯用的不是这种输入法恐怕就会觉得很困扰了。能不能让Word启动时自动打开我们惯用的输入法呢?这其实并不难做到。依次打开“控制面板→添加或删除程序”,从列表中找到“MicrosoftOfficeProfessionalEdition2003”项并单击“更改”按钮。在Office2003安装窗口中点选“添加或删除功能”单选项并单击下一步,接着勾选“选择应用程序的高级自定义”复选框再单击下一步,从中间的列表中依次展开“MicrosoftOffice→Office共享功能→中文可选用户输入法→微软拼音输入法2003”,单击“微软拼音输入法2003”前的按钮选择“不安装”(如图2),单击“更新”按钮。等安装完成以后再进入Word时出现的就不是微软拼音输入法了,而是输入法列表中排在首位的中文输入法。最后只要让常用的输入法排在首位即可。图2Office安装窗口如果你不希望Word在启动时自动打开中文输入法,那么还有另一个更简单的办法可以使用。依次选择“工具→选项”菜单命令,在出现的对话框中选择“编辑”选项卡,取消勾选其中的“输入法控制处于活动状态”复选框即可。按像素显示图形尺寸Word中的图形都是按厘米为单位来计算的,如果经常需要把Word中的图形转换成图片,你可能更喜欢采用像素的形式来显示图片的尺寸,具体的操作方法:依次选择“工具→选项”菜单命令,在出现的对话框中选择“常规”选项卡,勾选其中的“为html功能显示像素”复选框即可实现。若取消勾选“使用字符单位”复选框,还可以使本来用字符或行高显示的数据变成按厘米来计算,比如:绘图网格的设置窗口。如何在Word中高效选择录入表格每个办公室都少不了上报一些报表什么的,故如何高效率地、正确地输入变成了大家追求的目标。在一些表格的项目中一定会有非此即彼的输入项,如果将这些项目设计成下拉列表就会大大提高输入的速度和正确性,今天笔者就和大家一起来探讨一下这方面的技巧。一、在Word中设置“下拉型窗体域”,实现表格的选择性录入方式在这里我们还是举个例子来说明我们的设计思路吧!比如,要上报一份“2003年计算中心上机情况统计表”,在这个表格中如职称、上机课程等几项是要反复重复输入的,那不妨将它设置成选择性下拉列表式输入方式,只要一点单元格,就会出现一个下拉列表,在列表中选择要输入的项就可以了。如图1所示为此表的一部分。图12003年计算机中心上机情况汇总表要实现上面如图所示的效果需要进行如下设置。第一步:设计表格先打开一个Word文档,在其中根据需要先设计好表格。可以先将一些不能用下拉输入的单元格先行输入。第二步:插入下拉型窗体域下拉型窗体域是比较常用的窗体域类型。这种类型的窗体域通常用于非此即彼的选择场合。我们设计的这个表格,在“职称、上机课程和所在院、系”中就可以使用下拉型窗体域,用户在填写表单时可以直接点击鼠标选定,不必进行输入,省去了重复输入的麻烦。具体方法:将鼠标移到指定位置,比如上机课程下面的单元格,点“视图→工具栏→窗体”,弹出“窗体”工具栏,点“下拉型窗体域”按钮,如图2所示。图2窗体工具栏窗体域插入后,单元格中会显示出一个带有灰色阴影的小方块(在按下“窗体域底纹”按钮的情况下才会显示阴影)。窗体域底纹只在屏幕上显示,用于提醒用户该域的具体位置,并不会被打印出来。双击插入的窗体域,系统弹出“下拉型窗体域选项”对话框。在“下拉项”的框格内添加下拉菜单中的选项。添加的步骤是:首先在“下拉项”项目中输入需要添加的第一个列表项,并单击“添加”按钮(或按回车键),然后依次输入其余列表项。所有列表项添加完毕后,可以通过向上↑、向下↓这2个“移动”按钮改变列表项的排列顺序。选中“启用下拉列表”项,点“确定”按钮即可,如图3所示。图3设计下拉项这样一个单元格的下拉型窗体域就设置好了,下面的单元格就可以采用复制、粘贴的方法来完成。依次类推,完成其他项的域插入工作。第三步:保护窗体下拉型窗体域插入完成之后,单击“窗体”工具栏上的小锁状的“保护窗体”按钮,这样除了含有窗体域的单元格外,表格的其他地方都无法进行修改。此时用鼠标单击任一窗体域单元格,在单元格的右侧会出现一个下拉三角图标,点击该图标会弹出下拉列表,在其中选择即可。全部选择好后,再点“保护窗体”按钮即可解除锁定。二、在Excel中设置“有效性”,实现表格的选择性录入方式还是上面列举的那个例子吧。在Excel中可不能在玩儿窗体域了,得换个方法才行。图4设计表格大体轮廓先在Excel工作表中设计好表格的大体轮廓,再在任意一列中输入要在下拉列表中所显示的内容;选定要使用选择性输入的区域,如图4所示。再点“数据”菜单中的“有效性”命令,在“数据有效性”窗体中的选“设置”选项卡,在“允许”栏中选择“序列”;在“来源”栏中输入序列来源的单元格绝对地址或点“来源”栏中右侧的隐藏窗体按钮,再用鼠标选定上面提前输入好的要在下拉列表中所显示的内容单元格,最后单击“确定”返回,如图5所示。图5数据来源设置此时只要用鼠标点中区域中的任一单元格,都会在单元格的旁边出现一个下拉箭头,单击箭头,会显示出所有的设置序列,我们只要从中单击所需的项目即可完成录入,如图6所示。图6项目录入上面说到的两种在Word和Excel中实现选择性录入的方法是不是省事多了?快试试吧!给Word文档精确“减肥”五小招编辑一篇Word文档时,随着编辑次数增多,虽然内容增加不多,但是文档的大小却会迅速增大,这是怎么回事呢?原来Word在保存文档时,除了保存文档的内容外,还保存了一些编辑信息,这些信息的存在不但增大了文档的体积,而且会使打开文档的速度变慢,影响工作效率。为此,笔者给大家介绍几种给Word文档“减肥”的方法。1.“另存为”法在对一篇文章多次修改后,选取“文件→另存为”,将文档改名保存,这时你会发现Word文档的体积减少了很多。2.取消“允许快速保存”点击“工具→选项”,进入“保存”选项卡,取消“允许快速保存”前的钩即可。注意:如果为了在别的机器上查看原汁原味的Word文档,勾选了“嵌入TrueType字体”项,则还须勾选“只嵌入所用字符”,否则Word会把所有的字体一同“打包”,增大文件的体积。3.“页面设置”法在保存之前,点击“文件→页面设置”,在“纸张大小”、“页边距”选项卡中选择任意项,先改变它的值(注意这时不要按“确定”),然后再修改回来,按“确定”按钮后,你会发现文档自动刷新,再保存时文档的体积已经减小了。4.另存为RTF文件将Word文档保存为文本文件,文件会小很多,但同时也丢失了格式信息。所以笔者采用另存为“RTF”格式的方法,这样不但格式信息完好,而且能够被许多Windows应用程序支持,文件体积也会大大减小。5.“更新域”法如果在Word文档中插入了目录,则可以用更新目录的方法来为Word文档减肥。具体步骤是:右击目录,选择“更新域”,在出现的对话框中选择“更新整个目录”,按“确定”即可。设置后Word会把整个文档重新分页,这时再保存文档,它的体积就会有所减小。浅谈Word中“分离下划线”大家知道,在Word中,为字符添加的下划线,默认情况下是紧靠字符下方的。能不能调整一下字符和下划线之间的距离呢?答案是肯定的。1.启动Word2003(其它版本请仿照操作),输入字符“分离下划线的制作”。2.选中“下划线”及前后各一个(多个也可以)字符(即“离下划线的”),按“格式”工具栏上“下划线”按钮右侧的下拉箭头,在随后弹出的快捷菜单中(如图1),选定一种下划线类型(如“双下划线”等),并通过“下划线颜色”菜单,设置好下划线的颜色。图1设置下划线颜色3.选中字符“离”,然后按住Ctrl键,再选中字符“的”(这样操作可以同时选中多处不连续的字符,本操作不支持Word2000及以前的版本),通过下划线颜色选项,将这两个字符的下划线颜色设置为“白色”。4.选中字符“下划线”,执行“格式→字体”命令,打开“字体”对话框(如图2),切换到“字符间距”标签下,按“位置”右侧的下拉按钮,在随后弹出的快捷菜单中,选“提升”选项,然后在其右侧“磅值”后面的方框中输入一个数值(这个数值就是分离的距离,此处为了突出这一效果,设置为30磅),确定返回即可。图2设置字体如何用Word实现在网上开会1.安排会议单击“工具”菜单之“联机协作”。注意:如果此时你的WORD中该菜单文字皆为灰色,那么,对不起,它表示你在安装OFFICE2000时没有装载可选项“MSNetMeeting(微软网络会议程序)”,而此程序却恰恰是本文的主角。请将它安装上。现在单击“安排会议”选项,系统弹出“会议”对话框。就像我们填过无数次的个人简历一样,你只须对号入座就行了。但对其中几个关键的项目应注意:首先,你只须点击一下“收件人”按钮,并在“选择与会者及资源”的对话框中动动鼠标就行了。另外,那个“这是联机会议”的选项一定要选定,否则到时你可能无法实时收到对方的信息;在“目录服务器”和“组织者的电子邮件地址”栏中,你也要如实填入你所使用的服务器名称和你的Email地址;最后,还要在“OFFICE文档”项中选定开会时共享的文档以及会议的“类别”——我想还是“私有”最合适吧。一切搞定,单击“发送”2.现在开会单击“工具”菜单之“联机协作”的“现在开会”选项,WORD应该弹出“联机会议”工具栏,同时Windows任务栏的系统托盘上也应出现一个叫“MSNetMeeting”的程序图标,两者缺一不可。现在再右击系统托盘上的“NetMeeting”图标,选择“打开”——怎么样,咱们的“网络会议室”够豪华吧。赶快点击“呼叫”按钮(注意:此时,与点击“联机会议”工具栏上的“呼叫参加人”按钮效果相同,并在弹出窗口中选择相应的服务器,当然还有参加开会的朋友们。单击“呼叫”后
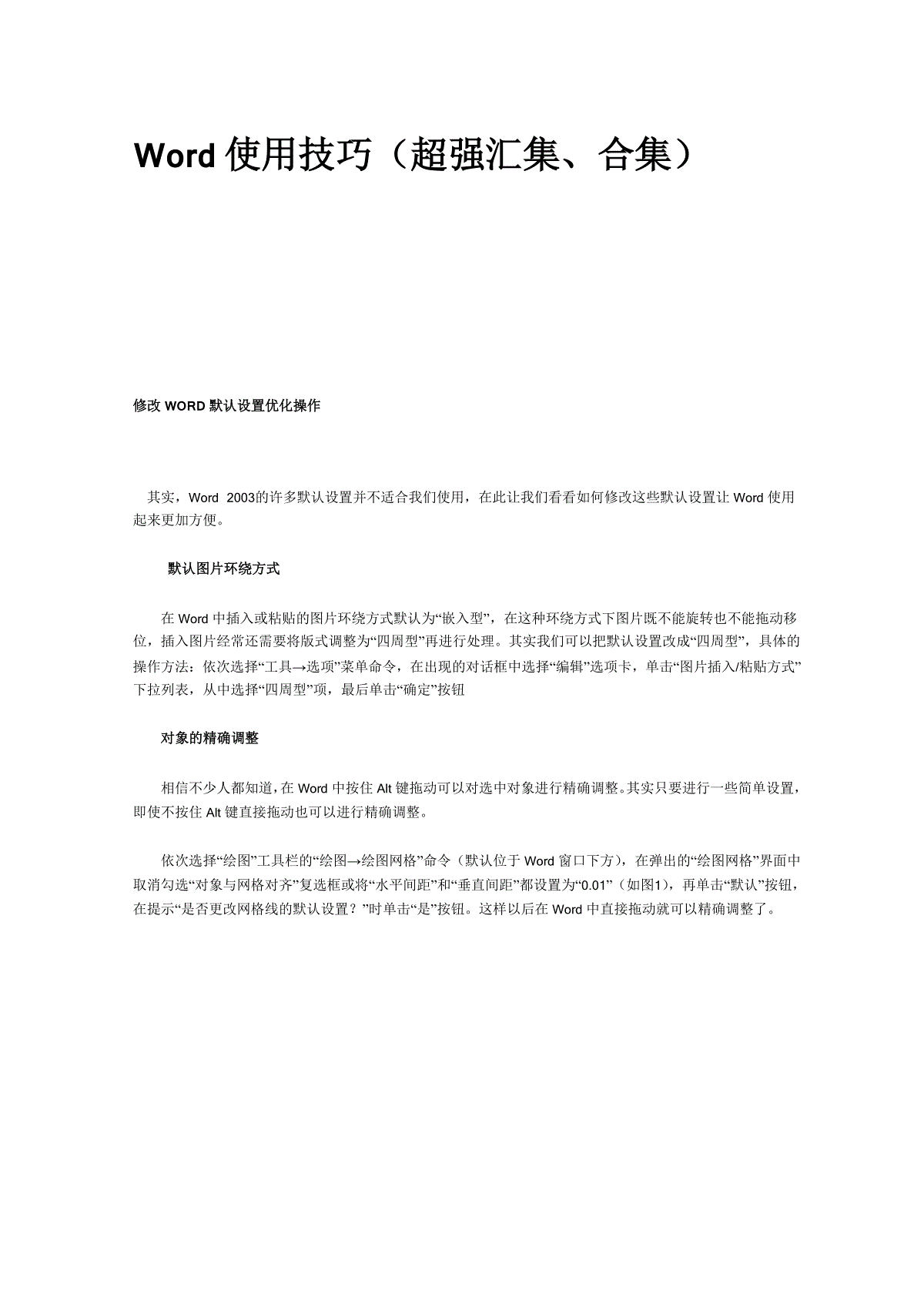

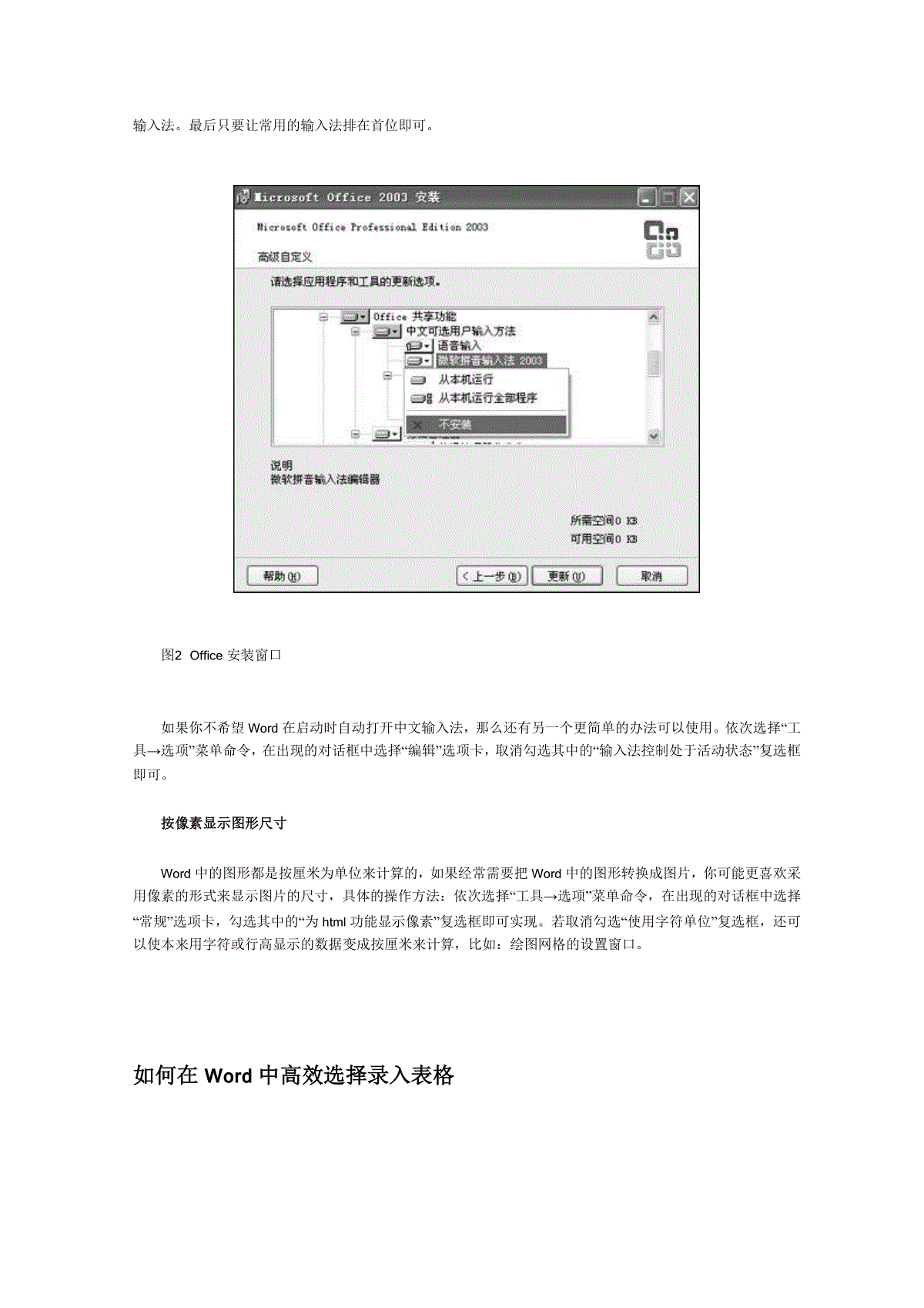
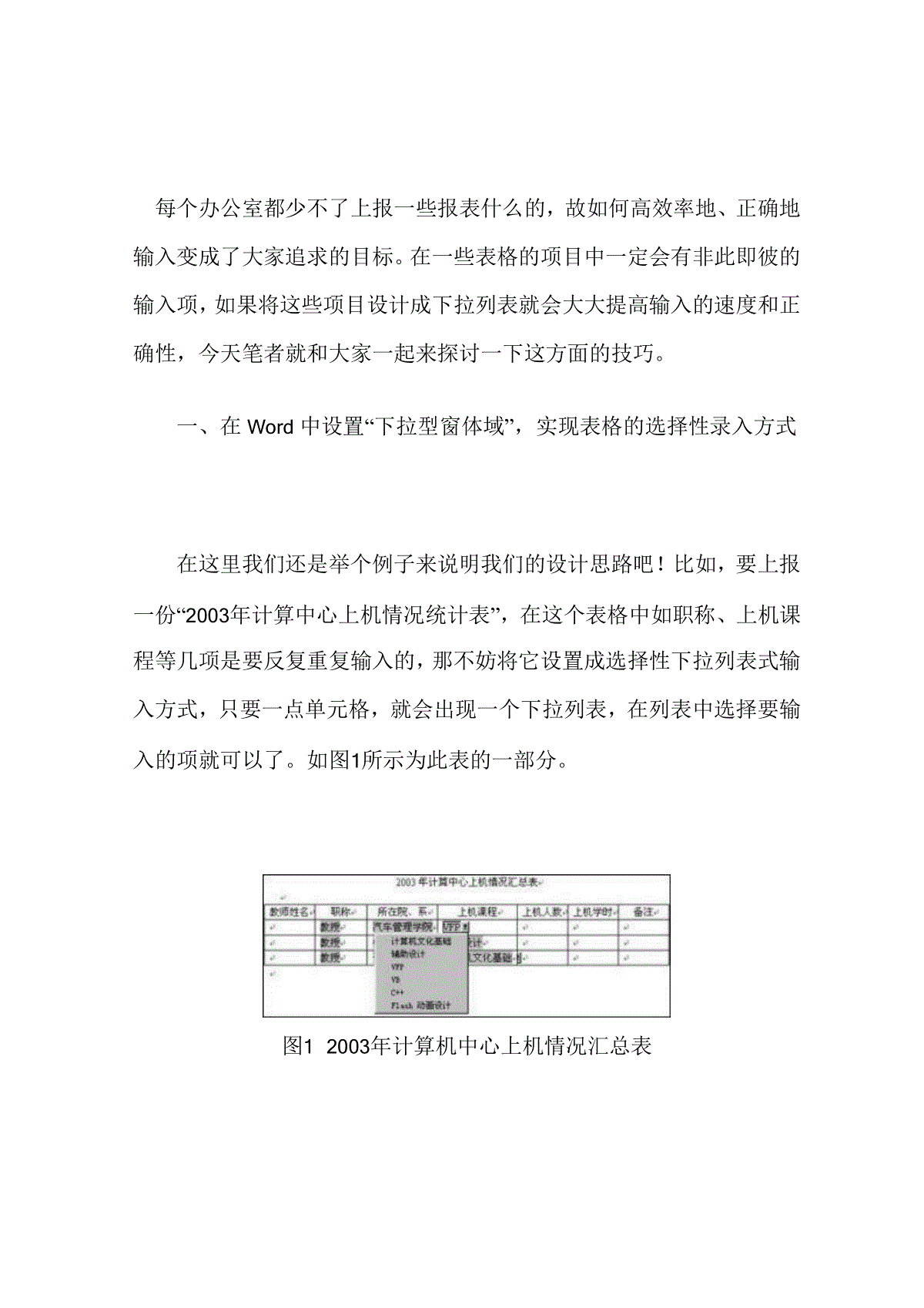
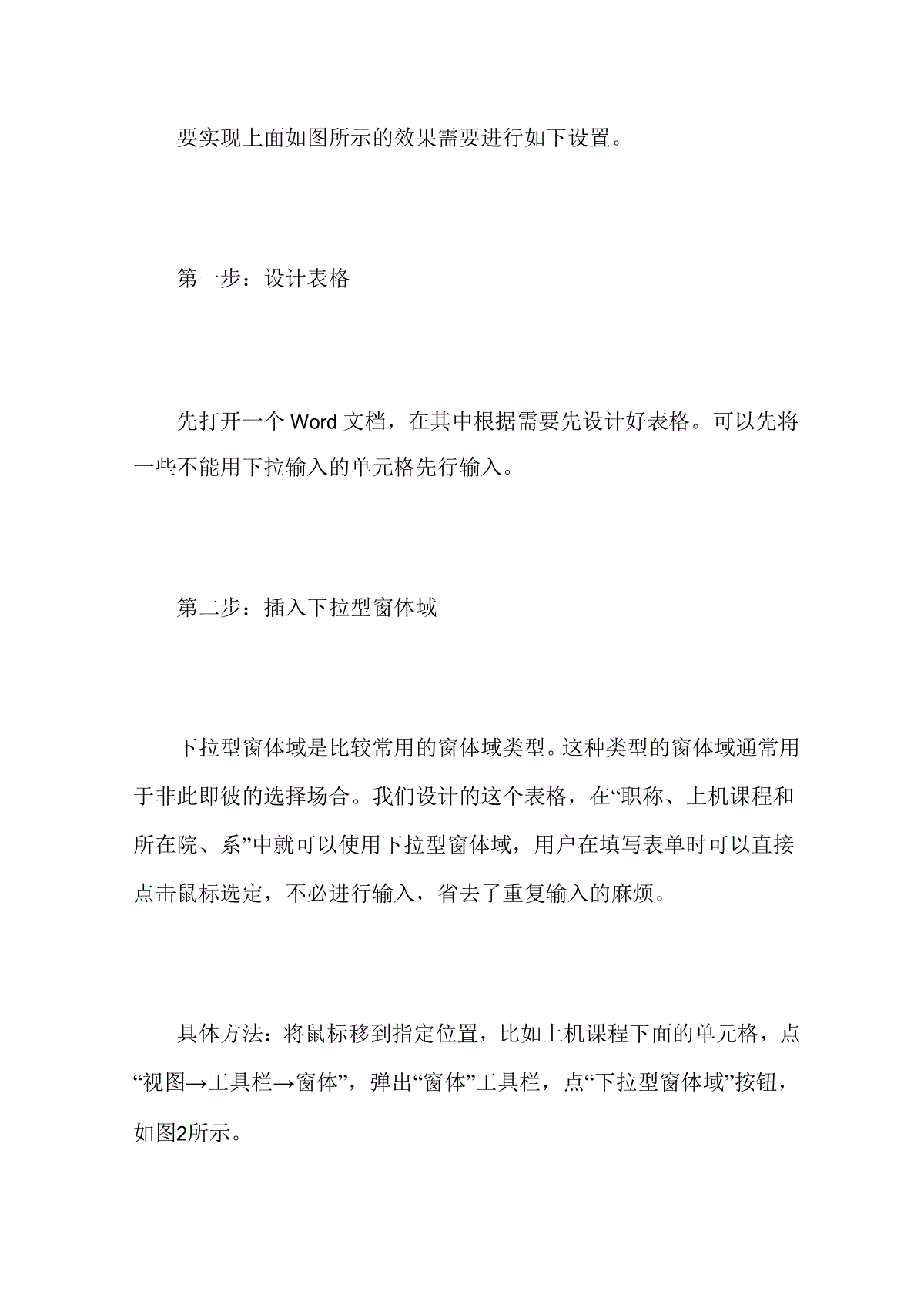
 三七文档所有资源均是用户自行上传分享,仅供网友学习交流,未经上传用户书面授权,请勿作他用。
三七文档所有资源均是用户自行上传分享,仅供网友学习交流,未经上传用户书面授权,请勿作他用。
本文标题:Word 使用技巧总汇-完整版合集-看完你就是高手
链接地址:https://www.777doc.com/doc-5857845 .html