当前位置:首页 > 行业资料 > 国内外标准规范 > Photoshop-CS4实例与操作
PhotoshopCS4实例与操作张素伟QQ:421864308电话:13191093429第1章开始PhotoshopCS4之旅Photoshop应用领域图像处理基础知识与PhotoshopCS4的第一次亲密接触图像文件基本操作初识图层图像文件浏览器——AdobeBridge1.1Photoshop应用领域Photoshop主要应用于:数码照片处理、绘画、平面设计,如设计海报、样本、招贴、广告等1.2图像处理基础知识位图与矢量图像素与分辨率1.2.1位图与矢量图位图是由许多细小的色块组成的,每个色块就是一个像素,每个像素只能显示一种颜色。像素是构成图像的最小单位,放大位图后可看到它们,这就是我们平常所说的马赛克效果。矢量图主要是用诸如Illustrator、CorelDRAW等矢量绘图软件绘制得到的。矢量图具有占用存储空间小、按任意分辨率打印都依然清晰(与分辨率无关)的优点,常用于设计标志、插画、卡通和产品效果图等。矢量图的缺点是色彩单调,细节不够丰富,无法逼真地表现自然界中的事物。1.2.2像素与分辨率像素:是组成位图图像最基本的元素,每个像素只能显示一种颜色,共同组成整幅图像。图像分辨率:通常是指图像中每平方英寸所包含的像素数,其单位是“像素/英寸”(pixel/inch,ppi)。一般情况下,如果希望图像仅用于显示,可将其分辨率设置为72ppi或96ppi(与显示器分辨率相同);如果希望图像用于印刷输出,则应将其分辨率设置为300ppi或更高。1.3与PhotoshopCS4的第一次亲密接触启动和退出PhotoshopCS4熟悉PhotoshopCS4工作界面调整PhotoshopCS4工作界面1.3.1启动与退出PhotoshopCS4安装好PhotoshopCS4程序后,可使用下面两种方法启动它。选择“开始”“所有程序”“AdobePhotoshopCS4”菜单。如果桌面上有PhotoshopCS4的快捷方式图标,双击它即可启动程序。当不需要使用PhotoshopCS4时,可以采用以下几种方法退出程序。直接单击程序窗口标题栏右侧的“关闭”按钮。选择“文件”“退出”菜单。按【Alt+F4】组合键或【Ctrl+Q】组合键。1.3.2熟悉PhotoshopCS4工作界面PhotoshopCS4的工作界面主要由标题栏、菜单栏、工具箱、工具属性栏、图像窗口和调板等组成。1.3.3调整PhotoshopCS4工作界面根据实际需要,我们可以对Photoshop的工作界面进行各种调整。1、显示/隐藏工具箱和所有调板按【Tab】键,可以关闭工具箱和所有调板;再次按【Tab】键,将重新显示工具箱和所有调板。按【Shift+Tab】组合键可以隐藏或显示调板。2、折叠与展开调板将鼠标移至符号上单击,可将调板折叠成精美的图标。单击符号调板将恢复为正常状态。若调板为展开状态,双击调板名称可以最小化调板,再次双击调板名称可展开调板。3、关闭与打开调板若想将调板关闭,可右键单击调板名称,从弹出的快捷菜单中选择“关闭”菜单项。若想打开已经关闭的调板,可选择“窗口”菜单中的相应菜单项即可。4、显示针对某项功能的调板单击标题栏右侧的“工作区切换器”按钮,从展开的列表中选择相应的选项即可显示针对某项功能的调板1.4图像文件基本操作新建图像文件打开图像文件保存图像文件关闭图像文件1.4.1新建图像文件选择“文件”“新建”菜单,或按【Ctrl+N】组合键,打开“新建”对话框,在其中设置新图像文件的名称、尺寸、分辨率、颜色模式和背景颜色,单击“确定”按钮即可创建新图像文件。1.4.2打开图像文件选择“文件”“打开”菜单,或按【Ctrl+O】组合键(或双击窗口空白处),打开“打开”对话框,在其中的“查找范围”下拉列表中选择文件所在的文件夹,在文件列表中单击选中要打开的文件,然后单击“打开”按钮,即可打开文件。1.4.3保存图像文件选择“文件”“存储”菜单,或按【Ctrl+S】组合键,打开“存储为”对话框。用户可在该对话框中设置文件名、文件格式、文件保存位置等参数,单击“保存”按钮即可。1.4.4关闭图像文件要关闭文件,可以执行如下任一操作:选择“文件”“关闭”菜单,在弹出的对话框中单击“是”按钮。按【Ctrl+W】或【Ctrl+F4】组合键。单击图像窗口右上角的按钮。选择“文件”“关闭全部”菜单,可关闭所有打开的图像。1.5初识图层图层就像一张没有厚度的透明纸,可以在纸上绘画,没有绘画的部分保持透明,将各图层叠在一起,便组成了一幅完整的画面。图层与图层之间是相互独立的,对某一层进行操作时,不会影响到其他图层,从而方便处理图像。此外,我们还可以利用图层为图像添加各种特殊效果,如改变图层的不透明度,添加图层样式等。1.6图像文件浏览器——AdobeBridgeAdobeBridge是PhotoshopCS4套装软件中一款能够独立运行的应用程序,它能帮助用户管理和浏览电脑中多种格式的图像文件。第2章PhotoshopCS4基本操作调整图像的显示使用辅助工具设置前景色和背景色2.1调整图像的显示调整图像窗口缩放与平移视图切换屏幕显示模式2.1.1调整图像窗口1、切换图像窗口当打开若干幅图像时,单击图像文件标签即可将该图像窗口切换为当前操作窗口。当图像数量较多,图像标签栏中不能显示所有图像标签时,可以单击标签栏右侧的双箭头,在展开的下拉列表中选择需要的文件。2、移动图像窗口左右拖动图像标签,可以调整它在标签栏中的顺序。如果将图像标签从标签栏中拖出,即可成为浮动的图像窗口。此时,单击图像窗口标题栏并拖动可移动窗口的位置。3、调整图像窗口的大小要使浮动式的图像窗口最小化或最大化显示,可单击图像窗口右上角的“最小化”按钮或“最大化”按钮,当图像窗口处于最小化或最大化状态时,单击窗口右上角的按钮可将窗口恢复为默认的显示大小。当图像窗口处于非最大化或最小化显示时,还可将光标置于图像窗口边界(此时光标呈、、或形状),然后按住鼠标左键并拖动调整图像窗口大小。4、排列图像窗口若想同时查看多幅图像,可单击“排列文档”按钮,从中选择合适的文件排列方式,包括双联、三联、四联、全部水平拼贴等。2.1.2缩放与平移视图1、放大/缩小显示图像要放大/缩小显示图像,在选择“缩放工具”后,执行如下任一操作:将鼠标指针移至图像窗口,光标将呈状,此时单击鼠标即可将图像放大一倍显示。若按住【Alt】键不放,光标将呈状,此时在图像窗口中单击鼠标可将图像缩小1/2显示。在图像窗口按住鼠标左键不放并拖出一个矩形区域,释放鼠标后该区域将被放大至充满窗口。选择“视图”“放大”(快捷键为【Ctrl++】)或“缩小”(快捷键为【Ctrl+-】)菜单,可使图像放大一倍或缩小1/2显示。按【Ctrl+Alt+-】或【Ctrl+Alt++】组合键可以将图像窗口随图像一起缩小或放大。将光标置于“导航器”调板的滑块上,左右拖动可缩小或放大图像。此外,单击滑块左侧的按钮,可将图像缩小1/2显示;单击滑块右侧的按钮,可将图像放大1/2显示。2、按100%比例显示图像要将图像按100%比例显示,可通过以下几种方法实现:在工具箱中双击“缩放工具”。选择“缩放工具”后,右击图像窗口,从弹出的快捷菜单中选择“实际像素”。选择“视图”“实际像素”菜单,或者按【Alt+Ctrl+0】组合键。3、按屏幕大小显示图像如果希望将图像按屏幕大小显示,可选择“视图”“按屏幕大小缩放”菜单4、按打印尺寸显示如果希望将图像以实际打印尺寸显示,可选择“视图”“打印尺寸”菜单。5、平移视图要移动图像的显示区域,可以执行以下任一操作:若图像大小超出当前图像窗口,系统将自动在图像窗口的右侧和下方出现垂直或水平滚动条。此时,我们可直接拖动滚动条来移动图像的显示区域。选择“抓手工具”,光标呈形状,此时在图像窗口中拖动光标也可改变图像显示区域。使用“导航器”调板改变图像显示区域,方法是将光标移至“导航器”调板的红色线框内,然后按下鼠标左键并拖动即可。2.1.3切换屏幕显示模式PhotoshopCS4系统提供了全屏、带有菜单的全屏和标准屏幕3种屏幕显示模式。单击标题栏中的“屏幕模式”按钮,可从展开的下拉列表中选择相应的屏幕模式。用户也可在英文输入法状态下,连续按【F】键切换屏幕显示模式。2.2使用辅助工具使用标尺和参考线使用网格使用标尺工具2.2.1使用标尺和参考线1、显示/隐藏标尺选择“视图”“标尺”菜单,在图像的左侧和顶部显示标尺,再次选择该菜单将隐藏标尺。反复按【Ctrl+R】组合键,可快速显示或隐藏标尺。2、使用参考线(1)创建参考线单击图像左侧或顶部的标尺,然后向图像窗口内拖动鼠标,即可创建水平或垂直参考线,根据需要可创建多条参考线。选择“视图”“新建参考线”菜单,弹出“新建参考线”对话框,在其中设置“取向”和“位置”后,单击“确定”按钮也可添加一条新参考线。(2)移动、锁定和删除参考线要移动参考线,可按住【Ctrl】键或选择“移动工具”,将光标移至参考线上方,当光标呈或状时,按住鼠标左键并拖动,到合适位置后松开鼠标。要锁定参考线,选择“视图”“锁定参考线”菜单即可。重新选择该菜单命令可解除参考线的锁定。要删除单条参考线,可用“移动工具”直接将其拖出画面;要删除所有参考线,可选择“视图”“清除参考线”菜单。(3)显示/隐藏参考线要显示或隐藏参考线,可选择“视图”“显示”“参考线”菜单或连续按【Ctrl+H】组合键。2.2.2使用网格选择“视图”“显示”“网格”菜单,或按【Ctrl+′】组合键可在图像窗口中显示或隐藏网格线。2.2.3使用标尺工具利用“标尺工具”可以方便地测量图像中两点间的距离或角度。2.3设置前景色和背景色利用“拾色器”对话框设置颜色利用“颜色”调板设置颜色利用“色板”调板设置颜色利用“吸管工具”从图像中获取颜色2.3.1利用“拾色器”对话框设置颜色在Photoshop的工具箱中,系统提供了前景色和背景色设置工具,分别用于显示和设置当前使用的前景色和背景色。单击工具箱中的前景色或背景色工具,打开“拾色器”对话框,在对话框的光谱中选择基本的颜色区域,在颜色区单击选择颜色,单击“确定”按钮即可将所选颜色设置为前景色或背景色。2.3.2利用“颜色”调板设置颜色利用“颜色”调板可以快速设置前景色和背景色。选择“窗口”“颜色”菜单,或者按【F6】键,打开“颜色”调板,单击前景色或背景色颜色框,然后拖动R、G、B滑块或直接输入数值可以设置前景色或背景色。将鼠标光标移至颜色样板条上,当光标呈形状时单击也可设置前景色和背景色。2.3.3利用“色板”调板设置颜色在“色板”调板中存储了系统预先设置好的颜色或用户自定的颜色。选择“窗口”“色板”菜单,打开“色板”调板。将鼠标指针移至颜色列表上,此时光标呈状,单击任意色块即可将其设置为前景色。按住【Ctrl】键的同时单击“色板”调板中的色块,则可以将单击的颜色设置为背景色。(1)在“色板”调板中新建颜色先利用“颜色”调板或“拾色器”对话框将前景色设置为要添加的颜色,然后将鼠标指针移至调板中的空白处单击,在打开的“色板名称”对话框中输入颜色名称,单击“确定”按钮即可。(2)删除“色板”调板中的颜色要删除“色板”调板中的颜色,只需将鼠标指针移至该颜色上,按住鼠标左键并拖至调板底部的按钮上即可。此外,将鼠标指针移至要删除的颜色上,按住【Alt】键,当光标呈状时,单击鼠标也可删除该颜色2.3.4利用吸管工具从图像中获取颜色利用“吸管工具”可以从图像中获取颜色并将其设置为前景色或背景色。选择“吸管工具”,然后在需要取样的位置单击,即可将单击处的颜色设置为前景色;按住【Alt】键单击,则可将单击处的颜色设置为背景色。综合实例——制作卡通插画下面通过制作下图所示卡通插画来练习本章所学内容,具体制作方法,可参考视频2.avi。第3章选区的创建与编辑创建规则选区创建不规则选区创建颜色相近的选区使用快速蒙版制作选区选区的编辑选区的描边与填充图层对选区制作的影响3.1创建规则选区利用工具
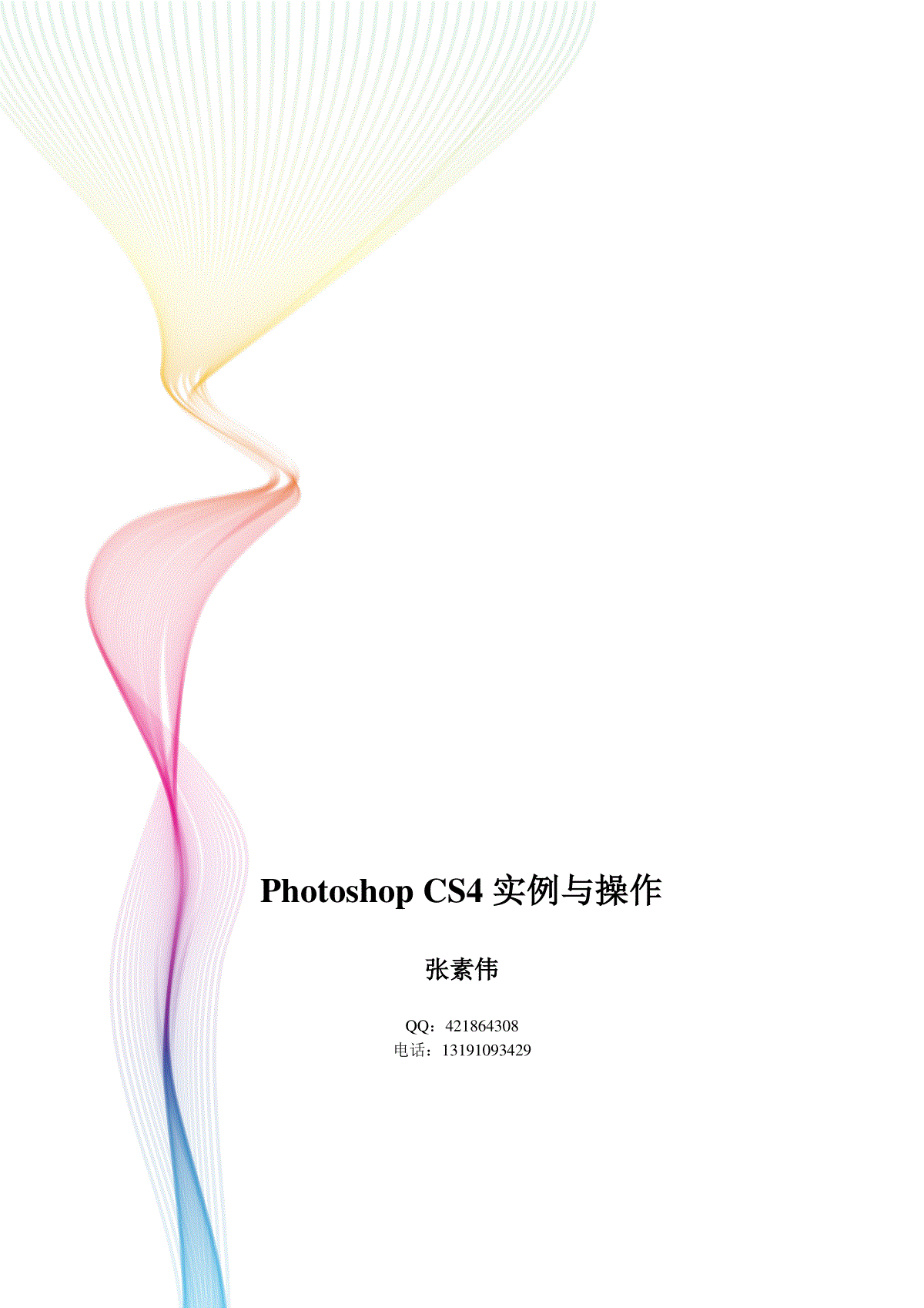
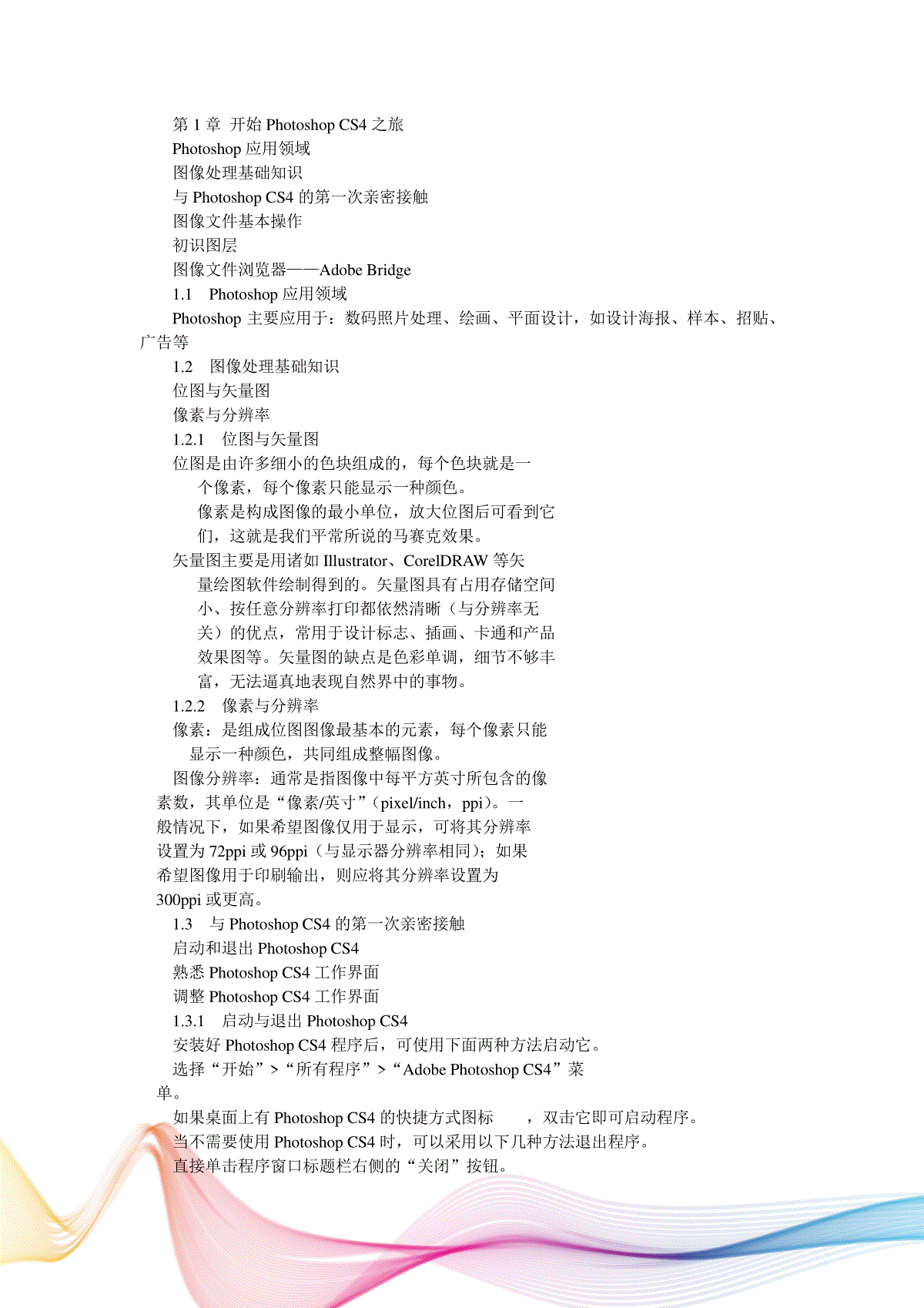
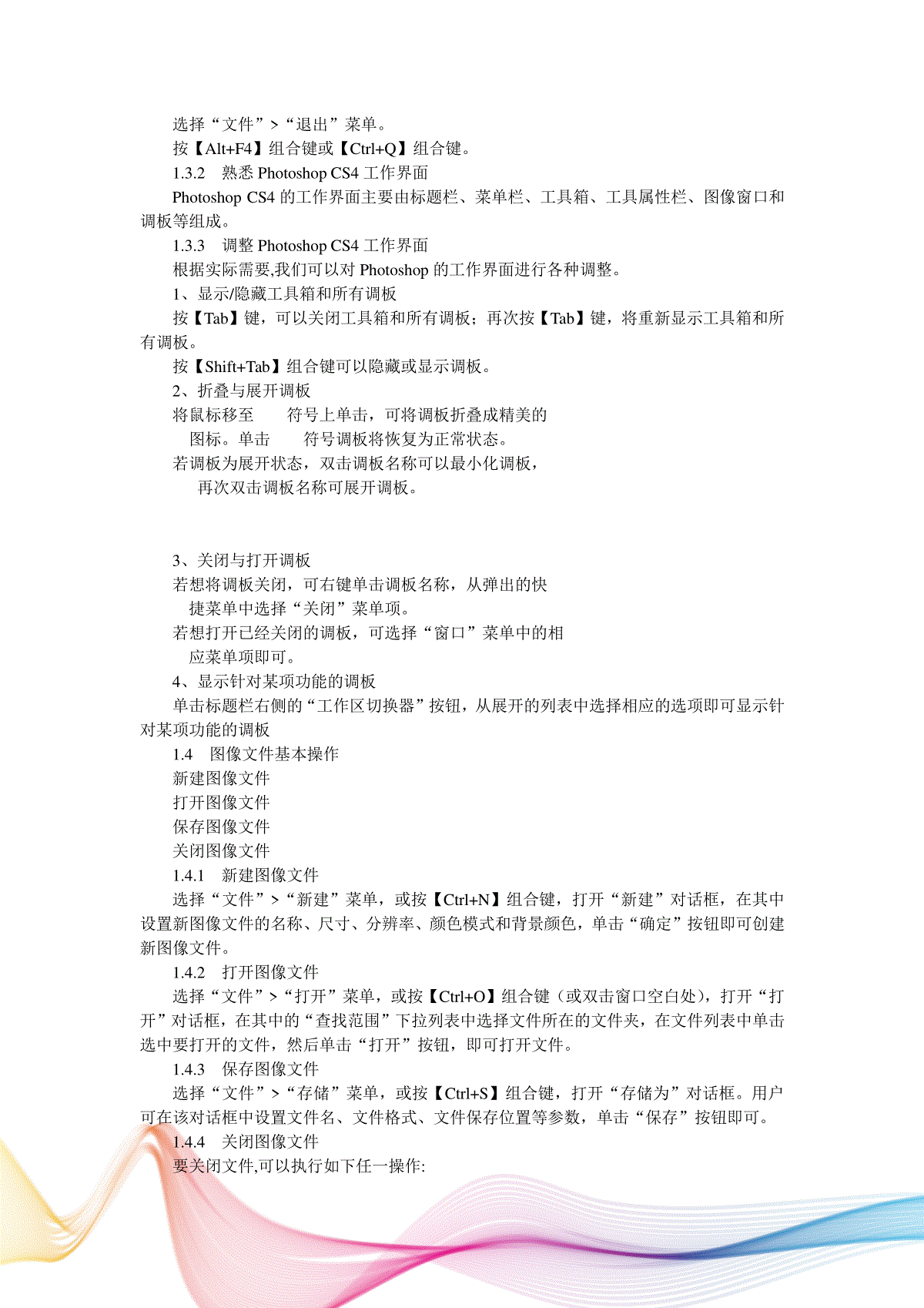
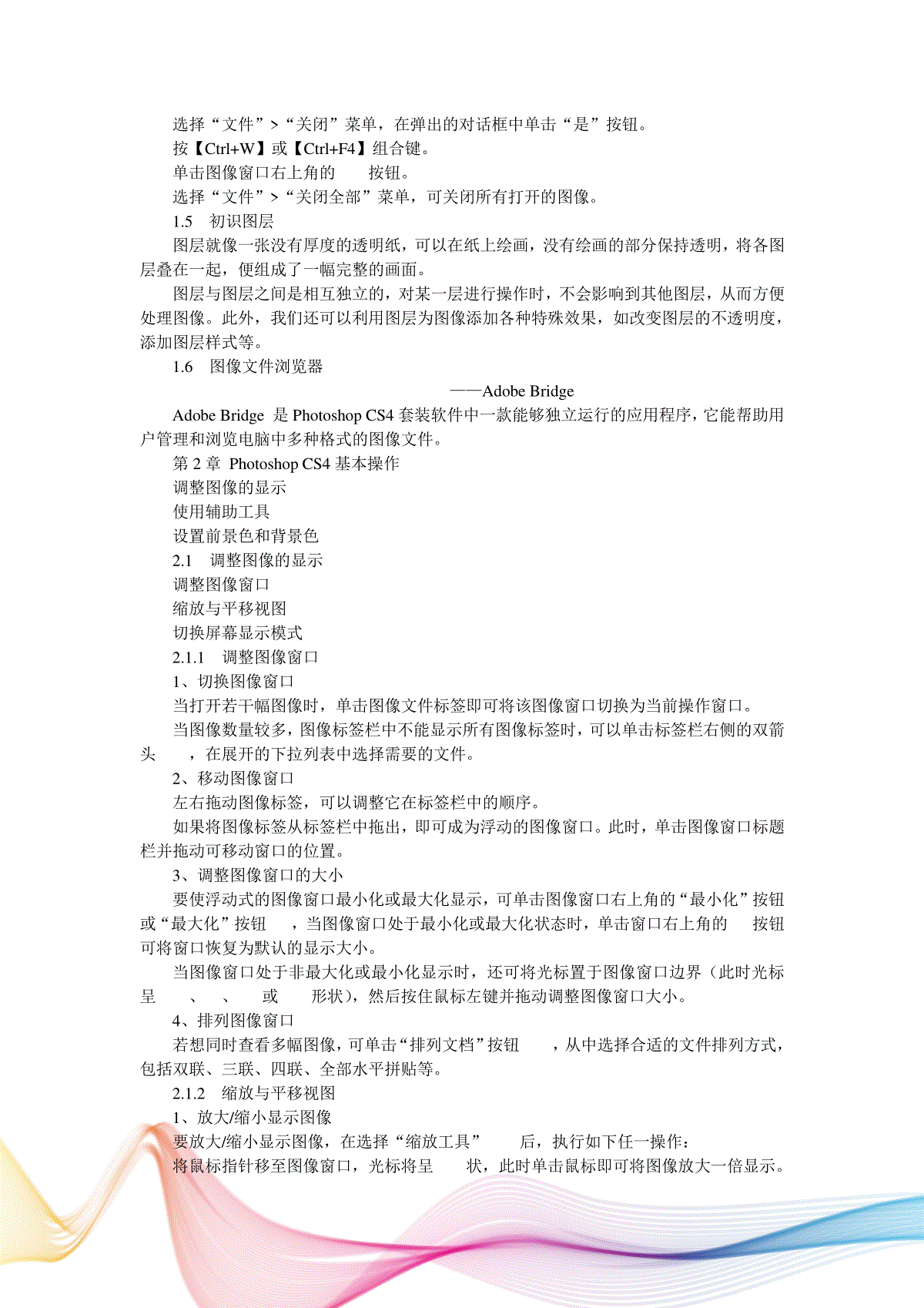
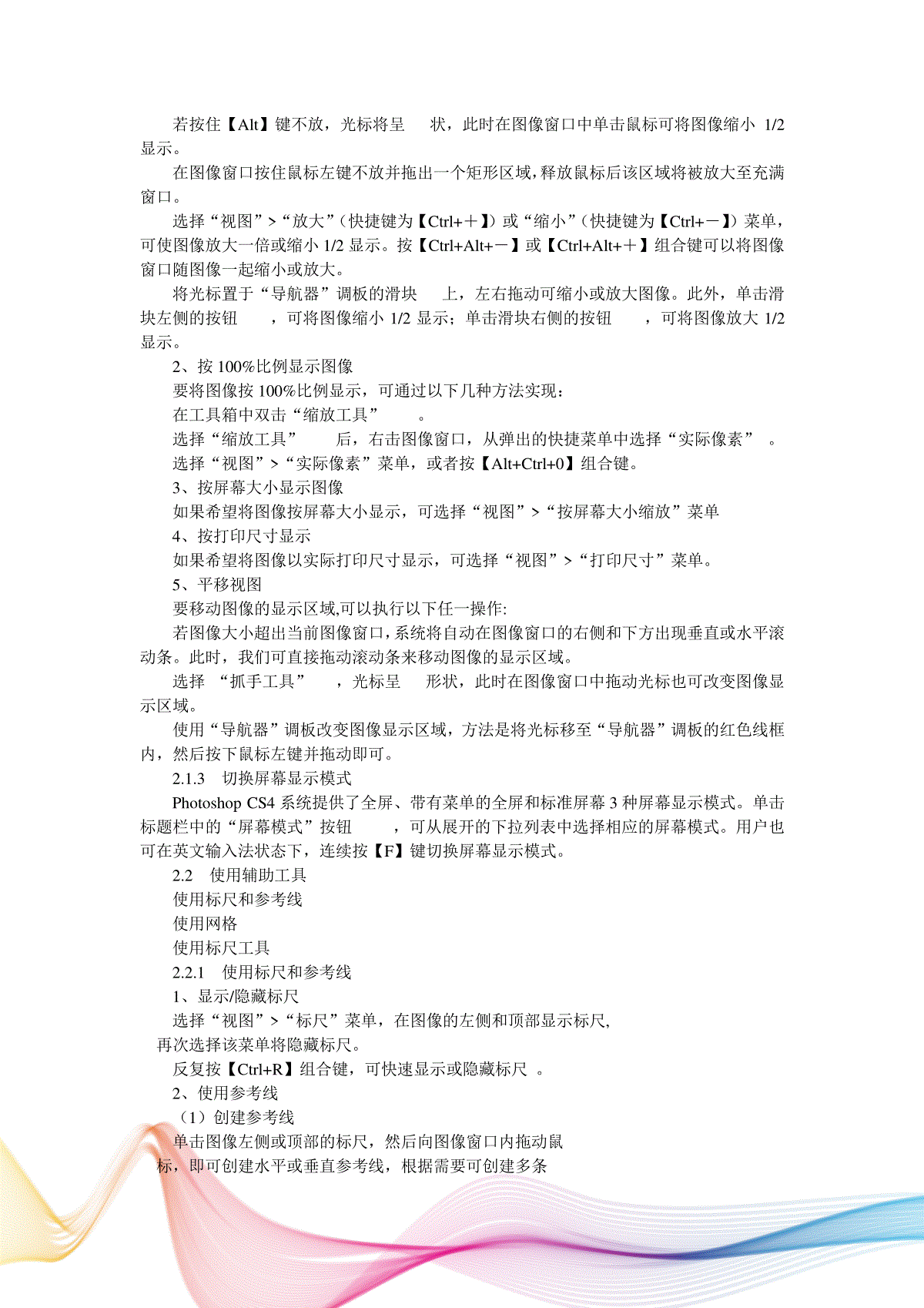
 三七文档所有资源均是用户自行上传分享,仅供网友学习交流,未经上传用户书面授权,请勿作他用。
三七文档所有资源均是用户自行上传分享,仅供网友学习交流,未经上传用户书面授权,请勿作他用。
本文标题:Photoshop-CS4实例与操作
链接地址:https://www.777doc.com/doc-6290708 .html