当前位置:首页 > 行业资料 > 国内外标准规范 > Diskgen重建分区图解
用GHOST导致分区表错误故障解决方法-Diskgen重建分区图解最近经常看到网友们抱怨由于操作不当,使用Ghost恢复系统后分区不见了,机也死了,几年辛辛苦苦收藏的东东也不见了,在新手求助区几乎天天都有人上网求助,jujumao的高手大侠们整天忙于新产品的开发,不可能有更多时间及时一一解答网友们的所提出的问题,因此我在网上收集了一些小软件和他人的一些经验把它整理做了一本电子书,由于时间匆忙制作的比较粗糙,但还是可以对付使用,希望对大家有所帮助,做的不好班门弄斧大家见谅了,批评指正!以下是一个高手的处理这类事故的经过:几乎每一个使用计算机的用户都有错误操作计算机的时候,从某种意义上说,数据丢失的危险具有一定的必然性、普遍性和偶发性。笔者撰写本文的目的就在于让更多的计算机用户能够用最少的时间来做更有效的事情。笔者的一位朋友是一位喜欢捣弄计算机的超级Cfan。前不久,由于他的系统变得“千疮百孔”,于是使用Ghost将以前做好的系统镜像还原,进入Dos后,一阵快速点击Local/Disk/FromImage......呵呵,不用说大家也知道发生了什么事,他的世界开始一片黑暗,死机、重启找不到硬盘,于是重装Win98,经过焦急而漫长的等待,Win98终于出现了,可是打开“我的电脑”......傻眼了!只剩下一个和原先一样大的2G的C盘,D、E、F三个分区全都无影无踪了,那上面可存着他好几年的心血哪,什么软件、游戏、动画、文章、还有......他已经不敢再想下去,他的“世界开始下雪”。看来,这虽一个典型的因误克隆操作而导致分区表损坏的事例。在笔者赶到之前,这位仁兄已经试用了DiskEdit、Debug、Easyrecovery等工具,可不是操作复杂、需要很专业的知识就是得一个一个文件地恢复出来,天哪!那上百、上千MB的文件得花上多少时间呀!况且那2G的C盘根本无法容纳。其实,完全不必这么麻烦、也用不着如此紧张,只要重建损坏的分区表就一切OK了!那就快请出咱们的主角——一款小巧(只有108k)而功能强大的硬盘维护工具Diskgenius吧!(见附件)好了,现在我们来看看Diskgenius是如何通过几千简单的步骤将丢失的分区找回来的。1、运行Diskgenius,记住一定要在纯Dos下运行、这样你后面做的工作才会生效,运行后它会自动检测当前硬盘并将每个分区的信息详细提供给你(如图1(按顺序))。左边柱形图表示硬盘、有几截就代表有几个分区,最下面深蓝色的是主分区,上面一大截灰色的是被误克隆后丢失的分区(现在变成了未分配区域),我们要做的工作就是把这一大截灰色区域恢复成原来的样子(正常是带网格的蓝色);右边的图表是硬盘及各分区的参数信息、非常明了。2、在莱单栏点选“工具/重建分区”,Diskgenius便开始搜索并重建分区(如图2)。搜索过程可采用“自动方式”或“交互方式”,“自动方式”保留发现的每一个分区、“交互方式”对发现的每一个分区给出提示并由用户选择。这里我们点选“自动方式”(如图3),接下来出现搜索进度指示界面(如图4),很快分区表重建就完成了(如图5),这时我们可以清楚地看到左边柱形图的灰色区域变成带网格的蓝色了,右边图表中是各分区的详细信息。“呀!那不是以前的分区吗?”这位仁兄兴奋地叫了起来,呵呵,别急,工作还没完呢!要让它生效就赶快点击“确定”吧。3、点选菜单栏“工具/重写主引导记录”(如图6),Diskgenius一阵忙活,很快就将分区信息更改完毕(如图7),点击“重新启动”,一切OK!等熟悉的Windows桌面出现后,这位仁兄便迫不急待地打开“我的电脑”,呵呵、D、E、F盘全都回归了,再进去查看里面的文件,哇!全部毫发未损。至此,一场数据恢复战就这样被Diskgenius轻松搞掂了。算算时间,整个过程只用了几分钟哦!最后,笔者还想给各位提个醒:(1)万一遇到此类情况时最好不要再往硬盘里写入数据(2)平时做好备份工作。可将Diskgenius和分区表信息都备份到启动软盘上,以备不时之需。(注:其它类似情况下的数据恢复操作类同。如果不能正常进入系统,可用启动软盘或光盘进入Dos后运行----------------***************----------------DiskGenius分区无盘符照样访问文件盘符是每个分区的标志符,Windows正是通过盘符来识别分区的。不过有些时候我们要人为地制造无盘符分区:比如,可以把保存重要文件的分区盘符去除,达到保护文件的目的。不过,如果分区没有盘符,我们就无法直接访问其中的文件。下面介绍一个访问无盘符分区中文件的技巧。一、重要文件:暗度陈仓巧访问适用对象:不希望其他账户或程序访问,但是自己又经常需要访问的分区因为分区没有盘符,任何账户和程序(包括病毒)都无法访问其中的文件。所以,我们可以把保存重要文件的分区盘符删除。在WindowsXP中,分区访问还可以通过指派的装载点来访问。假设D盘是存放自己私人文档的专用分区,现在可以把它的盘符删除,同时添加新的装载点供自己访问。首先选择一个NTFS分区,如E盘,新建一个目录CPCW,同时在CPCW下新建一子目录D。单击“开始→运行”输入“compmgmt.msc”。启动磁盘管理后依次展开“存储/磁盘管理”,在右侧窗格的D盘上右击选择“更改驱动器号和路径”。在打开的窗口中单击“删除”,将D盘驱动器号删除。返回“添加驱动器号或路径”窗口,单击“添加”,单选“装入以下空白NTFS文件夹”,单击“浏览”选择E:\CPCW\D,把整个D盘装载到目录E:\CPCW\D中(如图1)。DiskGenius系统分区无盘符照样访问文件src=/Article/UploadFiles/200904/20090426155421314.jpgborder=0这样,如果我们需要访问D盘的文件。比如需要打开d:\document目录,只要依次展开e:\cpcw\d\mydocumennt即可。因为D盘没有盘符,其他人是无法看到其中的文件的,有效地保护文档的安全。小提示:因为上述方法是把分区装载到NTFS目录,因此,即使无盘符分区是FAT32格式分区,通过装载,我们还可以使用NTFS权限设置FAT32格式分区的访问权限,更好保护其中文件的安全。二、GHO备份:临时访问适用对象:保存重要文件,但是不用频繁访问其中文件的分区对于保存类似系统备份文件的分区,我们虽然可以通过装载到目录的方法访问其中的文件。但是,这样毕竟有个路径可以访问,保存在其中的文件并没有绝对安全。最好的方法当然是彻底切断文件访问路径。不过,彻底删除访问路径后,每次自己访问还得再执行添加/删除盘符的操作。现在借助showdrive可以临时为无盘符分区添加盘符,方便我们对无盘符分区文件的操作。比如,我们需要不定期更新保存在无盘符分区中的GHO文件的病毒库文件。可以首先删除分区盘符,如果需要访问其中的文件,只要运行一下showdrive,打开资源管理器即可看到分区了,编辑完成后重启系统,分区盘符又会自动消失,可以很有效地保护GHO文件。三、顽固病毒:DiskGenius强制删除适用对象:藏身顽固病毒或者顽固文件夹的分区现在病毒越来越顽固,很多病毒由监视进程保护,一旦发现用户删除病毒文件,监视进程会立刻复活病毒体,查杀这些病毒给我们带来了不少麻烦。现在我们可以把顽固病毒藏身的盘符删除,由于病毒失去运行的路径,删除起来就容易多了。没有盘符的分区,可以借助DiskGenius访问并强制删除其中的病毒文件。下载DiskGenius,程序运行后选中病毒藏身的分区,右击选择“删除驱动器号(盘符)”。盘符删除后,现在监视进程就无法对病毒进行再生了。在程序窗口切换到“浏览文件”,没有盘符的分区通过DiskGenius仍然可以浏览文件,选中病毒文件右击选择“强制删除”即可(如图2)。小提示:系统所在分区的盘符仍然可以删除,但是无法删除其中的文件。同样的,对于一些非法文件夹,比如目录名称中包含的类似“a..\”字符的非法目录,我们同样可以先将其盘符删除,然后在DiskGenius中强制删除。************-----------------******************DiskGenius恢复丢失误删除文件单位同事刚给家里添置了一台新电脑,但是新买来的电脑却只有一个分区,无奈去电子市场买了一个分区软件,分区总算解决了,但是在一次电脑故障后,他装机时直接选择了格式化,重要的学术资料毁于一旦,虽然安装了数据恢复软件,抢救出了自己的心血成果,但由于操作复杂,费了很大周折,笔者知道这一情况后,在网上为他搜到了一款DiskGenius软件,上述问题,在一个软件中即可解决,最重要的是,用该软件还帮他找回了一部分丢失的分区。DiskGenius主界面如图1。DiskGenius主界面一、用DiskGenius创建新分区。创建分区之前首先要确定准备创建的分区类型。有三种分区类型,它们是主分区、扩展分区和逻辑分区。主分区是指直接建硬盘上、一般用于安装及启动操作系统的分区。由于分区表的限制,一个硬盘上最多只能建立四个主分区,或三个主分区和一个扩展分区;扩展分区是指专门用于包含逻辑分区的一种特殊主分区。可以在扩展分区内建立若干个逻辑分区;逻辑分区是指建立于扩展分区内部的分区。没有数量限制。如果要创建主分区或扩展分区,请首先在硬盘分区结构图上选择要创建分区的空闲区域(以灰色显示)。如果要创建逻辑分区,要先选择扩展分区中的空闲区域(以绿色显示)。在空闲区域上点击鼠标右键,在弹出界面中选择建立新分区菜单项。在弹出对话框中选择分区类型,文件系统类型,并在请输入新分区大小处输入想要分区的数值(图2),点击详细参数按钮,展开对话框可以进行详细参数设置(图3)。最后单击确定按钮,这时在我的电脑中就会出现新建的分区了,当然,如果没有勾选快速格式化还要进行格式化一下哦。快速建立磁盘分区高级用户可以手动设置“详细参数”二、彻底删除的文件和格式化后文件数据的恢复。1、已删除文件的恢复。选择文件所在的分区,单击恢复文件菜单项,在弹出的恢复文件对话框中,选择恢复误删除的文件。如果正在搜索的分区文件系统类型是FAT32,还可以勾选完整扫描复选框(由于FAT32文件系统在删除文件时的特性,有的已删除文件在不进行完整扫描的情况下可能搜索不到)。由于完整扫描耗时较长,建议先在不使用完整扫描的情况下搜索一次,搜索不到时再采用完整扫描方式重新搜索(图4)。点击开始按钮即进行搜索。搜索完成后,恢复文件对话框自动关闭。采用完整扫描方式重新搜索误删文件程序主界面将显示搜索到的文件,每个已删除文件前面都有一个复选框,左侧的文件夹层次图中的条目也加上了复选框。如图5。单选后,在右键中选择复制,将文件保存到一个合适的位置,然后从中寻找丢失的文件。批量恢复文件文件列表中的属性栏,我们发现有两个标记D和X。D表示这是一个已删除的文件。X表示这个文件的数据可能已被部分或全部覆盖,文件数据完全恢复的可能性较小(图6)。恢复文件的属性显示和说明2、格式化后的文件恢复。在恢复文件对话框中,选择误格式化后的文件恢复。然后选择格式化前的文件系统类型。对于FAT32、FAT16、FAT12等文件系统格式,还要指定分配单元(簇)大小,如果以前在格式化时没有指定过簇大小,此时选择默认值即可(图7)。误格式化后的文件恢复对于NTFS文件系统格式,本程序会自动判断格式化前的簇大小,不必单独指定。设置好这些选项后,就可以点击开始按钮以开始搜索过程了。格式化后的文件恢复搜索时间较长。接下来的操作步骤和已删除文件的恢复过程相同。3、恢复丢失分区内的文件。分区的位置信息保存在硬盘分区表中。分区软件删除一个分区时,会将分区的位置信息从分区表中删除,不会删除分区内的任何数据。本软件通过搜索硬盘扇区,找到已丢失分区的引导扇区,通过引导扇区及其它扇区中的信息确定分区的类型、大小,从而达到恢复分区的目的。点击左侧分区、目录层次图中的硬盘条目,或硬盘内的任一分区条目,点击硬盘-搜索已丢失分区(重建分区表)菜单

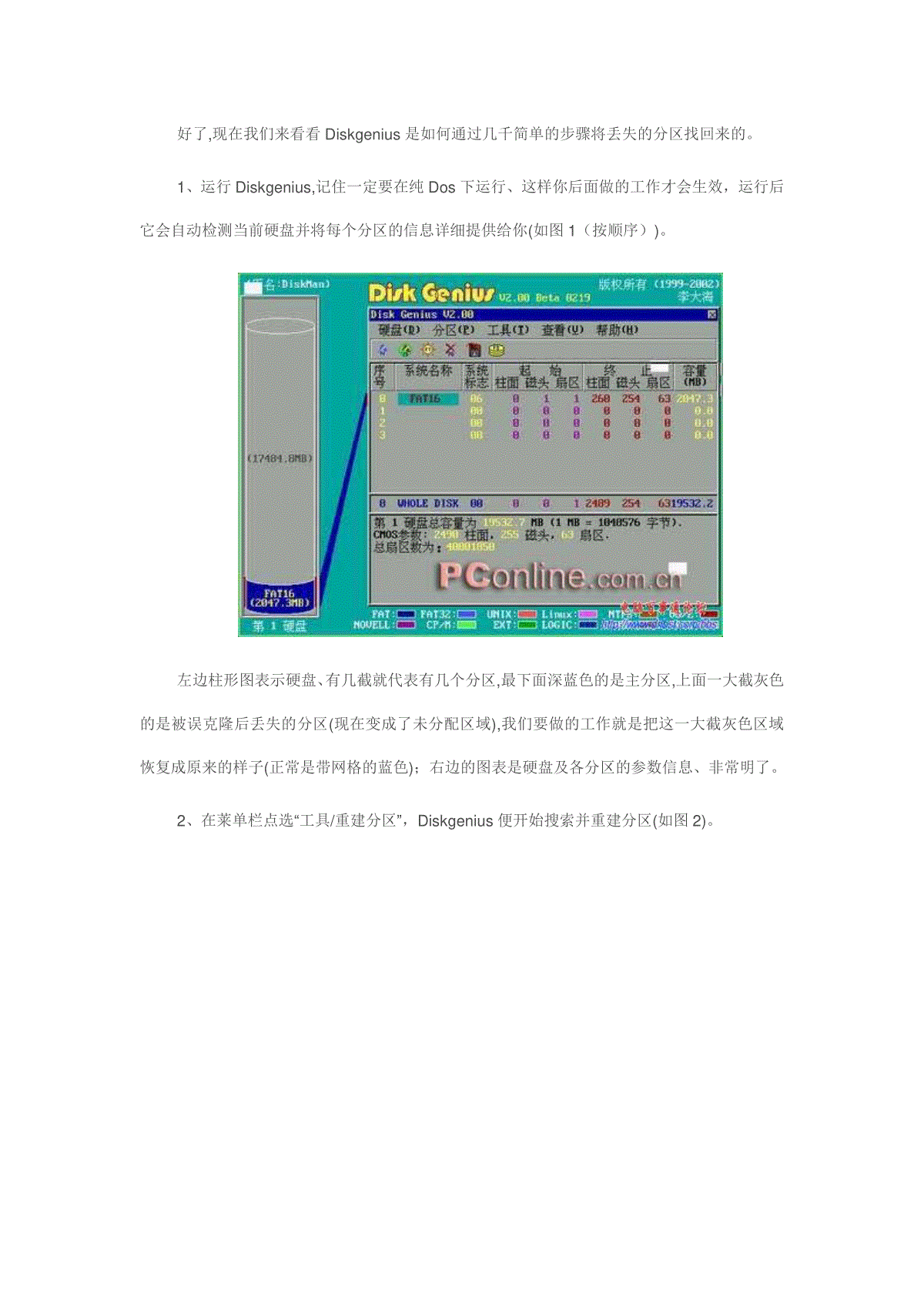
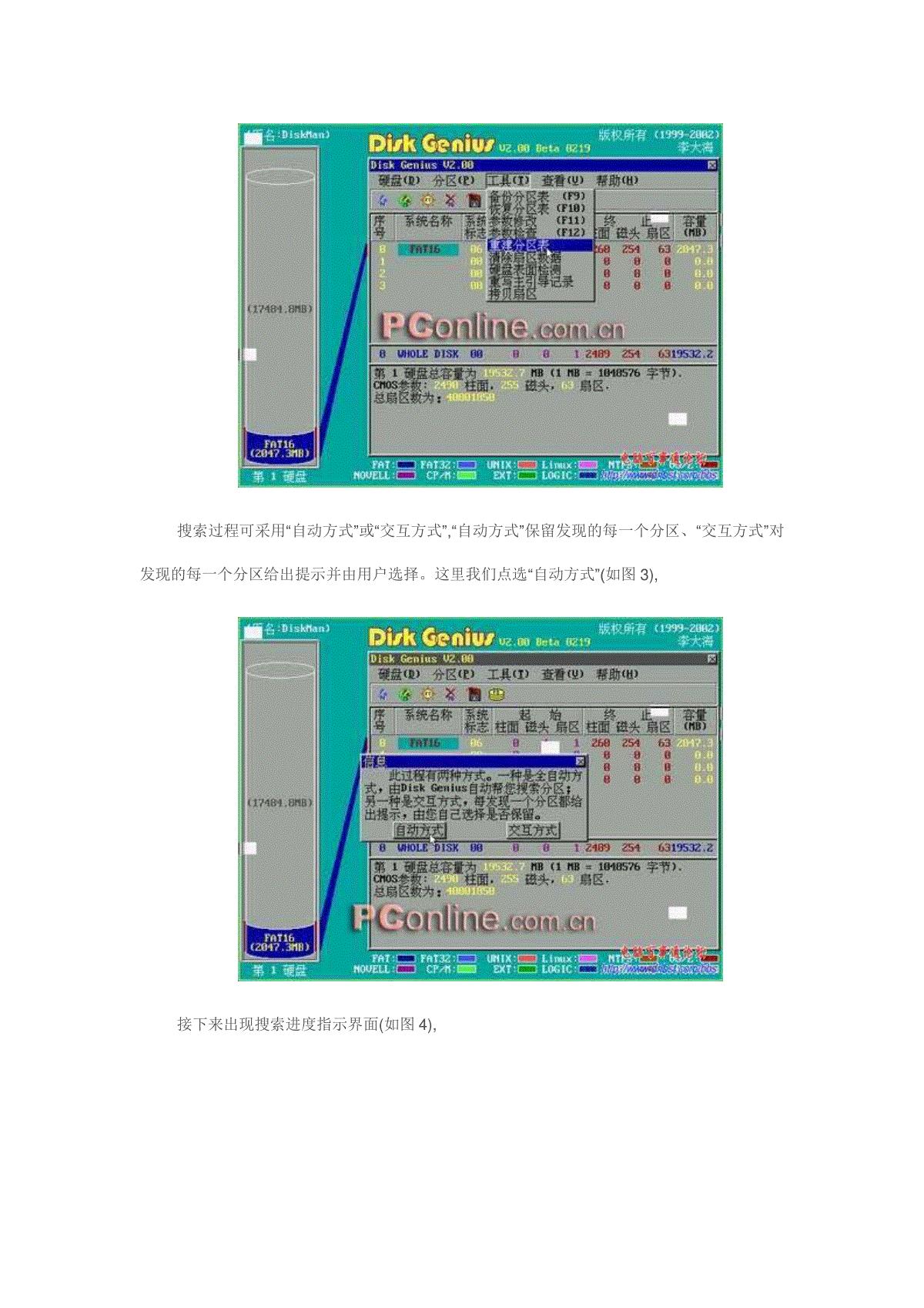
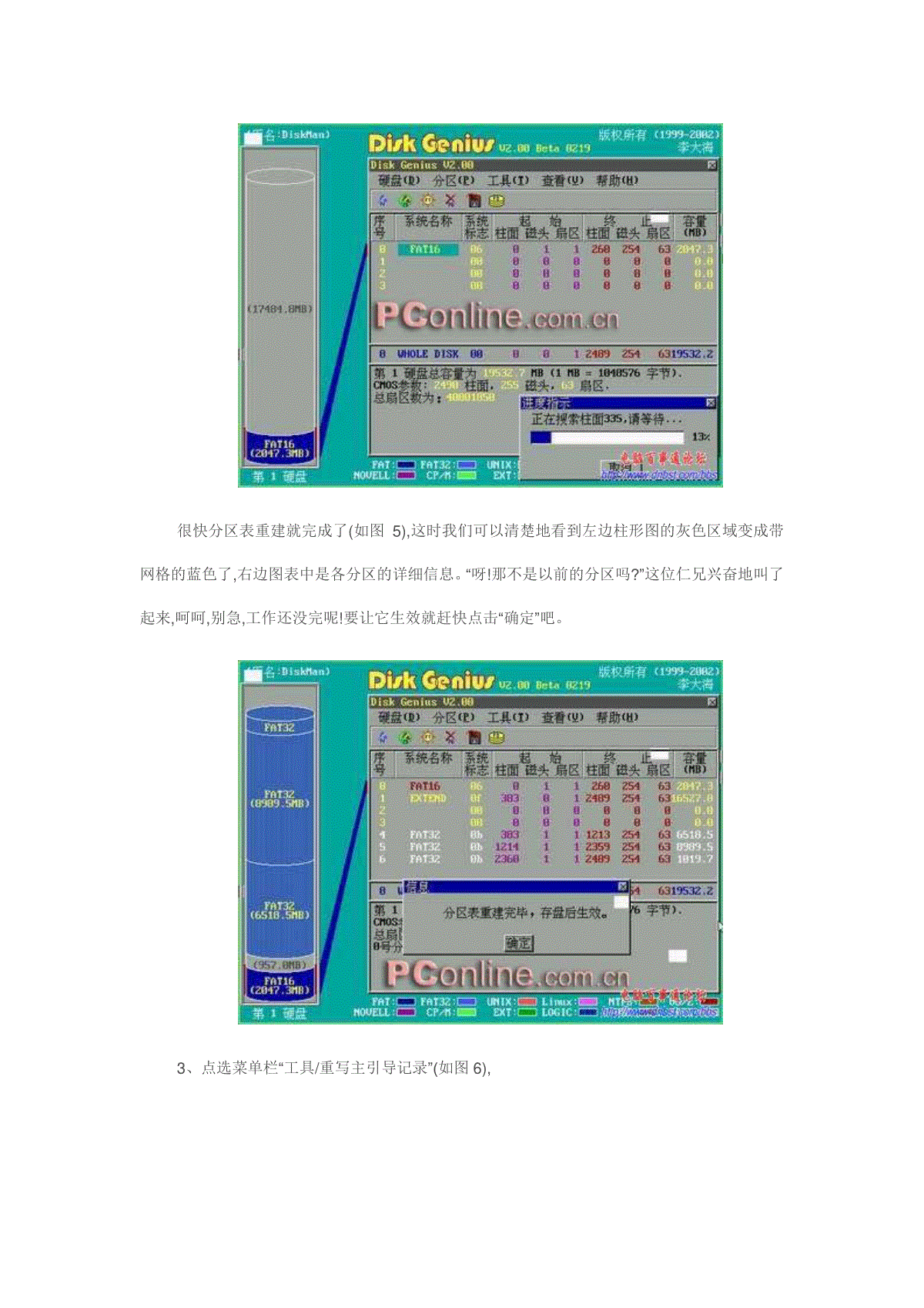
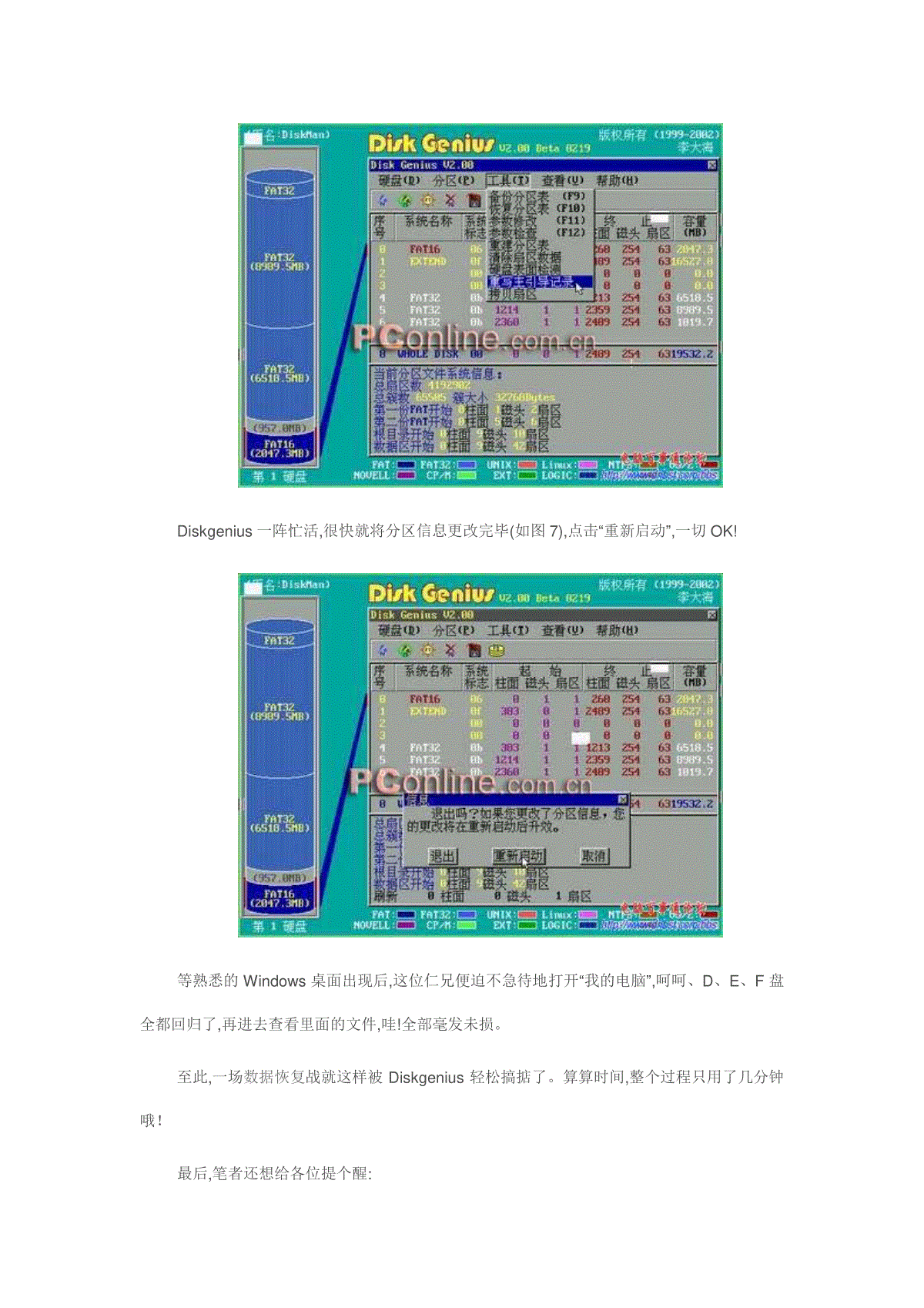
 三七文档所有资源均是用户自行上传分享,仅供网友学习交流,未经上传用户书面授权,请勿作他用。
三七文档所有资源均是用户自行上传分享,仅供网友学习交流,未经上传用户书面授权,请勿作他用。
本文标题:Diskgen重建分区图解
链接地址:https://www.777doc.com/doc-3391211 .html