当前位置:首页 > 财经/贸易 > 资产评估/会计 > 广联达课件(第二部分土建算量软件)模板
2014年12月广联达软件应用第一部分:钢筋算量软件GGJ2013第二部分:土建算量软件GCL2013第三部分:CAD导图•钢筋图形导入第二部分:土建算量软件GCL2013第一章基础知识第二章工程建立2.1启动软件2.2新建工程鼠标左键单击“新建向导”按钮,直接进入到新建工程向导窗口,软件将引导进入广联达图形工程量计算界面。2.3导入钢筋工程具体步骤如下【第三步】:点击确定后,会弹出“层高对比”对话框,一般选择“按钢筋层高导入”,则会弹出“导入钢筋文件”对话框;【第四步】:选择要导入的楼层,以及要导入的构件;在构件列表中,我们可以选择导入后构件的类型,如暗柱;【第五步】:点击确定,则所选择的楼层和构件按照相应的原则导入到GCL2013软件中。最后,切换到绘图输入即可看到从钢筋工程中导入的构件。【第二步】:选择钢筋GGJ2013文件,当前工程与导入工程楼层编码、楼层层高必须一致,当层高不一致时,会给出提示信息;【第一步】:点击菜单栏“文件”,选择导入钢筋(GGJ)工程;2.4楼层设置导入钢筋工程后,图形工程楼层信息会默认钢筋的楼层信息,我们只需要修改首层底标高和基础层层高即可。因为一般结构标高和建筑标高有一定的差值。2.5计算设置与计算规则算量软件中影响计算结果的主要有两个方面的内容,一个是构件自身的计算方式,比如我们通常所说的按照实体积计算还是按照规则计算;另一个是构件相互之间的扣减关系。针对以上两个方面,GCL2008都做了优化,在计算设置中我们可以修改构件自身的计算方式。在计算规则中列出了各种构件的扣减方法,可以进行修改。有些情况下某些构件的计算规则是有争议的,规则放开后调整或修改起来就很方便。另一方面计算规则放开也可以帮助更好的理解软件的计算。第三章建筑部分套取清单和定额【第一步】:鼠标点击到清单或者定额的“工程量表达式”一列,点击插入符号【第二步】:弹出“选择工程量代码”的对话框后,在工程量代码一列直接双击需要选取的工程量代码【第三步】:在工程量表达式中,确认选取的工程量代码后,点击确定。第四章楼梯定义及绘制4.1构件定义套取清单和定额,并选择工程量代码套取清单和定额,并选择工程量代码新建现浇板,名称为休息平台,类别为平板,厚度100。4.2构件绘制方法直形梯段属于面状构件,绘制方法有画点,画直线,画矩形,绘制方法跟板一致。下面着重介绍画点的方法。因为使用画点布置直形梯段,软件自动会捕捉墙所封闭的区域布置,所以我们需要绘制虚墙封闭空间(虚墙不计算工程量),以绘制希望教学楼底层楼梯为例,操作步骤为:【第一步】:新建虚墙,在属性编辑框中,修改厚度为0;【第二步】:绘制虚墙,点击工具栏中的按钮,把鼠标移动至2轴与A轴交点,按Shift+鼠标左键,弹出“输入偏移量”对话框后,输入X方向为0,Y方向为1800(图111),然后自动捕捉3轴的垂点绘制第一道虚墙;【第三步】:同理,把鼠标移动至2轴与B轴交点,按Shift+鼠标左键,弹出“输入偏移量”对话框后,输入X方向为0,Y方向为-1720,然后自动捕捉3轴的垂点绘制第二道虚墙;【第四步】:利用画直线的方法,分别捕捉两道墙的中点绘制第三道虚墙,这样虚墙就可以把踏步段和休息平台都区分开了;【第五步】:选择直形梯段,点击工具栏按钮,直接把直形梯段绘制在虚墙封闭的区域;【第六步】:点击工具栏按钮,选择直形梯段的起始踏步,确定楼梯的方向;【第七步】:切换到现浇板,选择休息平台,利用画点功能绘制休息平台;【第八步】:查看三维,直接在三维里面选择休息平台,点击鼠标右键选择“属性编辑”,修改顶标高为1.8。同理在三维里面选择第二段直形梯段,修改底标高为1.8。【第九步】:可以将选中的构件图元通过“移出”按钮移出组合构件既不进行组合,如把虚墙移出组合构件,设置完后,点击确定即可新建组合构件;【第十步】:在属性编辑框输入构件名称,用画点方法就可以绘制组合构件,因为希望教学楼各层楼梯都一致,可以利用此方法绘制出整个工程的楼梯。温馨提示:楼梯还提供参数化定义的方法,利用参数化方法定义7种不同类型的楼梯,并以组合构件的形式绘制。第五章装修定义及绘制5.1室内装修1、构件定义套取清单和定额,并选择工程量代码2、构件绘制方法室内装修的绘制方法,一般采用依附构件功能,把不同的装修内容分别依附到相应的房间,然后进行统一绘制。以绘制希望教学楼底层教室为例,操作步骤为:【第一步】:在“导航栏”选择“房间”构件类型,点击工具栏按钮,进入房间属性定义界面;【第二步】:点击构件列表新建房间,名称为教室,整体界面如下分区说明:一区:显示主构件名称及属性信息;二区:显示可以依附在主构件上的依附构件类型及依附构件名称;三区:显示依附构件的名称及属性信息,也可以新建或者添加依附构件;【第三步】:选择主构件教室(一区),在依附构件类型列表(二区)中选择相应的依附构件类型,点击按钮(三区),添加要依附的构件名称(软件默认将建立一个对应的依附构件);例如:底层教室由楼地面-地1、按钮(三区),软件自动增加一构件行地1(软件会默认在楼地面第一个新建的构件),然后我们按钮(三区),软件自动增加一构件行踢踢脚-踢脚1、墙面-内墙1、天棚-顶棚1组成,在依附构件类型列表(二区)中选择“楼地面”,然后点击再在依附构件类型列表(二区)中选择“踢脚”,点击脚1,按此方法依次完成墙面、天棚的添加;【第四步】:在依附构件类型列表(二区)选择相应的构件,然后在构件名称列(三区)中点击下拉框选择该房间对应的装修做法【第五步】:通过上述操作,我们建立了房间和楼地面、踢脚、墙裙、墙面、天棚间的依附关系,点击工具栏按钮,切换到绘图界面,采用画点方法绘制房间,那么一次性将房间中的楼地面、踢脚、墙裙、墙面、天棚全部都绘制上去,提高了绘图效率。5.2室外装修1、构件定义根据建筑设计总说明工程做法【墙裙2:(用于外墙裙),面砖高500mm详见98ZJ00123/24】做法为:1、刷801胶素水泥浆一遍,配合比为801胶:水=1:42、17厚2:1:8水泥石灰砂浆,分两次抹灰3、3-4厚1:1水泥砂浆加水重20%801胶镶贴4、8-10厚面砖,水泥浆擦缝新建外墙裙,名称为墙裙2,高度500,块料厚度为0,内/外墙裙标志为外墙裙。套取清单和定额,并选择工程量代码根据建筑设计总说明工程做法【外墙1:涂料及墙面(位置及颜色详立面图)】做法为:1、墙体清理干净2、12厚1:3水泥砂浆加3-5%防水剂打底扫毛3、8厚1:2.5水泥砂浆加3-5%防水剂罩面4、涂料面层新建外墙面,名称为外墙1,块料厚度为0,内/外墙面标志为外墙面。套取清单和定额,并选择工程量代码2、构件绘制方法绘制外装修一般都是直接绘制,方法有画点、画两点,更多的时候是采用智能布置按墙材质布置。以绘制希望教学楼底层外墙装修为例,操作步骤为:【第一步】:在构件列表中选择外墙面-外墙1,点击工具栏中按钮,选择按墙材质布置;【第二步】:弹出“选择附着墙材质”的对话框后,勾选墙材质(意思是选择需要在哪种材质的墙体上布置该外墙面装修),选择后点击确定;【第三步】:如智能布置绘制不完全,软件会弹出提示信息,利用查看三维功能检查绘制后的外墙面装修是否正确。温馨提示:如工程中存在外墙裙,绘制方法跟绘制外墙面一致。主要布置外墙裙时需要注意外墙裙的底标高及相应的高度。第六章室外构件定义及绘制散水1、构件定义切换至首层,点击“模块导航栏”中的“散水”,点击“定义”按钮,新建散水,修改名称为散水,材质为现浇混凝土。套取清单和定额,并选择工程量代码温馨提示:散水工程量代码中面积的工程量计算会扣除台阶的面积。2、构件绘制方法绘制散水,操作步骤为:【第一步】:在构件列表中选择散水,点击工具栏中按钮,选择按外墙外边线布置;【第二步】:弹出“输入散水宽度”对话框后,输入具体的散水宽度,点击“确定”即可,软件会自动按照室外地坪标高布置散水。台阶1、构件定义2、构件绘制方法【第一步】:绘制完台阶后,点击工具栏中按钮;【第二步】:选择台阶的起始踏步边(选择的台阶边线会高亮显示),选择完后点击鼠标右键确认选择;【第三步】:弹出“踏步宽度”的对话框后,输入具体的宽度第七章基础土方定义及绘制一、垫层1、构件定义套取清单和定额,并选择工程量代码2、构件绘制方法下面以智能布置方法绘制面式垫层为例。操作步骤为:【第一步】:在构件列表中选择垫层,点击工具栏中按钮,选择按独基布置;【第二步】:拉框选择所有的独立基础,选择完后,按鼠标右键确认选择;【第三步】:弹出“输入出边距离”的对话框,输入出边距离为100,点击确定【第四步】:确定后,所有的基础均按照基础的底面积及底标高布置了相应的垫层,利用查看三维检查是否布置正确。二、土方【第一步】:点击“模块导航栏”选择“垫层”,点击工具栏按钮;【第二步】:弹出“选择生成的土方类型”对话框后,选择土方类型为基坑土方,点击确定【第三步】:弹出“生成方式及相关属性”后,选择回填方式为自动方式(自动方式是默认选择所有的垫层,手动方式要自行选择需要生成土方的垫层),选择生成范围为基坑土方,并设置工作面宽及放坡系数,设置好后点击确定【第四步】:软件提示生成土方构件的数量及生成图元的数量,自动生成完毕,利用查看三维检查是否布置正确;【第五步】:生成土方构件后,需要修改可以切换到土方构件定义中修改。套取清单和定额,并选择工程量代码第八章表格输入和报表预览【第一步】:选择“模块导航栏”中的“表格输入”,切换到表格输入界面,和绘图输入一样,最初我们看到的都是构件类别,点击表格输入下的加号,把所有类别全部展开显示出具体构件,把滚动条拉到最下面,选择模块导航栏中的某类构件,点击构件列表中的新建,修改名称,输入数量。点击工具条中查询右边的下拉箭头,选择查询定额库,在定额库中找到相应的定额项,双击左键完成定额套取,在工程量表达式中输入计算公式。【第二步】:点击工具栏中的汇总计算,在弹出的提示框中点击确定,汇总完毕,点击确定。选择“模块导航栏”中的“报表预览”切换到报表界面,查看整个工程的工程量。在弹出的设置报表范围窗口中选择全部楼层,全部构件,点击确定,再点击弹出的提示框中的确定。可以看到,模块导航栏中软件将我们常用的报表进行分类,便于快速查找。报表分为做法汇总分析表、构件汇总分析表、指标汇总分析表三大类,每一大类下面有具体的报表,我们根据自己的需求进行选择查看即可。【第三步】:如果我们只需要打印工程的部分工程量,如柱、梁、板,可以选择常用工具条上的设置报表范围,在弹出的窗口中选择楼层、构件,选完后点击确定,再点击弹出的提示框中的确定。可以看到报表中只有柱、梁、板的工程量,直接点击打印即可。软件中的报表界面布局是默认的,如果界面布局和我们的要求不一样,可以使用软件的列宽适应到功能按照我们的要求调整界面布局。这样我们就完成了报表的简单设计。

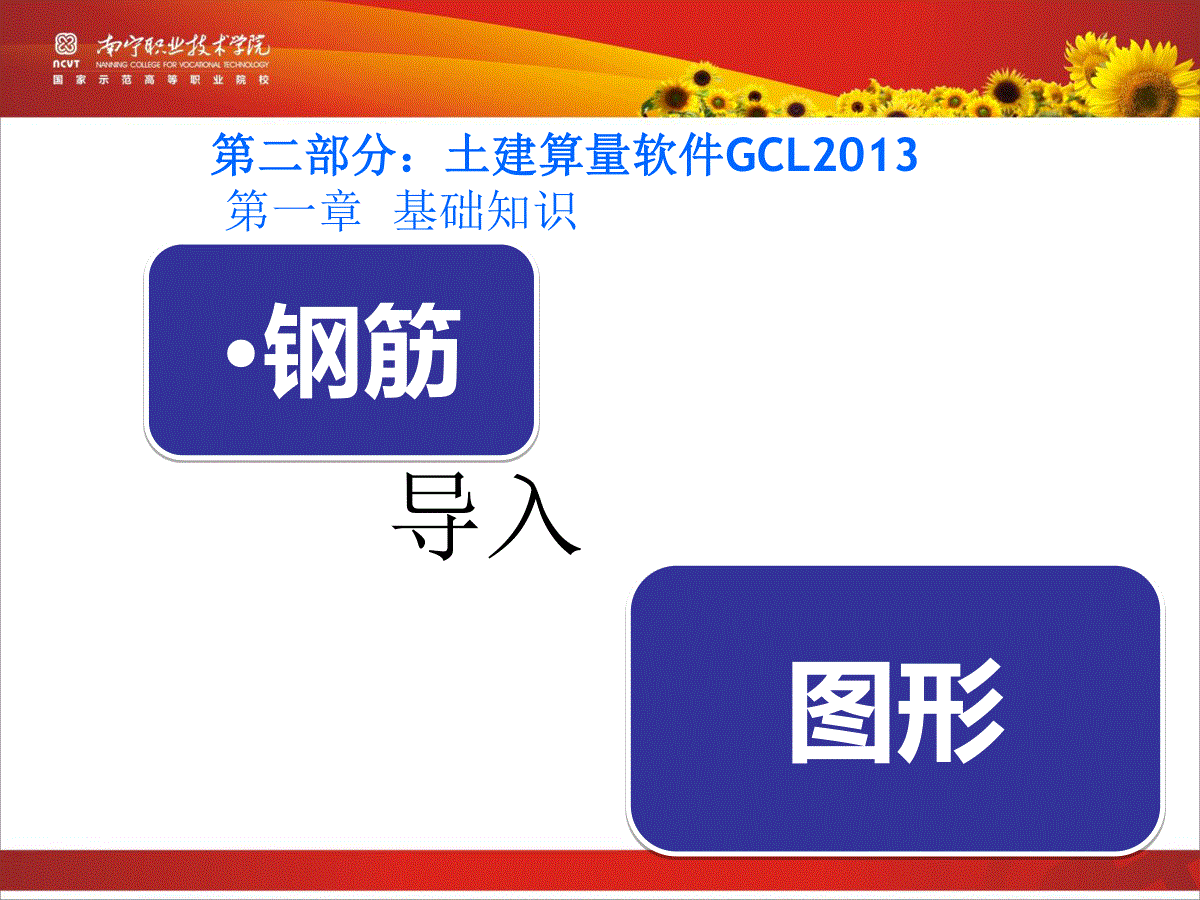
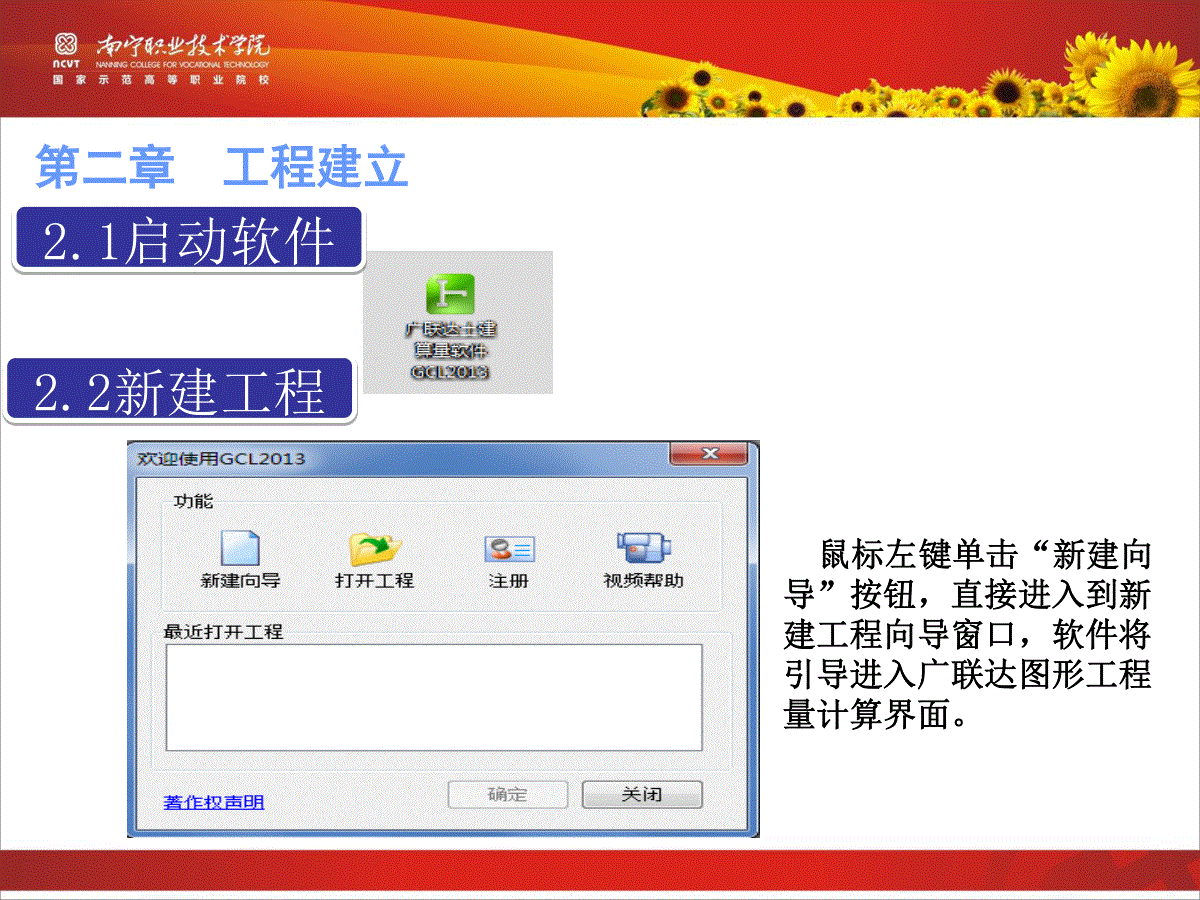
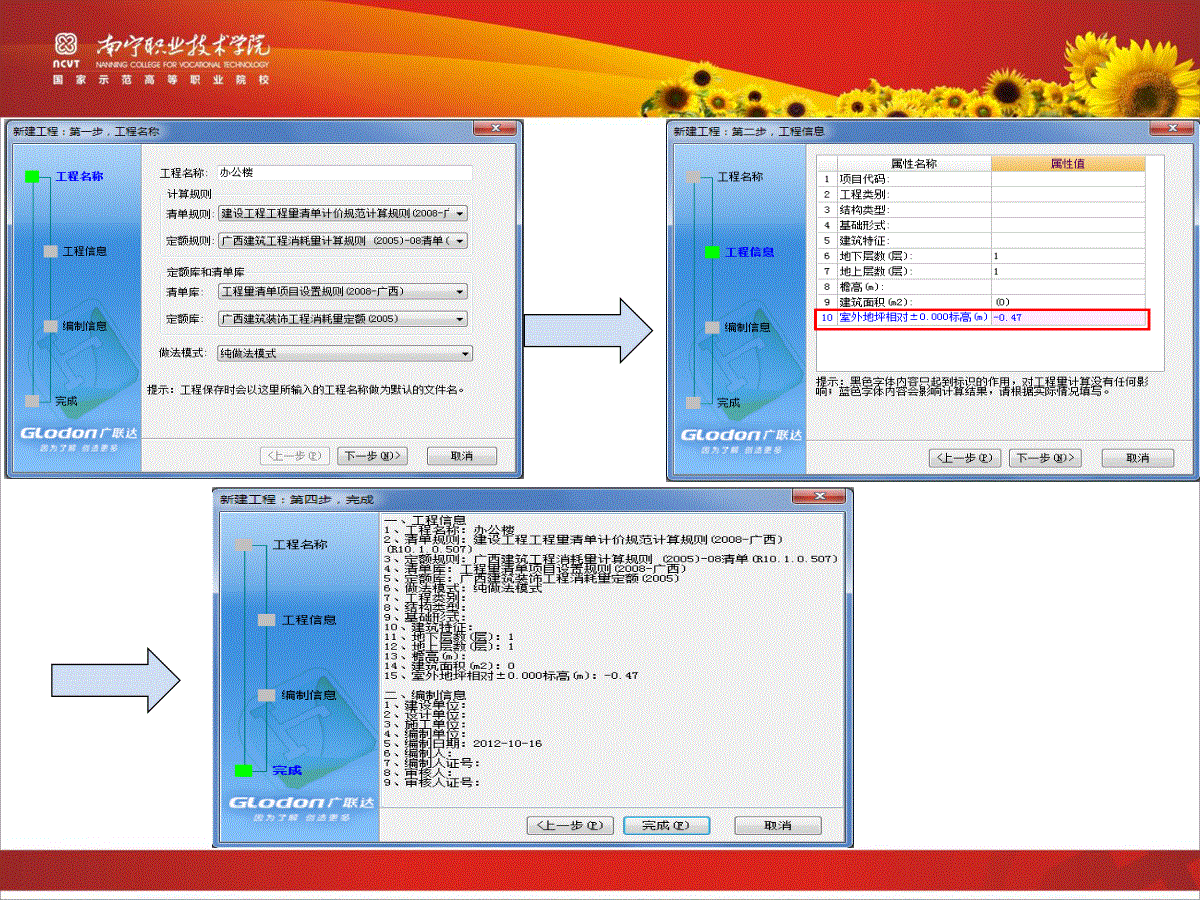

 三七文档所有资源均是用户自行上传分享,仅供网友学习交流,未经上传用户书面授权,请勿作他用。
三七文档所有资源均是用户自行上传分享,仅供网友学习交流,未经上传用户书面授权,请勿作他用。
本文标题:广联达课件(第二部分土建算量软件)模板
链接地址:https://www.777doc.com/doc-3716294 .html