当前位置:首页 > 商业/管理/HR > 项目/工程管理 > PhotoshopCS入门基础
PhotoshopCS入门基础教学提示:不管是什么软件,在了解了其基本功能和界面后,首先要学习的是它的基本操作,如新建、打开和保存图像以及窗口的操作等。掌握了这些功能和操作之后,才能熟练使用PhotoshopCS来处理图像。教学目标:通过本章的学习,读者可以掌握新建、打开、保存和关闭图像,以及在Photoshop中移动、缩放和切换窗口的操作。1文件的操作图像文件的操作主要包括新建、保存、关闭、打开和置入,这些功能是用户在处理图像时最为频繁使用的,PhotoshopCS改进了文件浏览器的一些功能,使用户在做这些操作时更加方便快捷。1.1新建图像1.2保存图像1.3关闭图像1.4打开图像1.5置入图像1.1新建图像启动Photoshop后,Photoshop桌面上是没有任何图像的。如果要在一个新图像中进行创作,则需要先建立一个新图像。其操作如下:(1)单击【文件】|【新建】命令或者按下Ctrl+N组合键。(2)出现【新建】对话框,如图所示。在【新建】对话框中做以下各项设置。技巧:按住Ctrl键后,用鼠标双击Photoshop桌面也可打开【新建】对话框。●【名称】:用于输入新文件的名称。若不输入,则以默认名“未标题-1”为名。如连续新建多个,则文件按顺序为“未标题-2”、“未标题-3”,依此类推。●【宽度】和【高度】:用于设定图像的宽度和高度,用户可在其文本框中输入具体数值,但要注意在设定前需要确定文件尺寸的单位,即在其右侧列表框中选择用户习惯使用的单位,单位有像素、英寸、厘米、毫米、点、派卡和列。●【分辨率】:用于设定图像的分辨率。在设定分辨率时,用户也需要设定分辨率的单位,有两种选择,分别是像素/英寸和像素/厘米,通常使用的单位为像素/英寸。提示:若没有特殊指明,本书后面章节中有关新建图像的操作,所使用的分辨率单位均为像素/英寸,如分辨率300,就是指300像素/英寸。●【颜色模式】:用于设定图像的色彩模式。并可以在右侧的列表框中选择色彩模式的位数,分别有1位、8位和16位三种选择,其中1位的模式主要用于位图模式的图像,而8位和16位的模式可以用于除位图模式之外的任何一种色彩模式,关于色彩模式的详细介绍请参阅第4章内容。●【背景内容】:该列表框用于设定新图像的背景层颜色,从中可以选择【白色】、【背景色】和【透明】三种方式。当选择【背景色】选项时,新文件的颜色与工具箱中背景色颜色框中的颜色相同。●【预设】:此列表框可以选择一个图像预设尺寸大小、分辨率等,如选择A4,此时在【宽度】、【高度】列表框中将显示预设的尺寸。提示:在对话框的【高级】文字左侧单击按钮,此时将多出两个选项,如上图所示,此时按钮变为按钮。(3)设定新文件的各项参数后,单击【好】按钮或按下Enter键,就可以建立一个新文件。此时将出现如图所示的图像窗口,其文件名(未标题-1)、显示比例(50%)、颜色模式(RGB)显示在图像窗口中。建立新文件后,用户可以在新图像中绘制图形、输入文字,去实现所想得到的效果。提示:如果已打开一个图像(例如,打开了一个封面设计图像),用户想新建一个与该图像相同尺寸和分辨率的图像,那么,可以按前面介绍的方法先打开【新建】对话框,然后单击【窗口】菜单,在其下方选择已打开文件的列表,如下图所示,此时对话框中的参数将显示为与你所选的图像相同的尺寸和分辨率,接着单击【好】按钮关闭对话框即可。事实上此操作与在【预置】列表框中选择已打开的图像文件名的作用相同。提示:如果已打开一个图像(例如,打开了一个封面设计图像),用户想新建一个与该图像相同尺寸和分辨率的图像,那么,可以按前面介绍的方法先打开【新建】对话框,然后单击【窗口】菜单,在其下方选择已打开文件的列表,如图所示,此时对话框中的参数将显示为与你所选的图像相同的尺寸和分辨率,接着单击【好】按钮关闭对话即可。事实上此操作与在【预置】列表框中选择已打开的图像文件名的作用相同。返回1.2保存图像当我们完成对图像的一系列编辑操作后,就需要对自己的劳动成果进行保存了,保存图像文件有许多方法,一般来说最常见的有以下3种。1.保存一幅新图像要保存一幅新图像,操作方法如下:(1)选择【文件】|【存储】命令或者按下Ctrl+S键。(2)打开如图4所示的【存储为】对话框。注意如果当前图像已经保存过,那么按下Ctrl+S键或选择【文件】|【存储】命令,不会打开【存储为】对话框,而直接保存文件。(3)打开【保存在】下拉列表框,选择存放文件的位置。(4)在【文件名】下拉列表框中输入新文件的名称。(5)单击【格式】下拉列表框的下三角按钮打开下拉列表,从中选择图像文件格式。Photoshop的默认格式的扩展名为.PSD。(6)完成上述设置后,单击【保存】按钮就可完成新图像的保存。提示:【保存在】列表框中右侧的几个按钮的功能如下:按钮用于返回到上一次打开过的文件;单击按钮可创建一个新文件夹;单击按钮可打开一下拉菜单,从中选择文件显示方式,单击按钮将返回至上一级文件夹。将文件保存为其他图像格式PhotoshopCS所支持的图像格式有20多种,所以可以用Photoshop转换图像文件。操作方法如下:(1)打开要转换格式的图像,选择【文件】|【存储为】命令或按下Ctrl+S键,打开【存储为】对话框,如图所示。(2)在【存储为】对话框中设置文件保存位置、文件名,并在【格式】下拉列表框中选择一种图像格式,例如选择BMP。(3)设置完毕,单击【保存】按钮。(4)此时显示如图所示的对话框,在其中设置相关选项,单击【好】按钮,就可以将图像保存为其他格式的图像。提示:在保存为不同格式的图像文件时,会因所保存文件格式的不同而打开类似如图5所示的对话框,要求用户设置相应的保存内容。例如选择TIF、JPEG等格式,打开的对话框不相同。PhotoshopCS支持多种文件格式,不同的格式,有其不同的特点,在本书的附录B中列出了多种图像文件格式的特点。返回1.3关闭图像若要关闭图像,有以下几种方法:●双击图像窗口标题栏左侧的【控制窗口】图标。●单击图像窗口标题栏右侧的【关闭】按钮。●选择【文件】|【关闭】命令。●按下Ctrl+W或Ctrl+F4键。以上方法都可关闭当前活动的图像窗口。如果用户打开了多个图像窗口,并想将它们全部关闭,可以选择【窗口】|【文档】|【全部关闭】命令或按下Alt+Ctrl+W键。返回1.4打开图像要对旧图像进行编辑,必须先打开它。打开图像有以下几种方法。1.常规打开方法(1)选择【文件】|【打开】命令或按Ctrl+O键,打开【打开】对话框,如图所示。提示:双击Photoshop桌面也可以打开如图6所示的【打开】对话框。(2)打开【查找范围】下拉列表框,查找图像文件所存放的位置,即所在驱动器或文件夹。在【文件类型】下拉列表框中选定要打开的图像文件格式,若选择【所有格式】选项,则全部文件都会显示在对话框。(3)选中要打开的图像文件,单击【打开】按钮就可以打开图像。提示:若用户要一次打开多个图像,可以在【打开】对话框中选中多个文件,方法是:先单击第1个文件,然后按下Shift键,单击末尾的最后一个文件,可以选中多个连续的文件;若按住Ctrl键不放,然后单击要选取的文件,可选中多个不连续的文件。注意:如果用户计算机的内存和磁盘空间太少,将无法打开多个文件,如果文件过大,也有可能无法打开图像。这是因为打开的文件数量取决于用户使用的计算机所拥有的内存和磁盘空间的大小,内存和磁盘空间越多,能打开的文件数目也就越多。打开指定格式的图像打开指定格式的图像的操作如下:(1)选择【文件】|【打开为】命令打开【打开为】对话框,此对话框与图基本相同。提示:如果按下Alt键再双击Photoshop桌面也可以打开【打开为】对话框。(2)在【打开为】对话框中的【文件类型】下拉列表中选择指定格式的图像,例如,用户要打开TIP格式的图像,就需要在【文件类型】下拉列表框中选择TIP格式。(3)接着在【打开为】对话框的文件列表中选择要打开的文件。(4)单击【打开】按钮即可打开文件。3.打开最近使用过的图像当用户在Photoshop中保存文件并打开文件后,在【文件】|【最近打开文件】子菜单中就会显示出以前编辑过的图像文件,所以,利用【文件】|【最近打开文件】子菜单中的文件列表就可以快速打开最近使用过的文件。4.使用【文件浏览器】窗口打开PhotoshopCS还有一个很方便的打开文件功能,就是使用【文件浏览器】窗口打开。使用【文件浏览器】打开,最大的优点就是在此窗口中用户可以像在Windows的资源管理器中那样方便地查找文件,并且还可以预览文件缩览图效果。这样可以更直观快捷地打开用户所要打开的图像。操作步骤如下:(1)单击【文件】|【浏览】命令或按下Shift+Ctrl+O组合键,打开如图所示的窗口。在此选择文件的目录位置显示所选图像的预览缩图显示所选图像文件的详细信息,如文件大小、创建大小、时间等单此按钮可以隐藏左侧的窗格,而只显示右侧的文件列表在此选择文件夹和驱动器返回上一级目录显示是否标记文件提示:在工具栏右侧单击【文件浏览器】标签也可以打开如图所示的窗口。(2)打开窗口后,在窗口右侧找到用户要打开的图片文件,选中后的图片预览将显示在窗口左侧的预览框中。(3)双击要打开的图片文件,或者直接将图片文件从此窗口拖到Photoshop的桌面上就可以打开文件了。为了使用户更好地使用【文件浏览器】窗口,请先熟悉一下这个窗口中各个部分的功能。熟悉此窗口后,就会发现打开图像方便多了。在PhotoshopCS的文件浏览器窗口上方有几个菜单项和一排按钮,它们的作用如下:●【文件】:利用此菜单可以进行新建文件夹、打开和删除文件,添加图像文件信息,以及将文件移动到用户自己喜爱的文件夹中等操作。●【编辑】:通过此菜单可以进行一些编辑操作,如全选文件夹中的文件,对图像文件进行旋转、标记及归类等操作。●【自动】:利用此菜单可以对图像进行批处理、批重命名和图片合并等操作。●【排序】:在此菜单中可以设定是以升序还是降序排列文件,以及设定排列文件的类型,如是以文件名还是以创建日期,还是文件大小等来排列文件。●【视图】:在其中选择以何种缩览图的方式显示图像,如有小、中、大以及自定义等多种显示方式,还可以设定是否显示标记和归类的文件。●:单击此按钮可以使当前所选图像逆时针旋转90°。●:单击此按钮可以使当前所选图像顺时针旋转90°。●:单击此按钮可以给当前所选图像添加标记,此操作与单击【编辑】|【标记】命令的功能相同。●:单击此按钮可以打开一个对话框,用户可以进行搜索图片的操作。●:单击此按钮可以使当前所选图像删除。提示:标记后的文件上将有一面小红旗的标记。返回1.5置入图像在Photoshop中允许插入一些矢量图像,这些矢量图像包括用矢量图像软件AdobeIllustrator制作的扩展名为.AI的图形文件,以及EPS和PDF格式的文件。要将这些类型的图像文件插入到图像中,操作如下:(1)新建或打开一个要往其中插入图形的图像。(2)选择【文件】|【置入】命令,打开【置入】对话框,如图所示。(3)在【查找范围】下拉列表框中找到文件存放的位置,并选定要插入的文件(如文件格式为EPS的图形文件),然后单击【置入】按钮。(4)出现一个浮动的对象控制框,如图所示,用户可以改变它的位置、大小和方向。完成调整后在框线内双击或按下Enter键确认插入。注意:如果按下Esc键则取消图像的插入。返回2窗口操作在编辑图形的时候,经常会用到PhotoshopCS的一些辅助功能,如图像窗口的缩放、改变图像窗口的大小和位置等,熟练掌握这些基本操作对后面的图像处理大有帮助。1缩放图像窗口2改变图像窗口大小和位置3排列图像窗口4切换图像窗口5切换屏幕显示模式6新建图像窗口1缩放图像窗口编辑图像过程中,经常要控制图像的大小以方便操作,这样就需要将图像窗口进行缩放。最简单的缩放图像窗口的方法就是利用工具箱中的缩放工具按钮放大和缩小图像的显示比例。选中此按钮后,在图像上单击一次就会放大一倍(此时缩放工具的图标为),当我们想缩小图

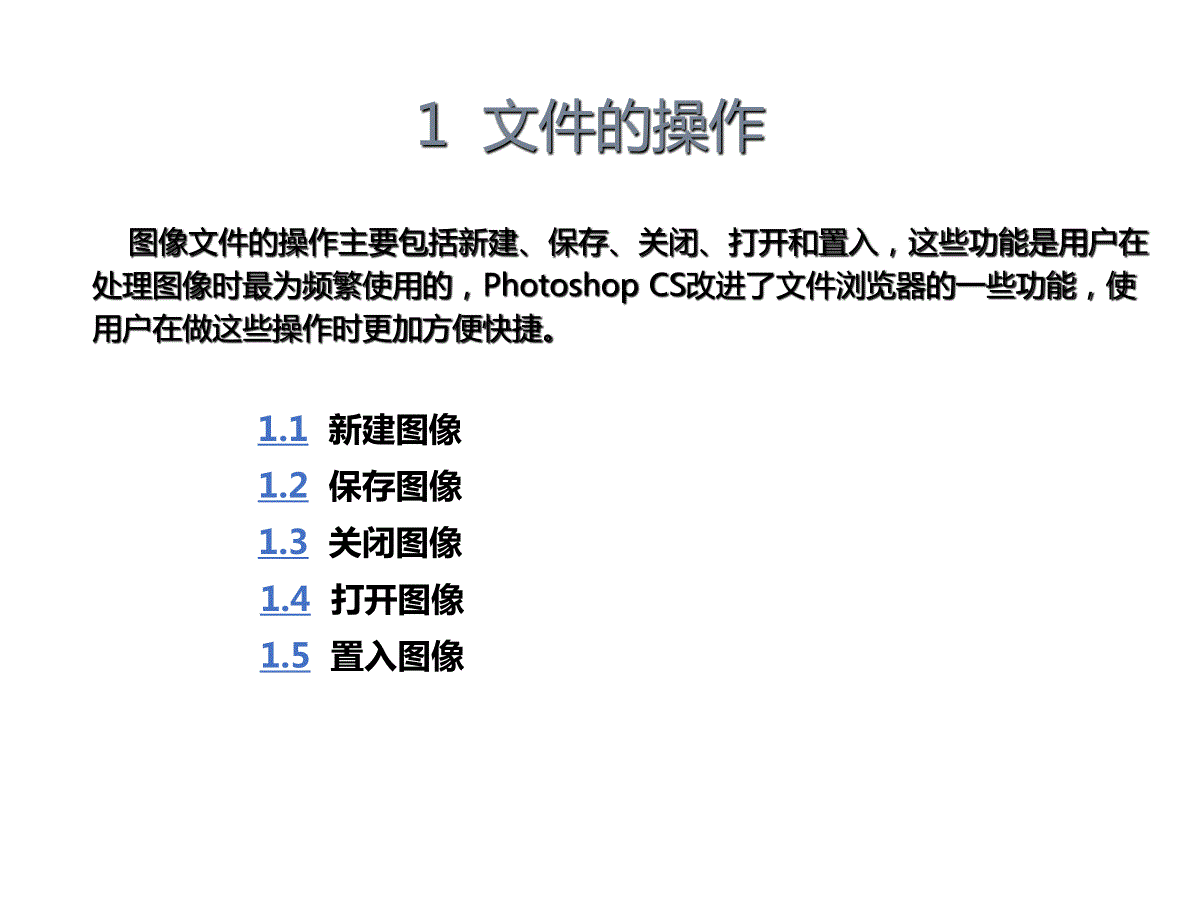
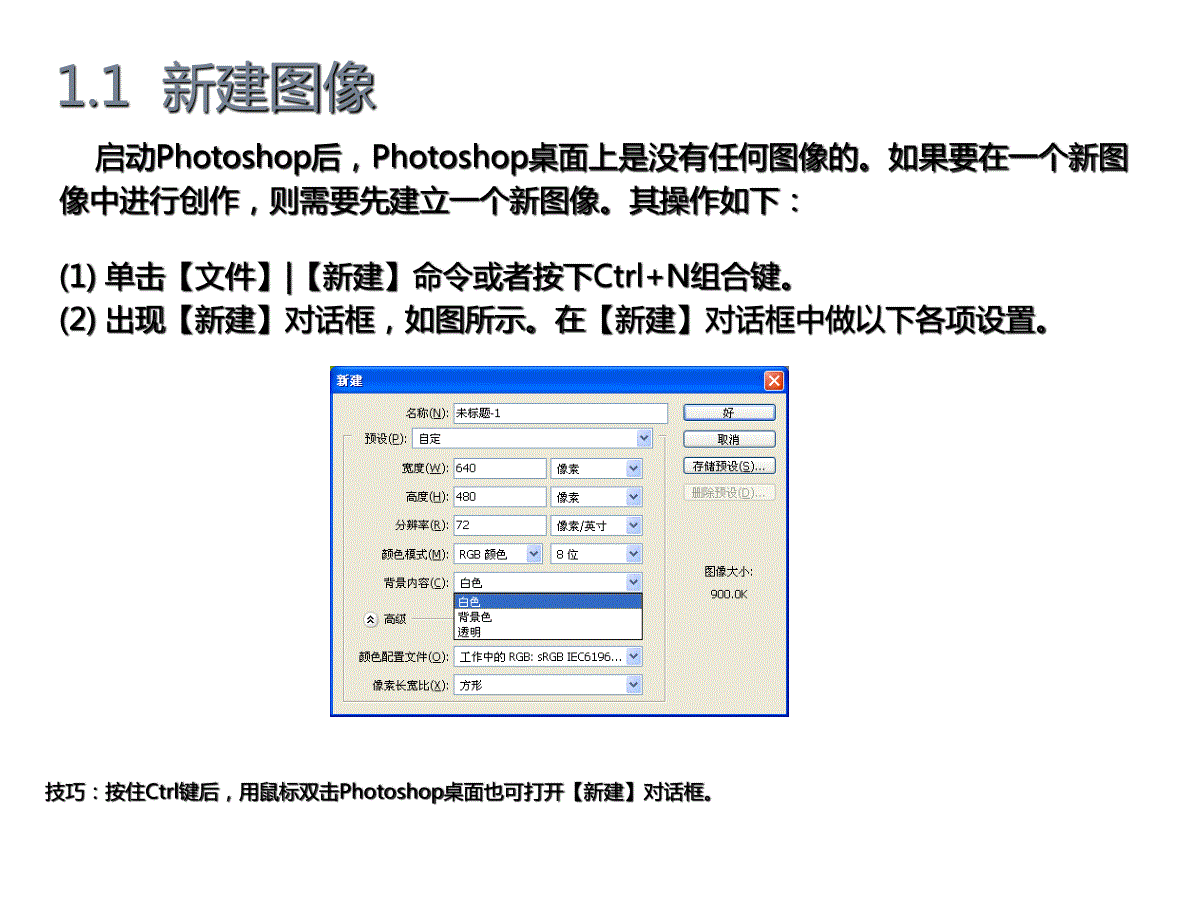

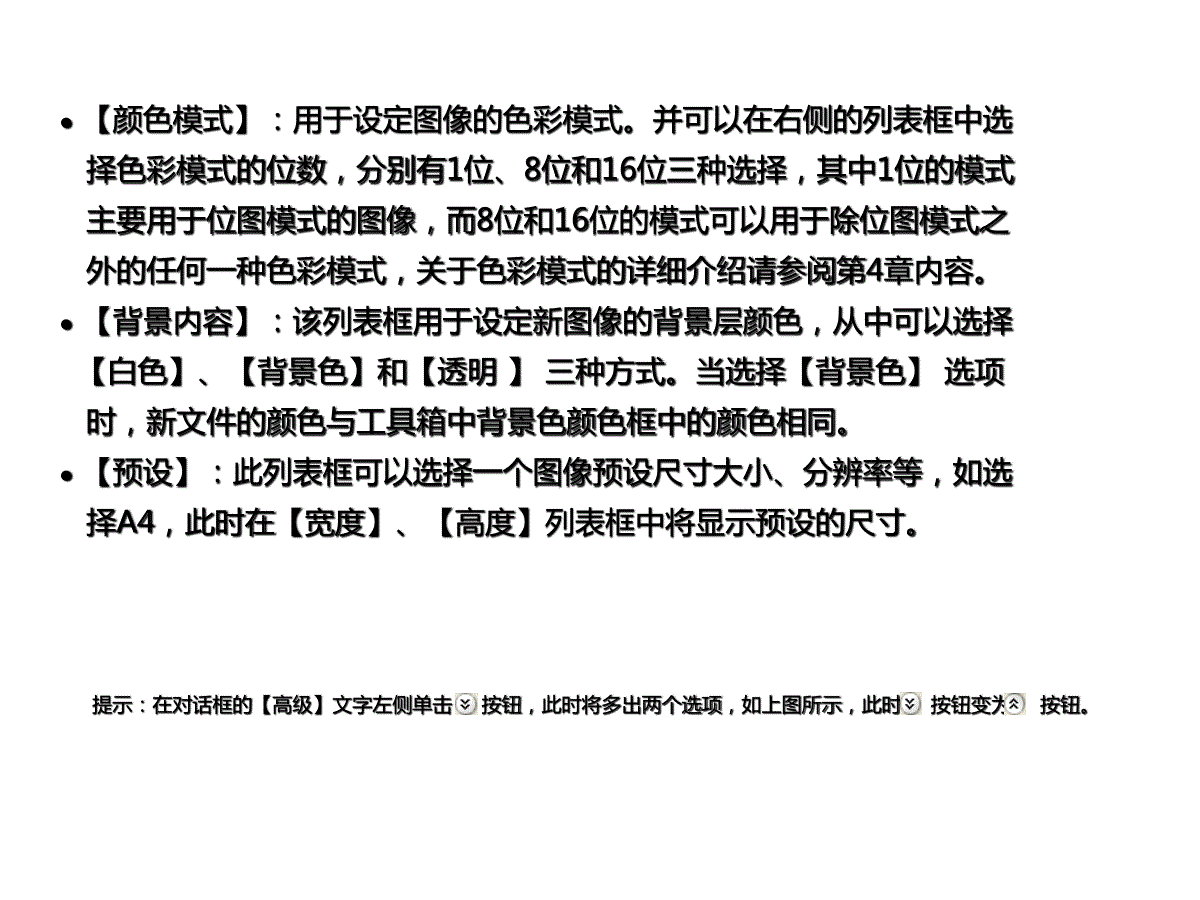
 三七文档所有资源均是用户自行上传分享,仅供网友学习交流,未经上传用户书面授权,请勿作他用。
三七文档所有资源均是用户自行上传分享,仅供网友学习交流,未经上传用户书面授权,请勿作他用。
本文标题:PhotoshopCS入门基础
链接地址:https://www.777doc.com/doc-3359626 .html